Váš počítač se ve výchozím nastavení spouští z interního pevného disku nebo jednotky SSD, ale to není vždy ideální. Více instancí – například řešení problémů s instalací Windows, nastavení jiného operačního systému a kontrola RAM na chyby – může vyžadovat zavedení z externího média, jako je DVD nebo USB klíčenka.
V tomto tutoriálu vám ukážeme, jak změnit pořadí spouštění v systému BIOS nebo UEFI na počítači se systémem Microsoft Windows 10/11. Než to však uděláte, možná budete chtít místo toho zvážit použití jednorázové spouštěcí nabídky.
Jak používat jednorázovou spouštěcí nabídku
Nejlepším způsobem, jak změnit pořadí spouštění v systému Windows, je použít pro jednorázové případy nabídku jednorázového spouštění počítače. To zahrnuje stisknutí určité klávesy – například Esc nebo F12 – bezprostředně během spouštěcí sekvence.
Tip : Klávesa Boot Menu se může zobrazit na úvodní obrazovce při spuštění počítače. Pokud ne, vyhledejte správný klíč v uživatelské příručce k základní desce nebo v online dokumentaci.
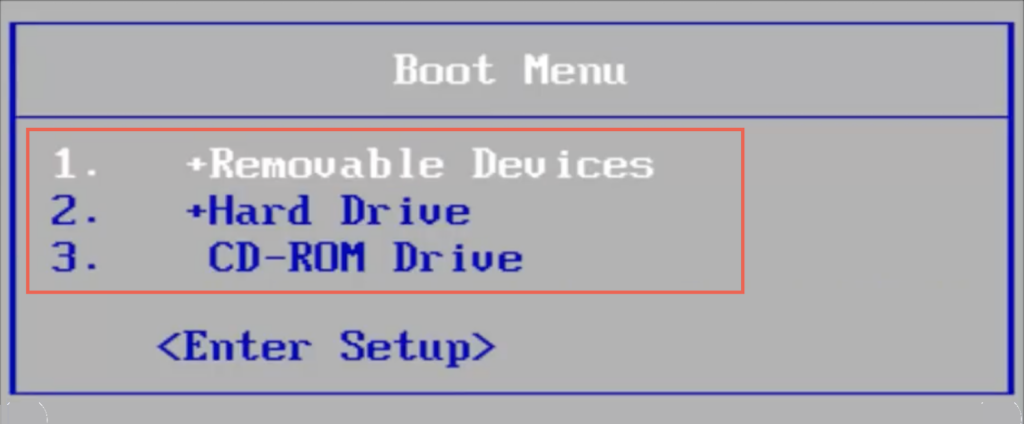
Po načtení nabídky jednorázového spouštění vyberte pomocí směrových kláves Nahoru a Dolů zařízení, ze kterého chcete zavést systém, a stiskněte Enter .
Pokud však chcete zavést systém ze stejného zařízení vícekrát nebo nakonfigurovat počítač tak, aby upřednostňoval externí média, je nejlepší provést trvalou změnu pořadí spouštění prostřednictvím systému BIOS nebo UEFI.
Jak získat přístup k systému BIOS a změnit pořadí spouštění
BIOS je zkratka pro Basic Input/Output System. Je to software nízké úrovně, který ověřuje hardware vašeho počítače provedením P.O.S.T. (Power On Self Test) při spuštění. Pokud se vše poté zdá být v pořádku, načte systém Windows z interního úložiště. Můžete však dát BIOSu počítače pokyn, aby hledal spouštěcí médium jinde, jako je optický disk nebo vyměnitelná jednotka USB.
Jak získat přístup k nastavení systému BIOS
Chcete-li změnit pořadí spouštění, musíte dát počítači pokyn, aby načetl uživatelské rozhraní systému BIOS stisknutím klávesy Nastavení systému BIOS při spuštění počítače. Liší se u každého výrobce základní desky, takže pro vstup do BIOSu můžete udělat toto:
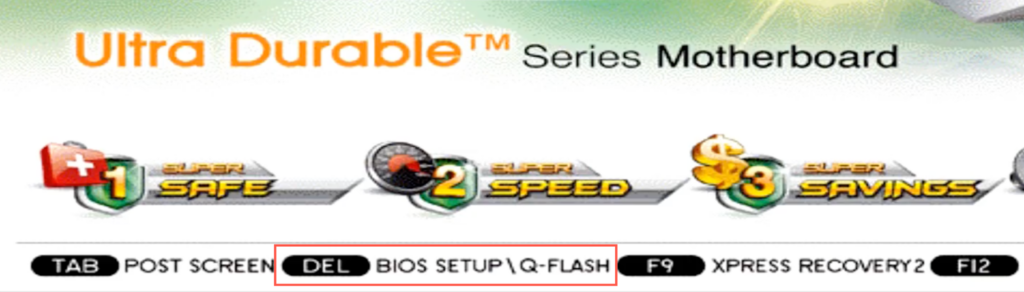
Tip : Během spouštěcí sekvence několikrát rychle stiskněte klávesu BIOS Setup. Pokud vidíte logo Windows, musíte restartovat počítač a zkusit to znovu.
Pokud používáte novější počítač se systémem Windows 11/10, přejděte dolů do části UEFI, která nabízí jiný způsob přístupu do systému BIOS.
Jak změnit pořadí spouštění v systému BIOS
Po načtení obslužného programu pro nastavení systému BIOS můžete po vyhledání seznamu zaváděcích zařízení nebo pořadí spouštění změnit pořadí spouštění. Přesná metoda se u různých výrobců základních desek liší, ale obecnou představu byste měli získat pomocí následujících kroků.
1. Přejděte na kartu nebo sekci – např. Boot neboAdvanced BIOS Features – která zobrazuje seznam spouštěcích zařízení nebo pořadí spouštění vašeho počítače.
2. Zvýrazněte jednotlivá zařízení (Vyměnitelná zařízení , CD-ROM , Pevný disk atd.) a uspořádejte je v požadovaném pořadí. Pokud systém BIOS zobrazuje možnosti jako První spouštěcí zařízení , Druhé spouštěcí zařízení , Třetí spouštěcí zařízení atd., vyberte každou položku a vyberte zařízení v místní nabídce.
3. Uložte změny a ukončete BIOS.
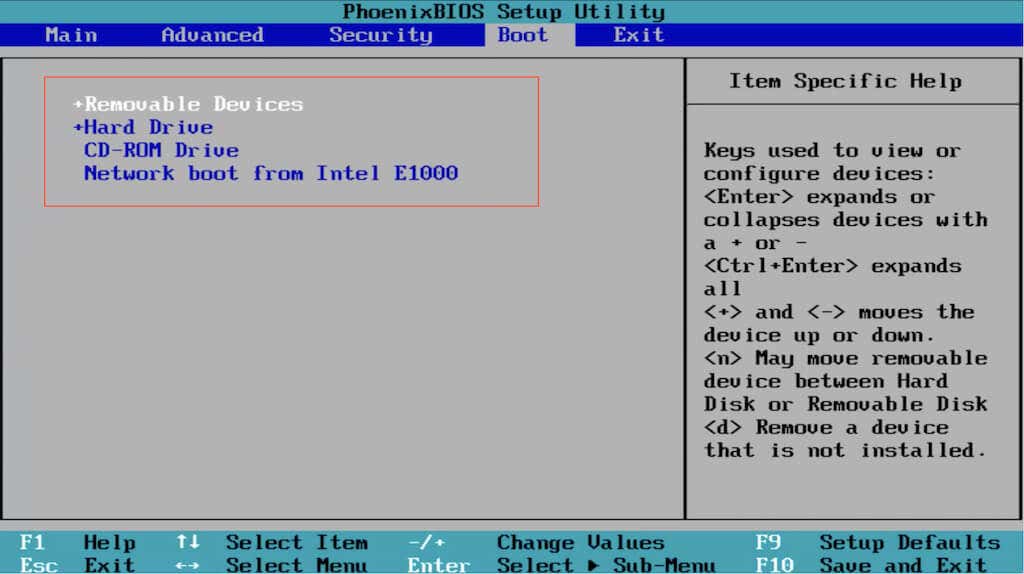
BIOS vyžaduje pro navigaci klávesnici. Ve spodní a pravé části obrazovky najdete seznam kláves s jejich odpovídajícími akcemi, například:
Směrové šipkyJak získat přístup k UEFI a změnit pořadí spouštění
Pokud používáte nový počítač, je pravděpodobné, že používá UEFI (nebo Unified Extensible Firmware Interface ). Je rychlejší a efektivnější než BIOS s podporou větších úložných jednotek. Postup změny pořadí spouštění je v podstatě stejný jako v systému BIOS, ne-li jednodušší..
Poznámka : Přestože používáte UEFI, výrobce vaší základní desky jej může označovat jako „UEFI BIOS“ nebo jen „BIOS“.
Jak získat přístup k UEFI
V závislosti na základní desce vašeho počítače možná budete moci načíst nastavení UEFI stisknutím příslušné klávesy při spuštění nebo experimentováním s klávesami F2 , F9 , F10 , F11 a DEL . Přesný klíč můžete také vyhledat v uživatelské příručce základní desky nebo v online dokumentaci.
Je však možné zadat UEFI na libovolném počítači prostřednictvím obrazovky Rozšířené možnosti spuštění v WinRE (Windows Recovery Environment).
1. Spusťte systém Windows 10/11.
2. Spusťte nabídku Start a otevřete Nastavení . Poté přejděte na Systém /Aktualizace a zabezpečení >Obnovení >Pokročilé možnosti .
3. Vyberte možnost Restartovat nyní .
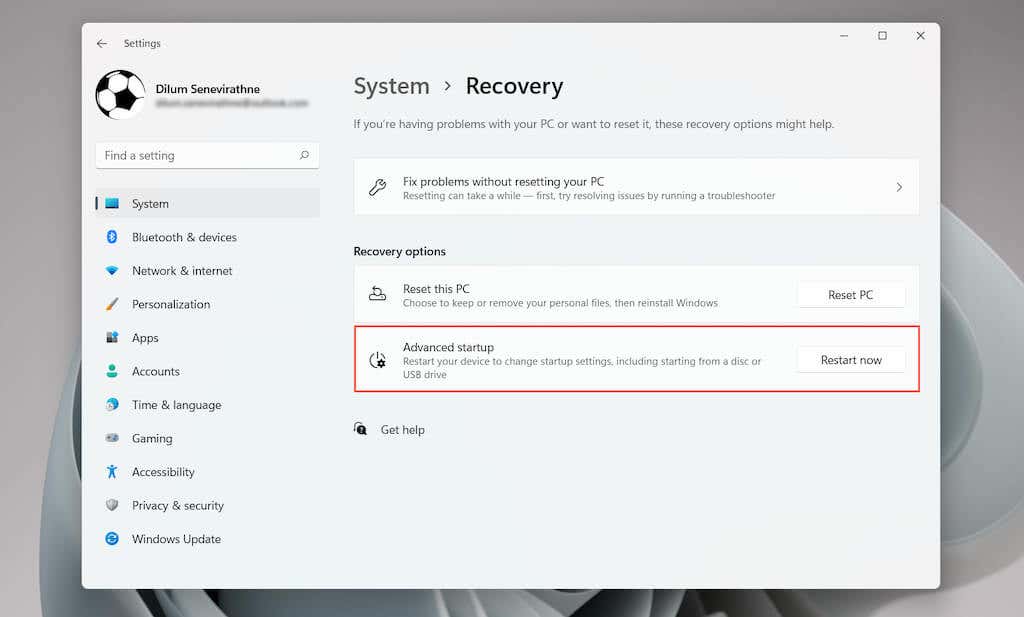
4. Počkejte, až se počítač restartuje a načte WinRE.
5. Vyberte Odstraňování problémů >Pokročilé možnosti >Nastavení firmwaru UEFI >Restartovat a načtěte UEFI.
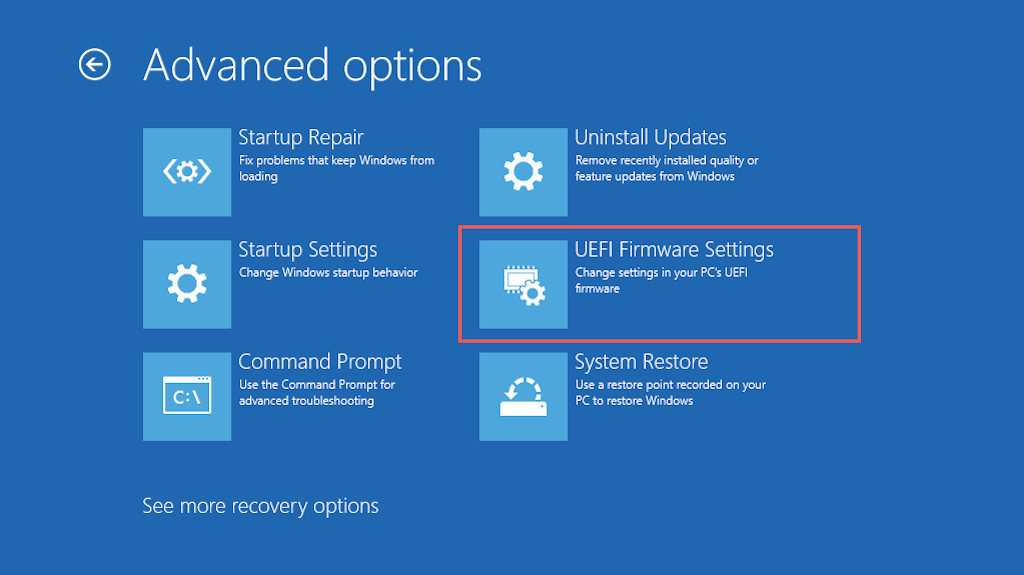
Tip : Pokud máte potíže se zaváděním na plochu Windows, třikrát natvrdo resetujte počítač s logem Windows, abyste vstoupili do prostředí Windows Recovery Environment.
Jak změnit pořadí spouštění v UEFI
Většina rozhraní UEFI podporuje navigaci myší a trackpadem. Pokud ne, použijte klávesové zkratky ve spodní a pravé části obrazovky k interakci s možnostmi nabídky.
Rozhraní UEFI se od sebe také mírně liší. Například UEFI v noteboocích ASUS zobrazuje EZ Mode , který zobrazuje pouze seznam standardních možností. Chcete-li změnit pořadí spouštění, vyhledejte sekci Boot Priority nebo Boot Sequence . Nebo můžete přepnout do Pokročilého režimu (možnost bude uvedena někde na obrazovce) a projít následujícími kroky.
1. Přejděte na kartu Boot v UEFI.
2. Vyhledejte seznam spouštěcích zařízení nebo pořadí spouštění (např. Možnosti spouštění #1 )..
3. Podle potřeby změňte pořadí spouštění – např. nastavte USB zařízení jako první spouštěcí zařízení a Windows Boot Manager jako druhé.
4. Přepněte na kartu Uložit a uložte změny.
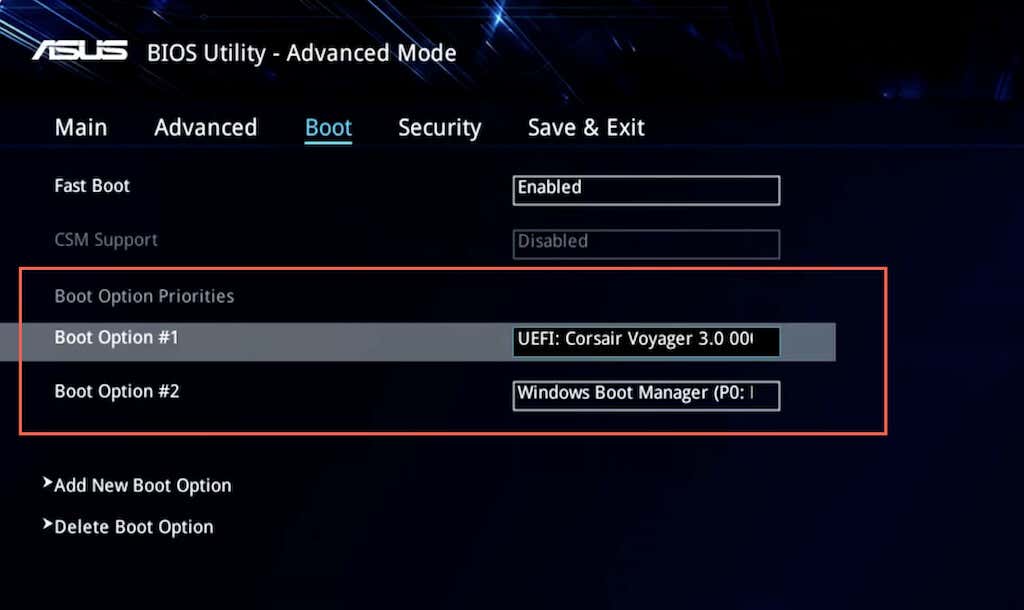
Poznámka : UEFI používá funkci zvanou Secure Boot, která zabraňuje načítání operačních systémů – jako je Linux – z externích úložných zařízení. Chcete-li tuto funkci zakázat, vyhledejte v UEFI možnost Secure Boot (obvykle se nachází na kartě Security ) a nastavte ji na hodnotu Disabled .
Jak funguje nové pořadí spouštění vašeho počítače
V závislosti na tom, jak změníte pořadí spouštění, váš počítač zkontroluje první spouštěcí zařízení, zda neobsahuje spouštěcí médium. Pokud žádné nezjistí, podívá se na další zařízení v seznamu a tak dále, dokud nenajde nastavení nebo operační systém, do kterého lze zavést. Pokud budete chtít změnit pořadí spouštění později, znovu zadejte BIOS nebo UEFI a nastavte pevný disk nebo SSD jako první spouštěcí zařízení.
.