Trvalo nějakou dobu, než se společnost Microsoft opět stala konkurenceschopnou na trhu s prohlížeči, ale společnost konečně spustila prohlížeč, který stojí za použití v nové aplikaci Microsoft Edge založené na prohlížeči Google Chrome. Nový prohlížeč společnosti Microsoft byl oceněn za rychlost a snadné použití na více platformách, včetně chytrých telefonů.
Microsoft Edge však není pro každého. Pokud jste rádi, že používáte prohlížeč Chrome nebo Firefox, pravděpodobně ještě nemáte spěch do přechodu na jiný prohlížeč Microsoft. Pokud jej nepoužíváte, můžete snadno obejít Edge, ale pokud chcete vědět, jak zcela odstranit Microsoft Edge z Windows 10, budete muset postupovat podle těchto kroků.
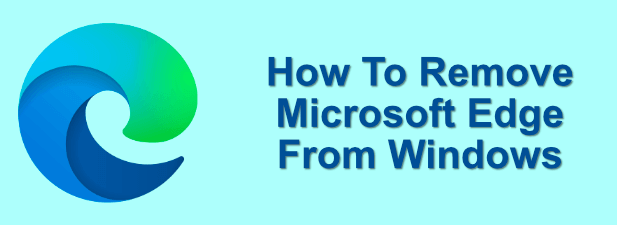
Je možné odebrat Microsoft Edge ze systému Windows 10?
Odpověď zní: záleží. V současné době jsou v počítači nainstalovány dvě verze aplikace Microsoft Edge a možnost je odstranit.
Pokud máte nainstalován starší prohlížeč Microsoft Edge, který používal vlastní prohlížení společnosti Microsoft motoru a měl jiné rozhraní, pak jej nebudete moci odstranit přímo. Od systému Windows 10 verze 2004 je však tato verze Edge automaticky nahrazena novým vydáním Edge založeným na prohlížeči Chrome.

Bohužel nebudete moci odebrat tuto verzi Microsoft Edge přímo, buď. Jediný způsob, jak můžete odstranit Microsoft Edge z vašeho počítače, je, pokud jste si stáhli novou Edge založenou na prohlížeči Chrome a nainstalovali ji ručně z webu společnosti Microsoft. Edge to však zcela neodstraní.
Jedním či druhým způsobem je Microsoft Edge základní součástí systému Windows 10. Pokud jste provedli včasnou aktualizaci a nainstalovali Edge založenou na prohlížeči Chrome, její odstranění způsobí návrat původního prohlížeče Edge (alespoň do toto se automaticky nahradí novější verzí).
In_content_1 vše: [300x250] / dfp: [640x360]->Existují možnosti, jak Edge zastavit, skrýt a jinak zakázat, pokud jej nechcete používat, ale to nemusí být nutně to nejlepší. Některé základní funkce systému Windows se budou spoléhat na Edge, ale můžete ho (z větší části) obejít úplně nastavením jiného prohlížeče jako výchozího webového prohlížeče a ignorováním Edge úplně.
Tím zajistíte, že téměř ve všech V takovém případě se pro web používá prohlížeč třetích stran. Pokud trváte na deaktivaci Edge, budete si muset toto varování pamatovat, protože by to mohlo později vést ke komplikacím.
Používání nabídky odinstalace systému Windows 10 (pro ruční instalace okrajů)
Pokud jste si sami nainstalovali nový, Microsoft Edge založený na prohlížeči Chrome z webu společnosti Microsoft, můžete to odstranit jako všechny ostatní aplikace systému Windows z Nastavení Windowsnabídka.


Toto bude fungovat, pouze pokud jste manuálně nainstalovali nové vydání Edge. Po aktualizaci systému Windows 10 (verze 2004 a novější) nahradí tato verze Edge starší verzi zcela prostřednictvím aktualizace systému Windows a nebudete ji moci odstranit.
Změna výchozího nastavení Webový prohlížeč ve Windows 10
Pokud dáváte přednost použití jiného webového prohlížeče, můžete většinou ignorovat existenci Microsoft Edge výběrem jiného prohlížeče jako výchozího webového prohlížeče ve Windows 10.


Jakmile je vybrána, vámi vybraný prohlížeč bude používán pro téměř všechny webové služby v systému Windows 10. Můžete to kdykoli změnit opakováním výše uvedených kroků.
Použití PowerShell k odebrání Microsoft Edge
Pokud jste odhodláni zcela odebrat Microsoft Edge, můžete tak učinit pomocí Příkaz PowerShell. Není však zaručeno, že to bude fungovat, a může to způsobit komplikace, pokud se pokusíte použít aplikaci nebo systémovou funkci, která potřebuje Edge, aby fungoval.



Toto však může fungovat pouze pro starší verze Microsoft Edge. Pokud vám tato metoda nepomůže, zkuste ji zakázat ručně pomocí níže uvedené metody.
Zakázání aplikace Microsoft Edge pomocí Průzkumníka souborů systému Windows
Z bezpečnostních důvodů Windows chrání základní funkce systému a soubory. Pokud se pokoušíte zakázat Microsoft Edge a nemáte štěstí s výše uvedenými metodami, měli byste mít možnost přejmenovat složku, ve které se nachází, pomocí Průzkumníka souborů systému Windows.
Přejmenováním složky získáte Skryju všechny systémové soubory Edge, zabráníte tak jejich spuštění a deaktivaci v procesu.



Po přejmenování zůstanou systémové soubory Edge na svém místě, ale systém Windows nebude mít přístup (protože nebude vědět, kde je najít). Tím zajistíte, že Edge zůstane vypnutý, ale přístup k němu můžete obnovit přejmenováním složky zpět na původní název složky později.
Lepší prohlížení webu v systému Windows 10
Ať už jste fanouškem Edge nebo jste příliš zvyklí na Firefox nebo Chrome, existuje spousta možností, jak si vybrat, abyste se dostali online a procházeli své oblíbené webové stránky. Pokud se obáváte o svou bezpečnost online, můžete pro skrytí vaší IP adresy použít Rozšíření VPN Chrome.
Můžete se rozhodnout jít ještě dále a použijte karanténu prohlížeče v systému Windows 10, zcela izolovat procházení webu od jiných systémových zdrojů. Pokud chcete při procházení vydělávat peníze, můžete místo toho zvážit možnost obrátit se na Statečný prohlížeč, což nabízí kryptoměnové odměny za použití.