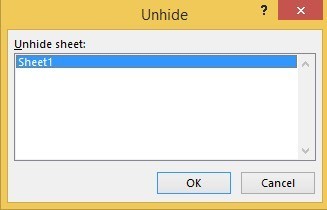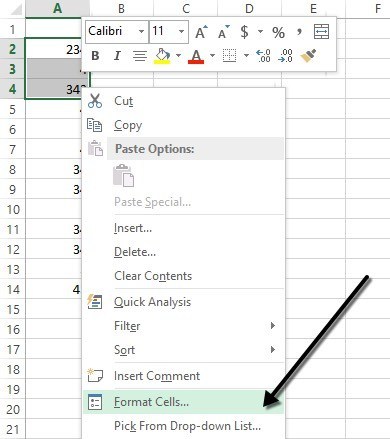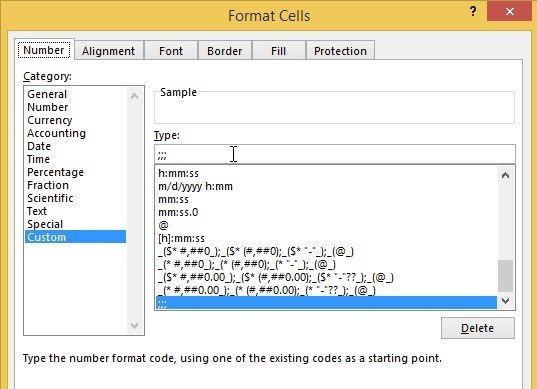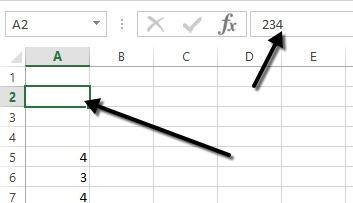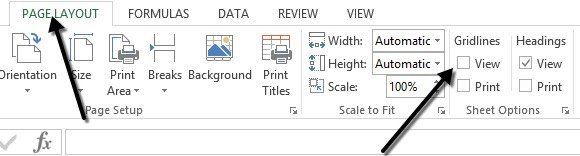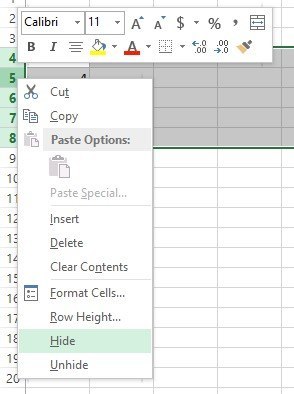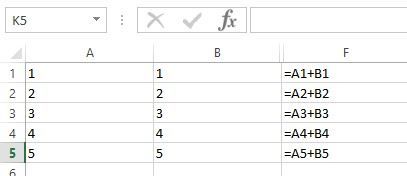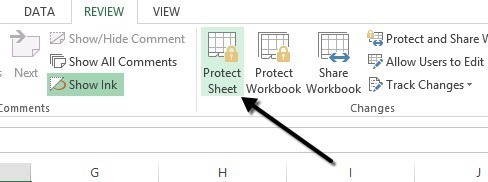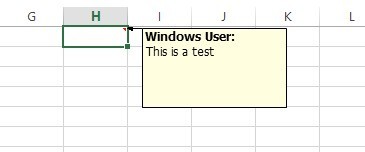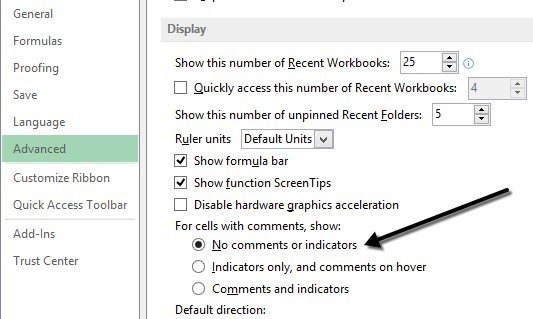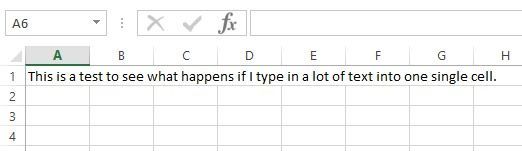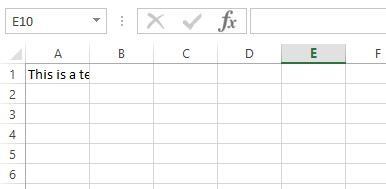Pokud používáte aplikaci Excel denně, pravděpodobně jste narazili na situace, kdy jste potřebovali něco schovat v listu aplikace Excel. Možná máte nějaké další datové listy, na které odkazujete, ale nemusíte je zobrazovat. Nebo možná máte několik dat v dolní části listu, které je třeba skrýt.
Existuje mnoho různých částí tabulky aplikace Excel a každá část může být skrytá různými způsoby. V tomto článku vás budu procházet jiným obsahem, který může být skrytý v aplikaci Excel a jak zobrazit později skryté údaje.
Jak skrýt karty / pracovní listy
Chcete-li skrýt pracovní list nebo kartu v aplikaci Excel, klepněte pravým tlačítkem myši na kartu a vyberte možnost Skrýt. To bylo docela jednoduché. Po skrytí můžete kliknout pravým tlačítkem na viditelný list a vybrat možnost Odkrýt.
Všechny skryté listy se zobrazí v seznamu a můžete vybrat ten, který chcete zobrazit.
Jak skrýt buňky
Aplikace Excel nemá schopnost skrýt buňku v tradičním smyslu, že prostě zmizí, dokud je neobjevíte, jako v příkladu výše s listy. Může vynechat buňku pouze tak, aby se zdálo, že v buňce není nic, ale nemůže skutečně "skrýt" buňku, protože pokud je buňka skrytá, jak byste tuto buňku nahradila ?
Můžete skrýt celé řádky a sloupce v aplikaci Excel, což vysvětluji níže, ale můžete vynechat pouze jednotlivé buňky. Klepněte pravým tlačítkem myši na buňku nebo několik vybraných buněk a poté klikněte na Formát buněk.
>v dolní části a do políčka Typzadejte tři středníky (;;;) bez závorek. .
Klikněte na OK a nyní jsou data v těchto buňkách skrytá. Můžete kliknout na buňku a měli byste vidět, že buňka zůstává prázdná, ale data v buňce se zobrazí ve vzorci.
Chcete-li bunky zobrazit, postupujte stejným způsobem, ale tentokrát zvolte originální formát buněk, nikoliv Vlastní. Všimněte si, že pokud do těchto buněk napíšete něco, automaticky se skryje po stisknutí klávesy Enter. Také, bez ohledu na původní hodnotu ve skryté buňce, bude nahrazena při psaní do skryté buňky.
Skrýt mřížky
Společná úloha v aplikaci Excel skrývá mřížky, aby prezentace čistič dat. Když skryjete mřížkové čáry, můžete buď skrýt všechny mřížky v celém listu, nebo můžete určitou část listu skrýt mřížky. Vysvětlím níže uvedené možnosti.
Chcete-li skrýt všechny mřížky, klikněte na kartu Zobrazita zrušte zaškrtnutí políčka Mřížka. >
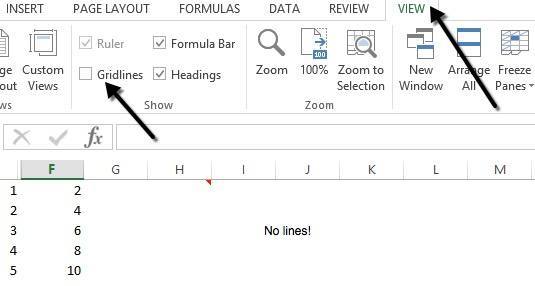
Klepnutím na kartu Rozvržení stránkyzrušte zaškrtnutí políčka Zobrazit>Mřížky.
Jak skrýt řádky a sloupce
Chcete-li skrýt celý řádek nebo sloupec, klepněte pravým tlačítkem myši na záhlaví řádku nebo sloupce a poté vyberte možnost Skrýt. Chcete-li skrýt řádek nebo více řádků, musíte kliknout pravým tlačítkem na číslo řádku vlevo. Chcete-li skrýt sloupec nebo více sloupců, musíte pravé tlačítko na sloupci v horní části.
/ s>
Můžete snadno zjistit, že v aplikaci Excel jsou skryté řádky a sloupce, protože čísla nebo písmena přeskočí a existují dvě viditelné čáry, které označují skryté sloupce nebo řádky.
s>8
Chcete-li zobrazit řádek nebo sloupec, musíte vybrat řádek nebo sloupec před a řádku / sloupec po skryté řádce / sloupci. Pokud je například sloupec B skrytý, budete muset vybrat sloupec A a sloupec C a poté kliknout pravým tlačítkem a zvolit Odkrýt.
9
Jak skrýt vzorce
Skrýt vzorce je o něco složitější než skrýt řádky, sloupce a karty. Chcete-li skrýt vzorec, musíte provést dvě věci: nastavte buňky na Skrytéa pak list chráňte.
Takže mám například list některé proprietární vzorce, které nechci, aby někdo viděl!
Nejprve budu vybrat buňky ve sloupci F, zvolte Formát buněk. Nyní klikněte na kartu Ochranaa zaškrtněte políčko Skryté.
 Jak můžete vidět ze zprávy, skryté vzorce nebudou platné, dokud vlastně nebudete chránit pracovní list. To můžete provést kliknutím na kartu Přezkuma klepnutím na Ochrana listu.
Jak můžete vidět ze zprávy, skryté vzorce nebudou platné, dokud vlastně nebudete chránit pracovní list. To můžete provést kliknutím na kartu Přezkuma klepnutím na Ochrana listu.
Můžete zadat heslo, pokud chcete zabránit tomu, aby lidé odhalili vzorce. Nyní si všimnete, že pokud se pokusíte zobrazit vzorce, stisknutím klávesy CTRL + ~nebo kliknutím na Zobrazit vzorcena kartě Formuláře, nebudou viditelné, výsledky tohoto vzorce zůstanou viditelné.
Skrýt komentáře
Ve výchozím nastavení, když přidáte komentář do buňky aplikace Excel, zobrazí se malou červenou šipku v pravém horním rohu označte tam komentář. Když umístíte ukazatel myši nad buňku nebo ji vyberete, automaticky se objeví automaticky v okně.
Toto chování můžete změnit tak, Šipka a komentář se nezobrazují při vznášení nebo výběru buňky. Komentář zůstane a může být zobrazen prostým přechodem na kartu Přehled a klepnutím na Zobrazit všechny komentáře. Chcete-li komentáře skrýt, klikněte na Soubora potom na Možnosti.
Pokročilé a pak přejděte do části Zobrazení. Zobrazí se volba Bez komentáře nebo indikátorůpod nadpisem Názvy buněk s komentáři, zobrazit:.
Skrýt text přetečení
Pokud v aplikaci Excel zadáte hodně textu do buňky, prostě přepadne přes sousední buňky. V níže uvedeném příkladu text existuje pouze v buňce A1, ale přejde do dalších buněk, takže je můžete vidět všechno.
Pokud bych chtěl něco napsat do buňky B1, pak by odřízl přetečení a ukázal obsah B1. Chcete-li toto chování, aniž byste museli zadávat nic do sousední buňky, můžete kliknout pravým tlačítkem myši na buňku, zvolit možnost Formát buněka poté vybrat možnost VyplnitHorizontální zarovnání textu.
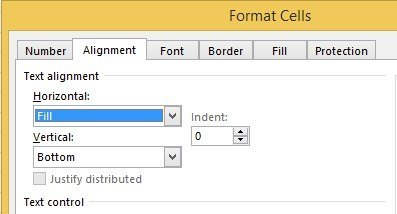
Toto skryje text přetečení pro danou buňku, i když v sousední buňce není nic . Všimněte si, že to je trochu hack, ale funguje většinu času.
Můžete také zvolit formát buňky a pak zkontrolovat
Skrýt sešit
Nejsem si jistý, proč byste chtěli nebo museli udělat, ale můžete také kliknout na Karta Zobrazita v části Rozdělitklikněte na tlačítko Skrýt. Tím se skrývá celý sešit v aplikaci Excel! Neexistuje absolutně nic jiného než klepnutím na tlačítko Odkrýta vrátit sešit.
nyní jste se naučili, jak skrýt sešity, listy, řádky, sloupce, mřížky, komentáře, buňky a vzorce v aplikaci Excel! Máte-li jakékoli dotazy, zadejte komentář. Užijte si!