Pokud máte rádi vzrušující retro hra, kde vysoké skóre stojí za vychloubání, nebo pohodová hra, kde je překonání této obtížné úrovně monumentálním úspěchem, pak víte, že se podělíte že splnění je nutností. Na svém Nintendo Switch můžete pořídit snímky obrazovky a pak je snadno sdílet.
Na snímcích obrazovky na Switch je hezké, že k nim můžete před sdílením přidat text. Poté je buď zveřejněte přímo na sociálních sítích, nebo je odešlete na svůj mobilní telefon, abyste si je mohli uložit na později.
Abyste se připravili na tento výjimečný herní okamžik, zde je návod, jak pořizovat, upravovat a sdílet snímky obrazovky na Nintendo Switch.
Pořiďte snímek obrazovky na Nintendo Switch
Pořízení snímku obrazovky na Nintendo Switch nemůže být jednodušší. Jednoduše stiskněte tlačítko Capture , což je čtvereček na levém Joy-Conu pod ovladači. Na Nintendo Switch Lite je čtvercové tlačítko pod +ovládacím panelem vlevo.
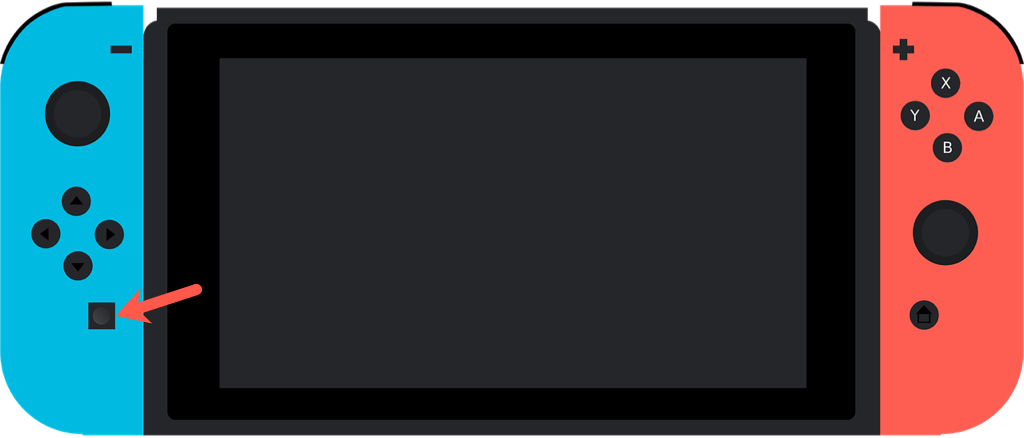
Poznámka: Snímky obrazovky na Nintendo Switch jsou omezeny na fotografie ze hry a určité obrazovky nabídky.
Zobrazit snímky obrazovky v albu
Jakmile pořídíte snímek obrazovky, uloží se do vašeho alba. Odtud si můžete prohlédnout své významné záběry. Samozřejmě můžete přidat nějaký text a také je sdílet.
Na domovské obrazovce konzole klepněte na ikonu Album a vyberte ji pomocí ovládacích prvků. Toto je ikona, která vypadá jako obrázek.
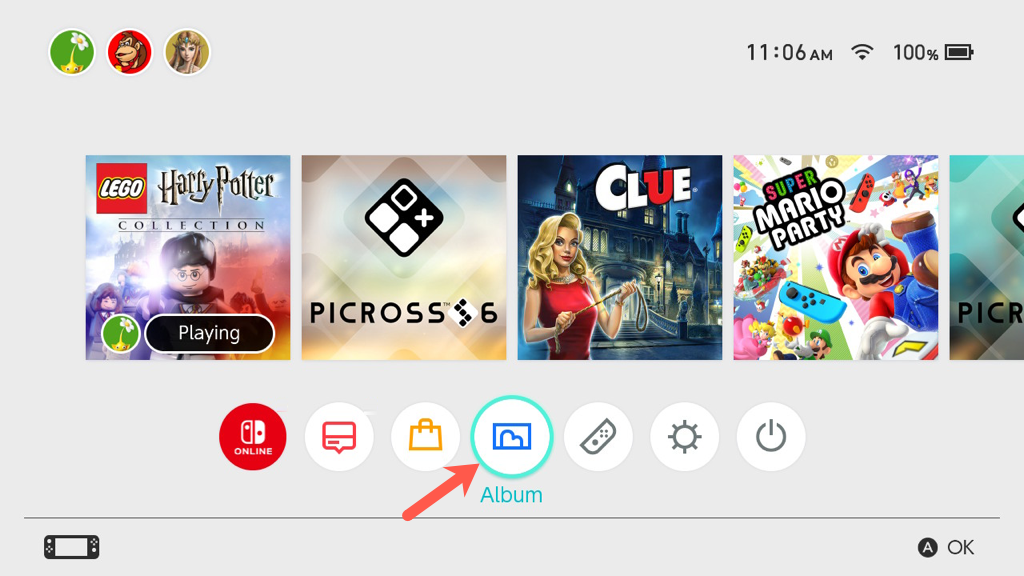
Všechny své fantastické momenty pak uvidíte na jednom praktickém místě.
Chcete-li najít konkrétní snímek obrazovky, můžete použít filtr stisknutím tlačítka Y . Poté filtrujte podle typu nebo hry.

Přidat text na snímek obrazovky
Možná byste chtěli k obrázku přidat datum a čas, uvést své jméno nebo říct „Překonal jsem vaše skóre, kámo!“ Text můžete vložit přímo na snímek obrazovky a naformátovat jej, jak chcete.

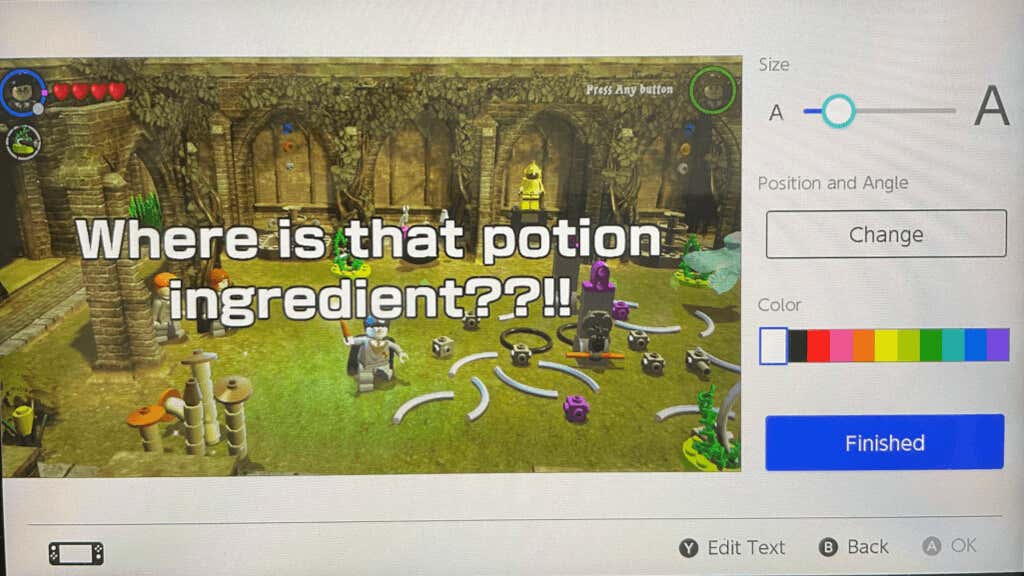
Poté uvidíte svůj aktualizovaný obrázek připravený ke sdílení.
Sdílejte snímek obrazovky Nintendo Switch
Chcete-li sdílet snímek obrazovky na sociálních sítích, odeslat jej do zařízení nebo zkopírovat na kartu microSD, stiskněte tlačítko A pro Sdílení a úpravy . p>
Příspěvek na Twitter nebo Facebook
Pokud jste ještě nepropojili účet sociálních médií, budete mít možnost tak učinit podle níže uvedených kroků.
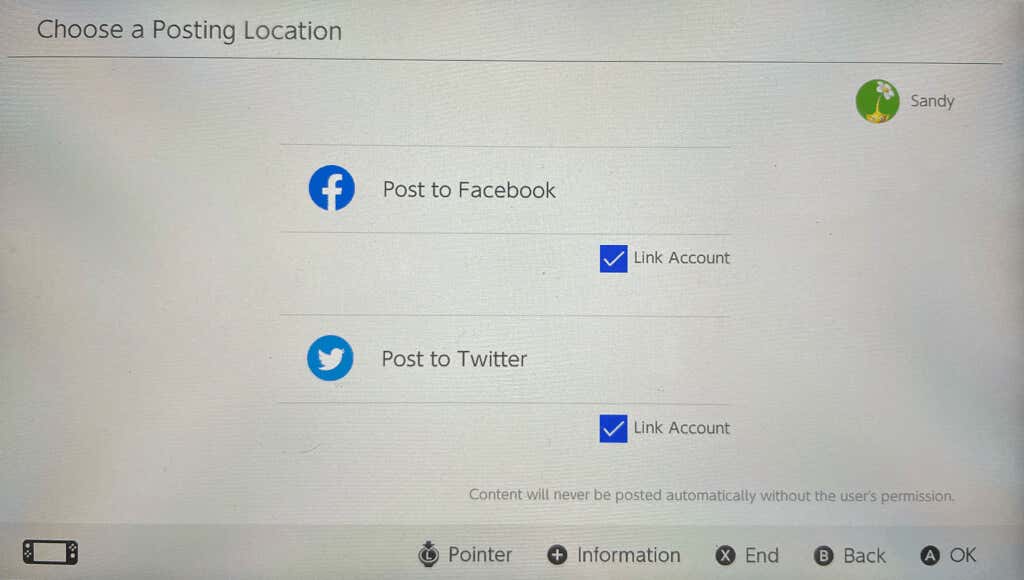
Odeslat na váš mobilní telefon
Z Nintendo Switch můžete do telefonu Android nebo iPhonu odeslat až 10 snímků obrazovky přes Wi-Fi.

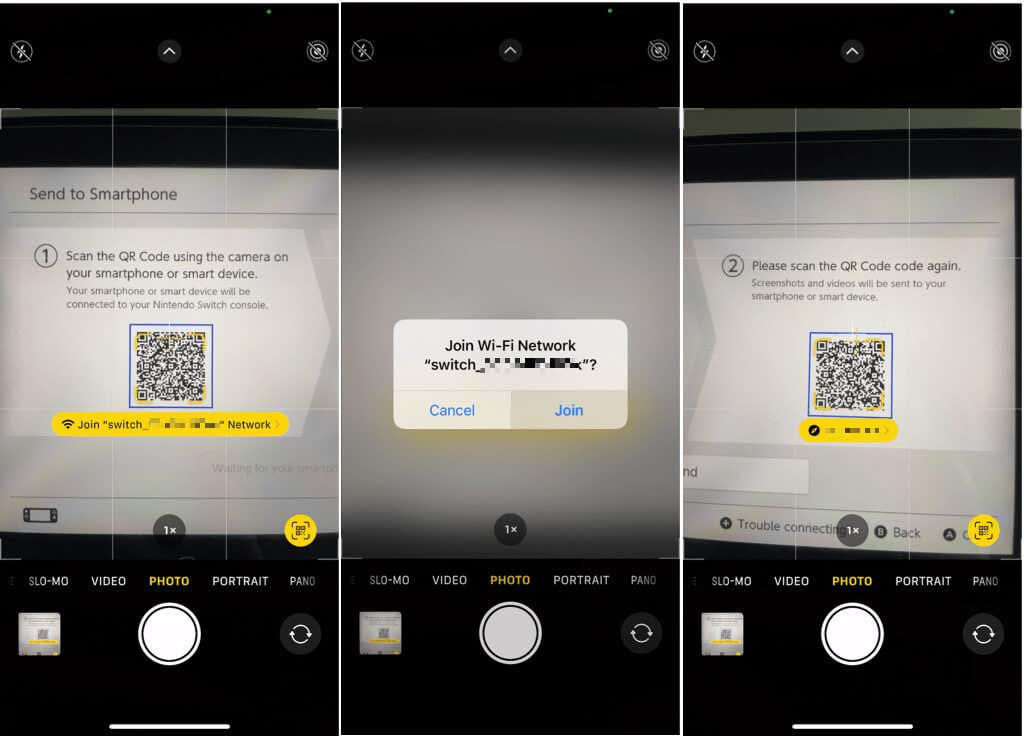
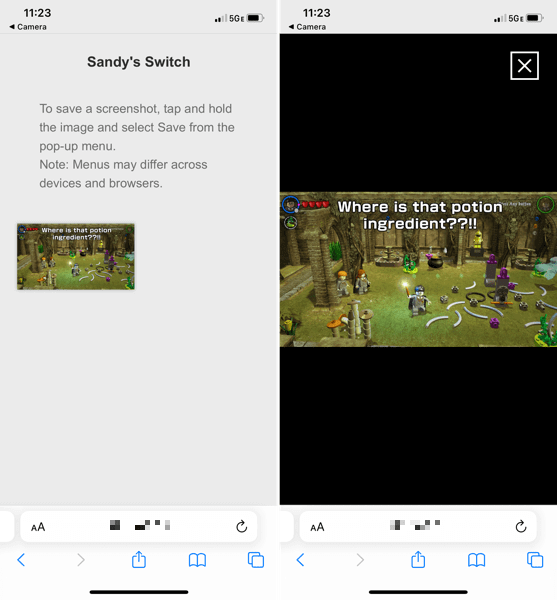
Kopírovat na kartu microSD
Pokud použijte microSD kartu ve vašem Nintendo Switch, můžete také přenést snímky obrazovky zkopírováním na kartu.
Na levé straně vyberte možnost Kopírovat a potvrďte stisknutím tlačítka Kopírovat . Měli byste vidět zprávu, že obrázek byl zkopírován, stisknutím OK zprávu zavřete a vraťte se k obrázku.
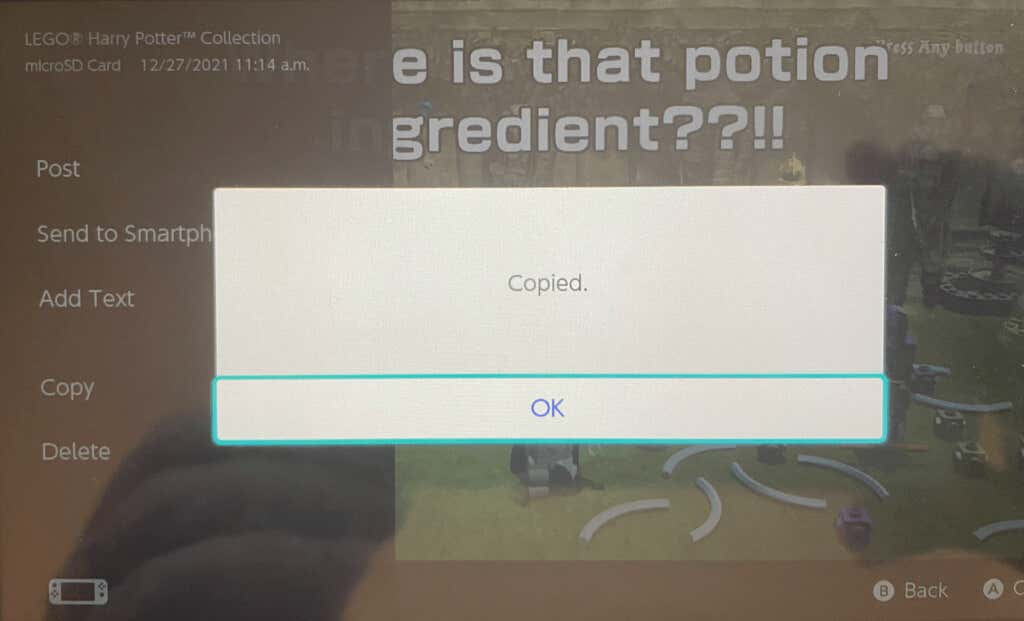
Smazat snímky obrazovky Nintendo Switch
Jakmile začnete pořizovat snímky obrazovky na Nintendo Switch, mohou se tyto obrázky časem nahromadit. Pokud se obáváte o místo nebo systémovou paměť, můžete odstranit snímky obrazovky, které již nechcete nebo nepotřebujete.
Chcete-li odstranit jeden snímek obrazovky, vyberte jej, aby se zobrazil v plném zobrazení. Poté stiskněte tlačítko X a potvrďte výběrem Smazat .
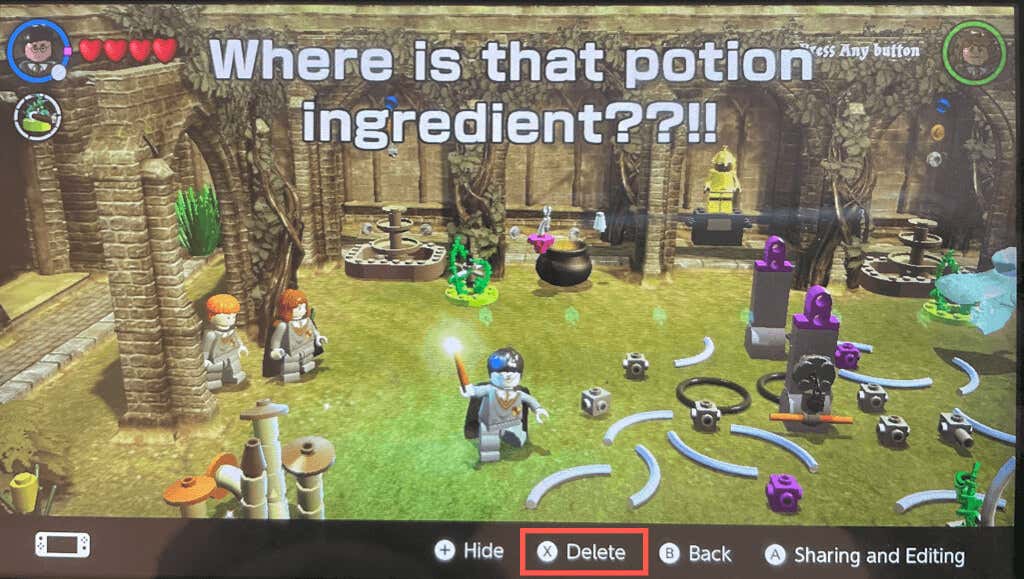
Chcete-li odstranit více snímků obrazovky, přejděte na hlavní obrazovku Album a stiskněte tlačítko X . Vyberte každý snímek obrazovky a zaškrtněte jej v rohu. Stiskněte Delete a poté potvrďte dalším stisknutím Delete .
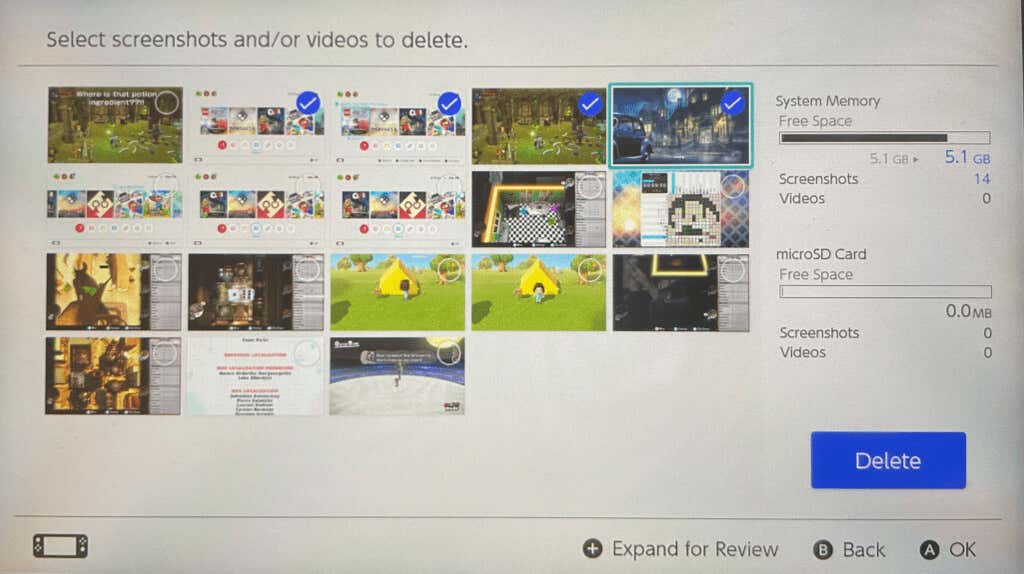
Chcete-li smazat všechny snímky obrazovky, postupujte takto.
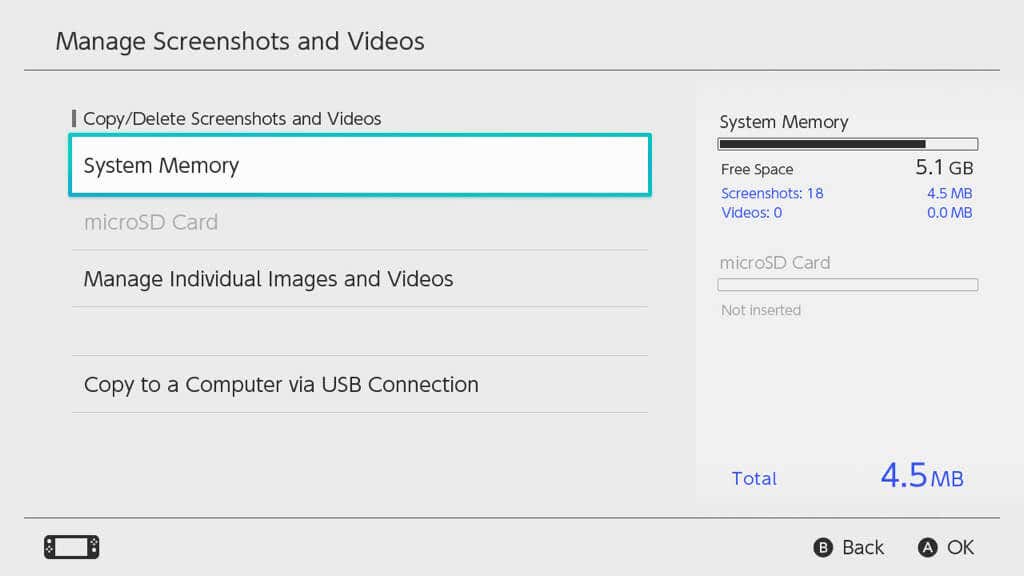
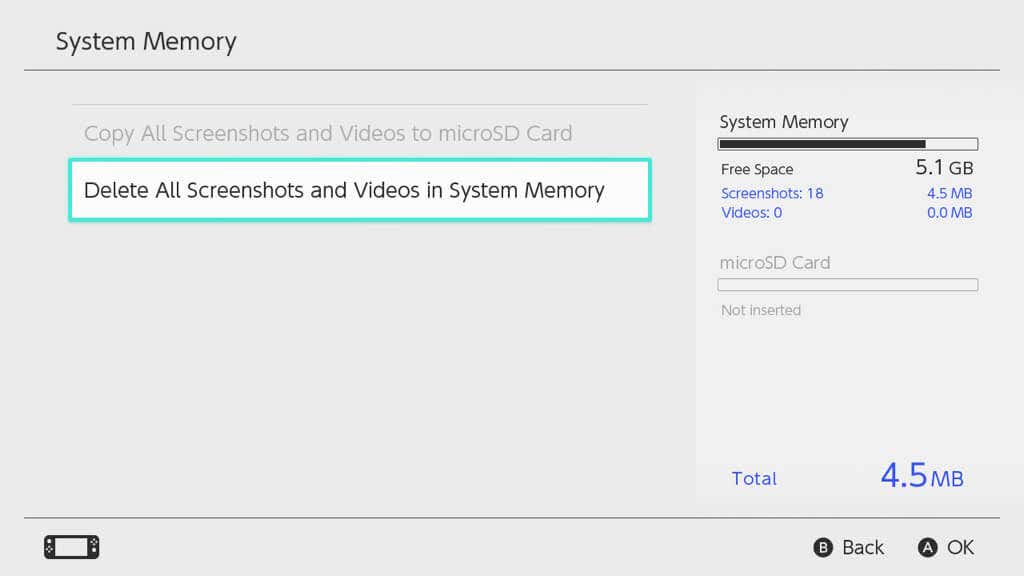
Ať už chcete svému nejlepšímu kamarádovi ukázat, že jste ho předčili, nebo na svém účtu na sociálních sítích zveřejnit, že jste konečně dosáhli úrovně 100, je snadné pořídit snímky obrazovky na Nintendo Switch a sdílet je!
Další informace o konzoli Nintendo Switch nebo jiných konzolích najdete v Herní sekce na našem sesterském webu Online Tech Tips..
.