Existuje mnoho důvodů, proč budete chtít exportovat nebo stáhnout všechny e-maily z účtu Gmail. Možná chcete migrovat e-mailový účet na jiného e-mailového klienta, nebo možná chcete jen zálohovat všechny své e-mailové zprávy, pokud by došlo k nejhoršímu.
Projdeme si několik způsobů, jak exportovat nebo stahovat e-maily z Gmailu. Můžete importovat je do aplikací jako Outlook nebo Thunderbird nebo online e-mailové služby jako Yahoo nebo ProtonMail. Můžete si také vytvořit zálohu Gmailu a uložit ji na pevný disk nebo do cloudové služby, jako je Disk Google, Dropbox nebo Microsoft OneDrive.
Jak používat Export dat Google ke stažení všech e-mailů
V Gmailu si můžete snadno stáhnout jeden e-mail jako .eml soubor nebo uložit e-maily jako .pdf soubory. Nejlepší způsob, jak hromadně exportovat e-maily z Gmailu z účtu Google, je použít Export dat Google.
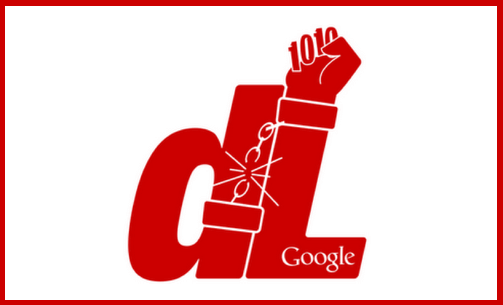
Export dat Google je projekt vytvořený Google Data Liberation Front, který můžete použít k exportu dat ze služeb Google do archivního souboru ke stažení. Pro Uživatelé Gmailu je to skvělý způsob, jak ukládat zprávy Gmailu a stahovat data. Tyto pokyny budou fungovat, ať už používáte PC nebo Mac.
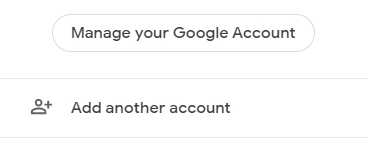
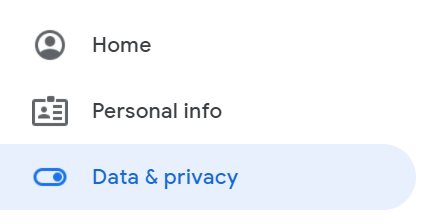
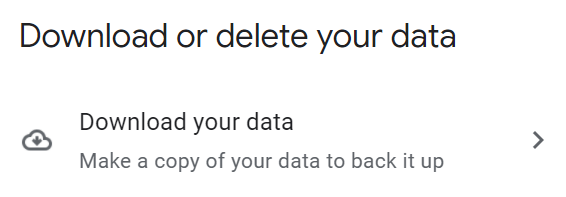
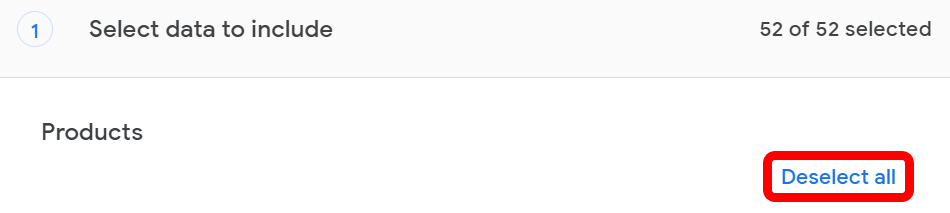
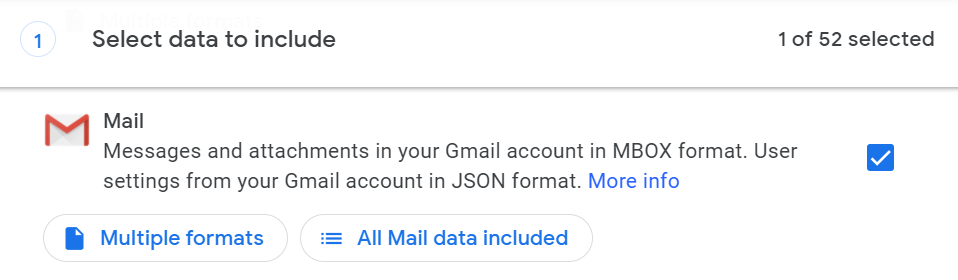
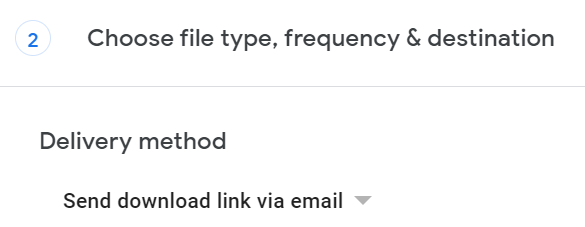
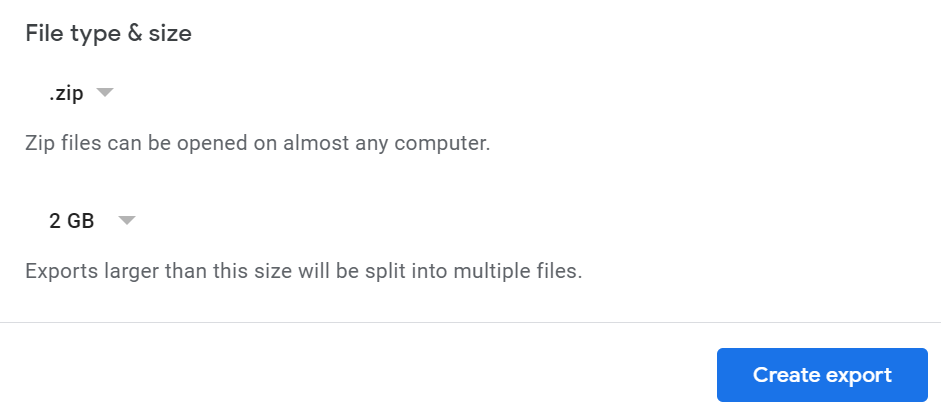
Nyní je čas počkat. O hodiny nebo dny později bude váš export připraven. Jakmile bude váš export k dispozici, můžete zobrazit soubory uvnitř. Ať už jste vybrali jakýkoli typ souboru, v archivu najdete soubor HTML s názvem archive_browser v archivu . K otevření tohoto souboru a zobrazení informací o exportu můžete použít prohlížeč.

Najdete také složku s názvem Pošta . Otevřete jej a najděte soubor MBOX vašich e-mailů. I když soubor MBOX nemůžete otevřít přímo v systému Windows, můžete si jeho obsah prohlédnout otevřením v textovém editoru. Kromě toho můžete najít bezplatné programy pro převést soubor MBOX na PST nebo soubor EML.
Jak používat POP3 nebo IMAP ke stažení e-mailů Gmail
Pokud k importu e-mailů z Gmailu do e-mailového klienta, jako je Outlook nebo Thunderbird, raději používáte protokol POP3 nebo IMAP, můžete to udělat také. Nejprve nakonfigurujte POP3 nebo IMAP v Gmailu.
Přihlaste se k účtu Gmail a vpravo nahoře vyberte ikonu ozubeného kola. Poté klikněte na Zobrazit všechna nastavení . Dále vyberte kartu Přeposílání a POP/IMAP .

U POP3 deaktivujte přístup POP a poté znovu povolte přístup Gmail POP3 výběrem Povolit POP pro veškerou poštu ..
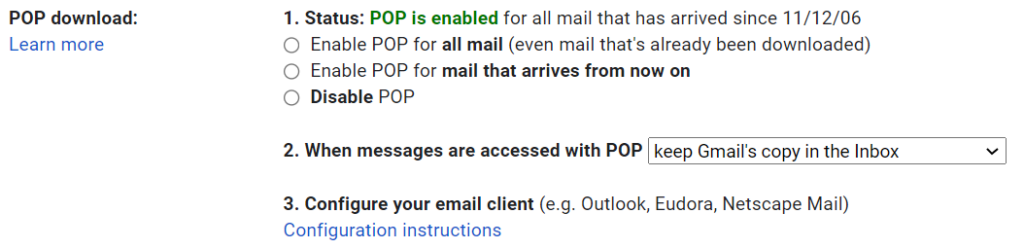
U IMAP se ujistěte, že je vybrána možnost Povolit IMAP a že počet zpráv ve složce není omezen.
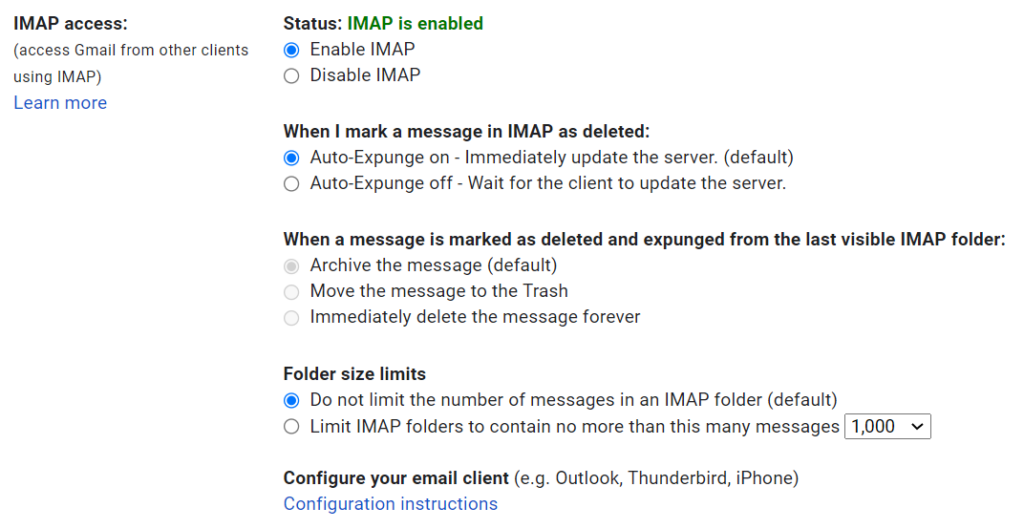
Odtud vám Google poskytne odkaz na pokyny pro konfiguraci vašeho e-mailového klienta, nebo si můžete prohlédnout naše průvodce Jak uložit e-maily na místní pevný disk a Jak nastavit Gmail ve Windows 10 .
Jak přejít z Gmailu na ProtonMail
I když jste zkušeným uživatelem G Suite, možná zjistíte, že obavy o zabezpečení vás vedou k přechodu z Gmailu na e-mailového klienta s robustnějším zabezpečením. ProtonMail nemá všechny vymoženosti Gmailu, ale šifruje všechna data na svých serverech. Na druhou stranu Gmail šifruje pouze data mezivaším prohlížečem a jeho servery.
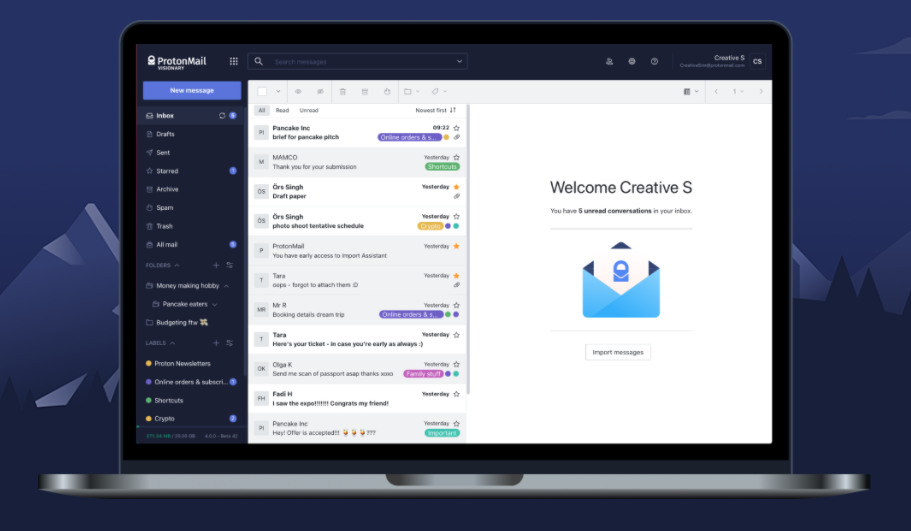
Pokud se rozhodnete migrovat z Gmailu na ProtonMail, budete rádi, když zjistíte, že ProtonMail poskytuje aplikaci Easy Switch pro přesun vaší poštovní schránky Gmailu a kontaktů na ProtonMail. Budete ještě šťastnější, když zjistíte, že tento proces nezahrnuje soubory PST ani vytváření archivů.
Vše, co musíte udělat, je přihlásit se ke svému účtu ProtonMail a přejít na Nastavení >Přejít na nastavení >Importovat pomocí snadného přepínání >Google . Odtud se rozhodnete, zda chcete importovat e-maily, kontakty nebo kalendáře. Přihlaste se pomocí svých přihlašovacích údajů Google a udělte Proton Import Assistant přístup k vašemu účtu Google. Nakonec potvrďte import a máte hotovo.

Upozorňujeme, že pokud jste již své Gmaily exportovali pomocí služby Export dat Google, můžete použít Nástroj Import Export od ProtonMailu k importu Gmailů do účtu ProtonMail.