Jednou z nejběžnějších animací nebo přechodů, které ve videích uvidíte, jsou zatmívání a zatmívání. Jsou oblíbené, protože oba vypadají hezky a lze je snadno dosáhnout. Pomocí aplikace Adobe Premiere pro úpravy videa můžete přidat animaci zatmívání nebo zeslabování k čemukoli – textu, logům, klipům atd.
V tomto tutoriálu Premiere Pro vám ukážeme dva různé způsoby použití animace zatmívání/zatmívání. Nejprve pomocí prvku, jako je text nebo logo, a poté na klipu, který jej použijete jako přechod.
Obojí je velmi jednoduché a nemělo by trvat dlouho, pokud máte základní znalosti o Adobe Premiere. Pokud ne, zkuste si nejprve přečíst náš úvodní článek o Adobe Premiere Pro CC a také náš článek o pomocí klíčových snímků.
Jak zeslabit text nebo logo
Pokud chcete tento efekt použít při vkládání textu nebo vlastního loga, budete muset použít panel Ovládací prvky efektů . Nejprve se ujistěte, že jste přidali logo nebo přidat text z panelu Základní grafika .
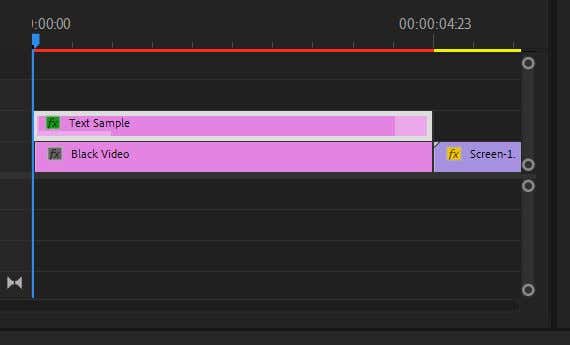
2. Otevřete panel Ovládací prvky efektů .
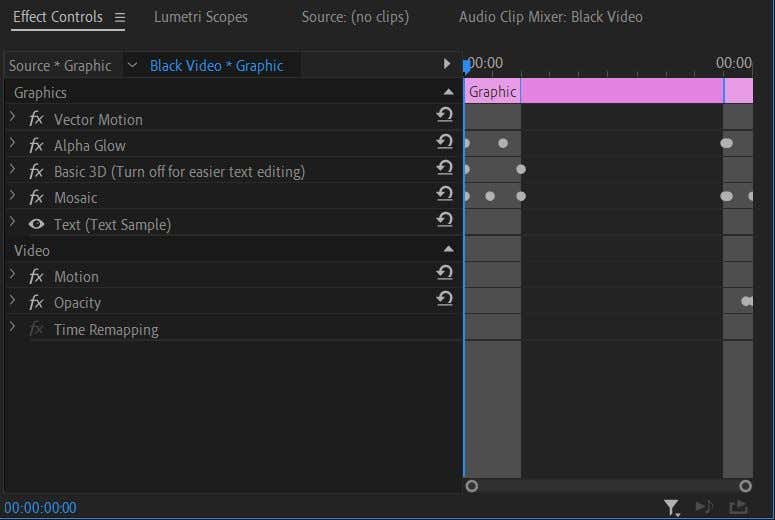
3. Pokud jste přidali obrázek loga, otevřete zde rozbalovací nabídku Neprůhlednost . Pokud používáte text z Essential Graphics , podívejte se do rozbalovací nabídky Text a vyhledejte Neprůhlednost .
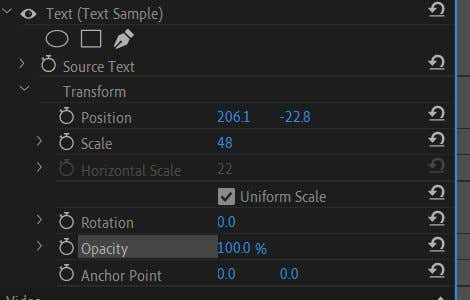
4. Ujistěte se, že kurzor časové osy je na začátku vybraného klipu vašeho textu/loga.
5. Pomocí hodnoty Neprůhlednost ji nastavte na 0 . Kliknutím na stopky nastavíte klíčový snímek.
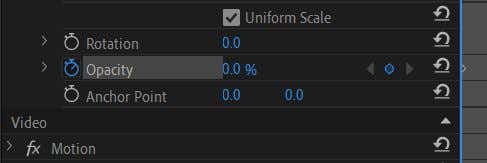
6. Přesuňte kurzor na časové ose na místo v klipu, kde chcete, aby byl text/logo viditelné.
7. Nastavte hodnotu Neprůhlednost zpět na 100 . Automaticky bude nastaven druhý klíčový snímek.

8. Přehrajte si video pro náhled animace a zjistěte, zda se vám rychlost líbí. Chcete-li změnit rychlost animace, jednoduše posuňte druhý klíčový snímek blíže nebo dále od prvního. Další jej zpomalí, zatímco bližší jej zrychlí.
Mějte na paměti, že pokud na stopky po zapnutí znovu kliknete, vypnete je a Premiere vaše klíčové snímky smaže. Klíčové snímky se nastavují automaticky, kdykoli změníte hodnotu Krytí, nebo můžete kliknout na ikonu diamantu napravo od ní a nastavit nebo odstranit je sami. Mezi klíčovými snímky můžete přecházet pomocí šedých šipek..
Jak provést roztmívání nebo roztmívání s přechodovým efektem
Pokud chcete pro své videoklipy použít techniku roztmívání/zatmívání jako přechod, můžete to udělat také. Technicky to můžete udělat stejným způsobem jako vyblednutí textu nebo loga, ale existuje jednodušší metoda, která zahrnuje použití efektu podobného rozpuštění a následné přizpůsobení.
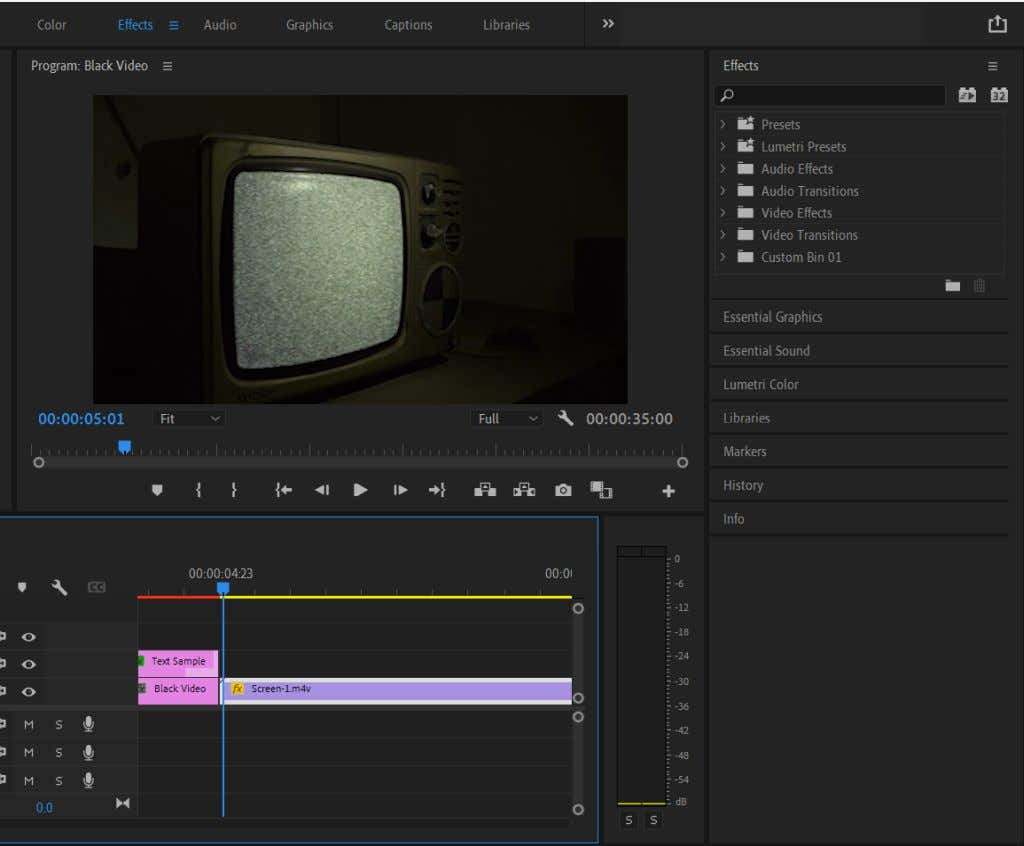
3. Přejděte na Přechody videa >Rozpustit .
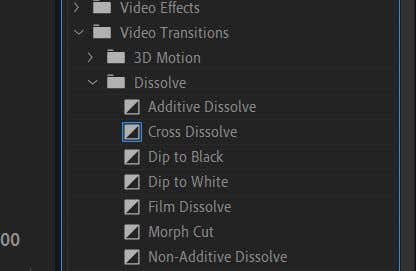
4. Vyzkoušejte přechod Dip to Black nebo Film Dissolve . Přetáhněte jej do klipu, buď na začátku pro roztmívání, nebo na konci pro roztmívání.
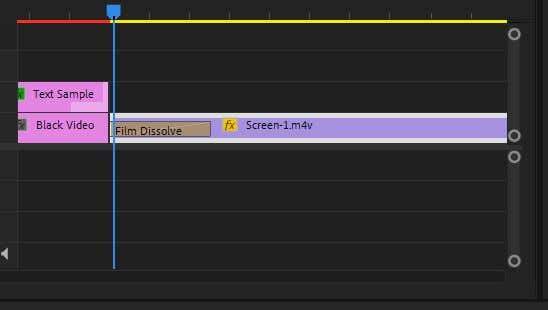
5. Kliknutím na přidaný efekt na klipu můžete změnit jeho začátek a rychlost animace.
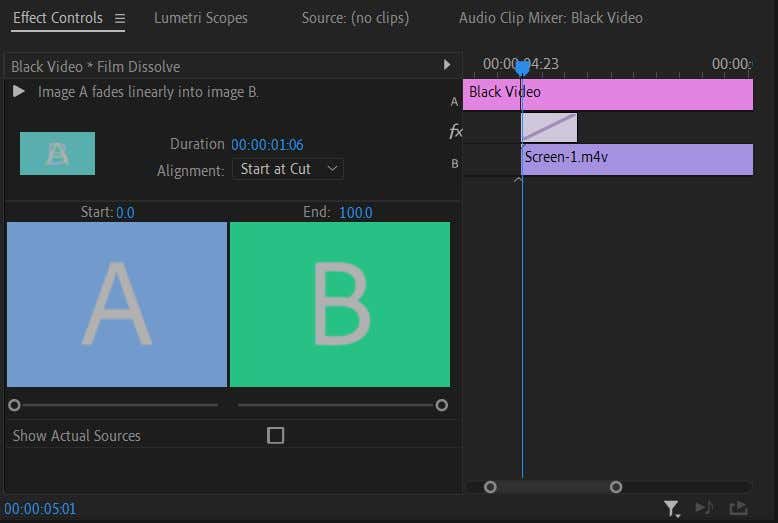
Tato metoda funguje nejlépe, pokud chcete pouze jednoduchý efekt roztmívání/zatmívání. Pokud však chcete větší kontrolu nad animací, použití výše uvedené metody pro text/loga by bylo lepší volbou. Poté můžete změnit hodnotu krytí a načasování přesně tak, jak si přejete.
Dalším způsobem, jak provést animaci prolínání, je Crossfade , pokud chcete zeslabit jeden klip a přejít do jiného. Stačí přidat efekt Film Dissolve jak na konec klipu, ze kterého chcete slábnout, tak na začátek klipu, do kterého slábnete.
Chcete-li odstranit zatmívání/zatmívání, klikněte na efekt na klipu a stiskněte klávesu Backspace na klávesnici. Nebo na něj klikněte pravým tlačítkem a vyberteVymazat .
Kdy použít animace roztmívání nebo roztmívání
Roztmívání nebo roztmívání může být dramatičtějším efektem. Můžete jej přidat, když dokončíte scénu nebo úplně ukončíte video. Je to také skvělé pro loga nebo pro přechod textu na obrazovce.
Pokud jej používáte jako přechod, je lepší tento efekt nepřehánět, protože při nadměrném používání může být rychle únavný. Místo toho se držte roztmívání/zatmívání tam, kde chcete zdůraznit začátek nebo konec klipu. Pokud mít zvuk s klipem, příjemným doplňkem efektu prolínání může být prolínání zvuku spolu s videem..
Použijte animaci roztmívání nebo roztmívání v dalším videu
Nyní, když víte, jak tento efekt použít, vyzkoušejte jej ve svém dalším videoprojektu, aby byl poutavý a profesionální. Je to běžný, ale jednoduchý efekt používaný v mnoha videích a skvělý krok k poznání přechodů pro začátečníky. Pokud s ním budete experimentovat, uvidíte mnoho způsobů, jak jej použít.
.