Zvětšení je oblíbená aplikace pro videokonference a schůzky. Pokud jste na schůzce Zoom, může být užitečné vypnout zvuk, abyste přednášejícího náhodně nepřerušili, zvláště pokud je schůzka velká, jako je webinář.
I když ostatním účastníkům můžete ztlumit zvuk pouze v případě, že jste hostitelem schůzky nebo spolupořadatelem, Zoom vám vždy umožňuje ztlumit sebe. V tomto článku se budeme zabývat tím, jak se můžete ztlumit nebo deaktivovat mikrofon v aplikaci Zoom na počítači PC, Mac, iPad nebo mobilním zařízení.
1. Ztlumte se pomocí panelu nástrojů Lupa
Panel nástrojů Lupa usnadňuje vlastní ztlumení a proces je v podstatě stejný pro PC i mobilní aplikaci.
Chcete-li se ztlumit na Zoomu:
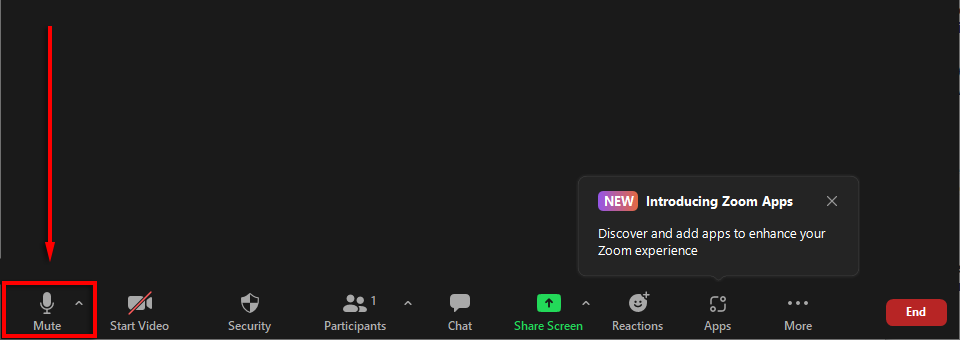
Pokud se panel nástrojů nezobrazuje a používáte Windows nebo Mac, stačí umístit kurzor myši na okno Lupa. Pokud používáte Android nebo iPhone, jednoduše klepněte na obrazovku a objeví se.
Poznámka: Ikona reproduktoru v levém horním rohu obrazovky jednoduše ztlumí zvuk, takže nic neslyšíte. Nezapne ztlumení.
2. Ztlumte se pomocí klávesových zkratek Zoom
Na počítačích Mac i PC existuje několik užitečných klávesových zkratek Zoom. Chcete-li se v systému Windows 10 ztlumit, stiskněte Alt + A . Chcete-li ztlumit zvuk na Macu, stiskněte Shift + Command + A .

V Zoomu lze použít spoustu dalších užitečné zkratky a tipy, včetně zkratek, které ztlumí účastníky (namísto kliknutí na Ztlumit vše nebo Zapnout vše v okně účastníků).
3. Povolit automatické ztlumení při připojování ke schůzkám přiblížení
Někteří lidé se raději připojují ke schůzce ztlumení, aby při připojování nezpůsobovali zbytečné vyrušování. Naštěstí má Zoom vyhrazené nastavení, které uživatelům umožňuje dělat právě toto.
Abyste se ujistili, že budete ztlumeni, kdykoli se připojíte ke schůzce Zoom na PC nebo Mac:
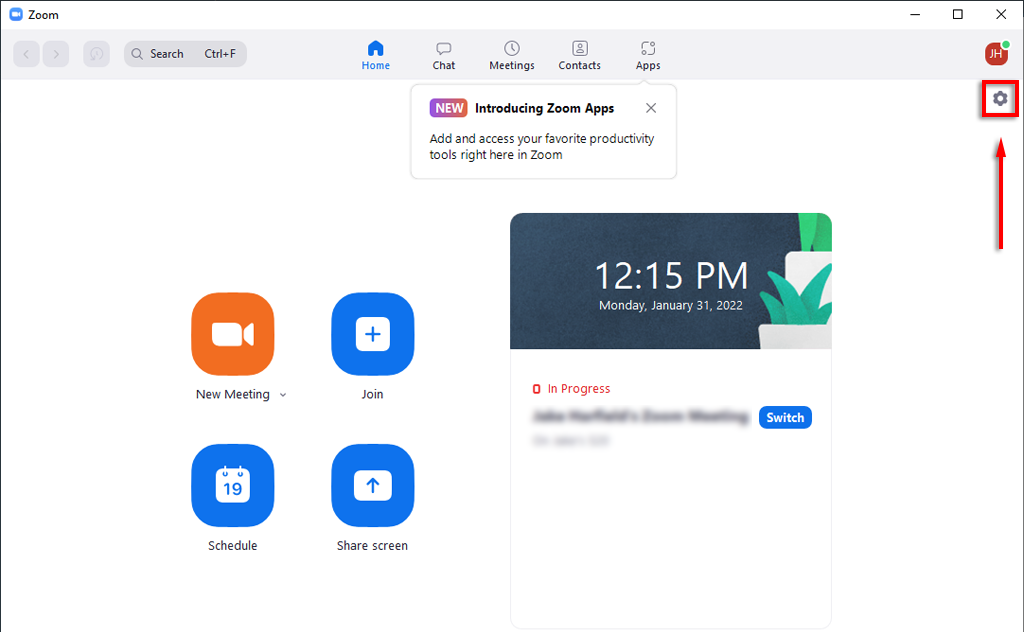
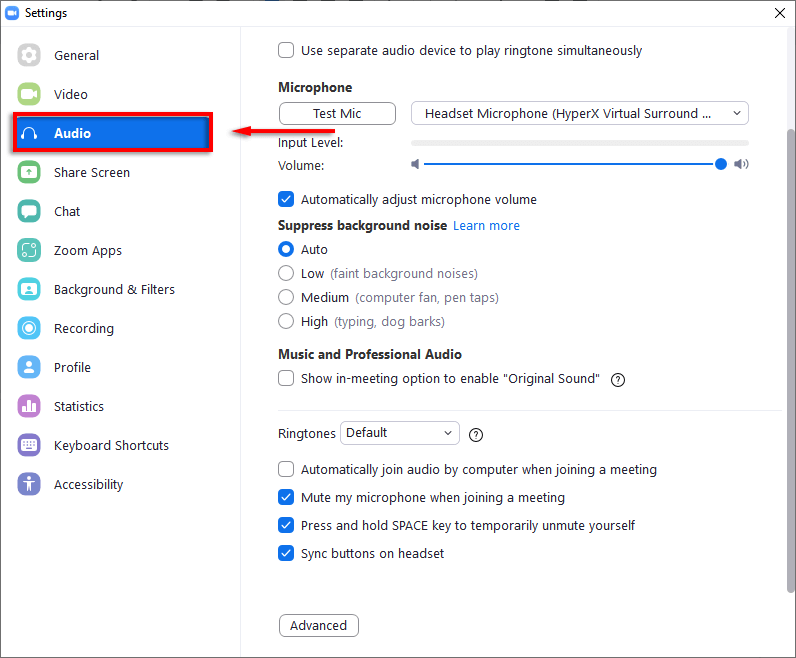

Abyste se ujistili, že máte vypnutý zvuk, když se připojujete ke schůzce na telefonu:

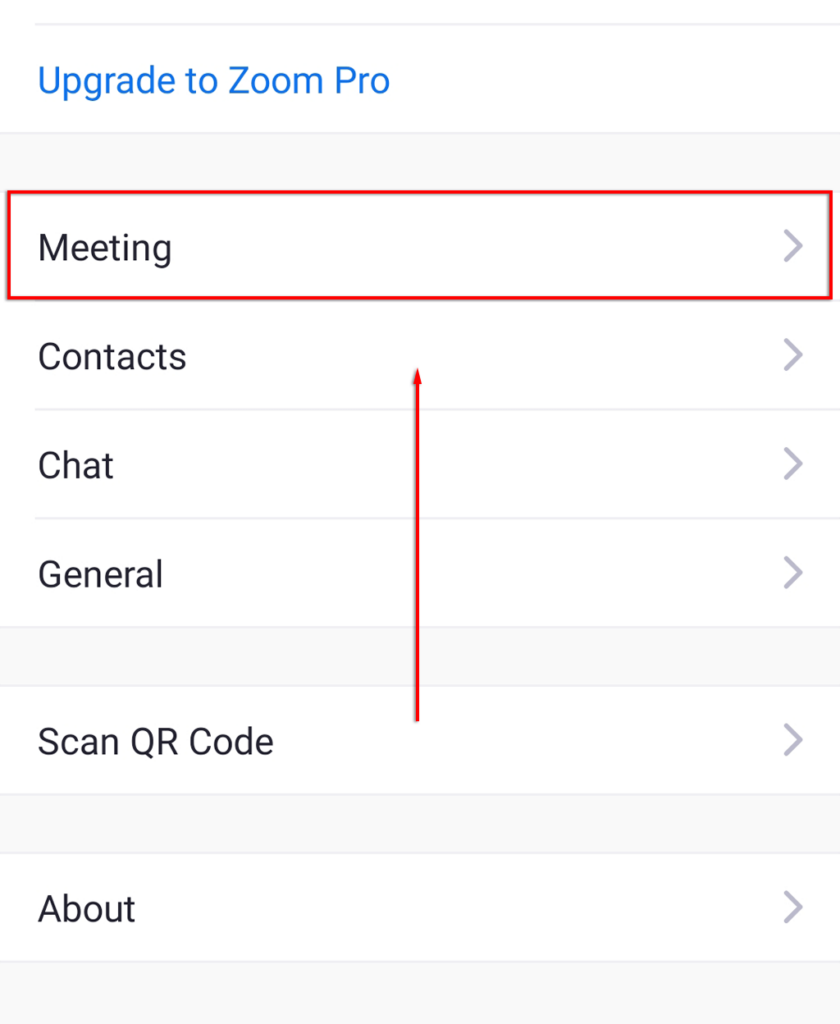
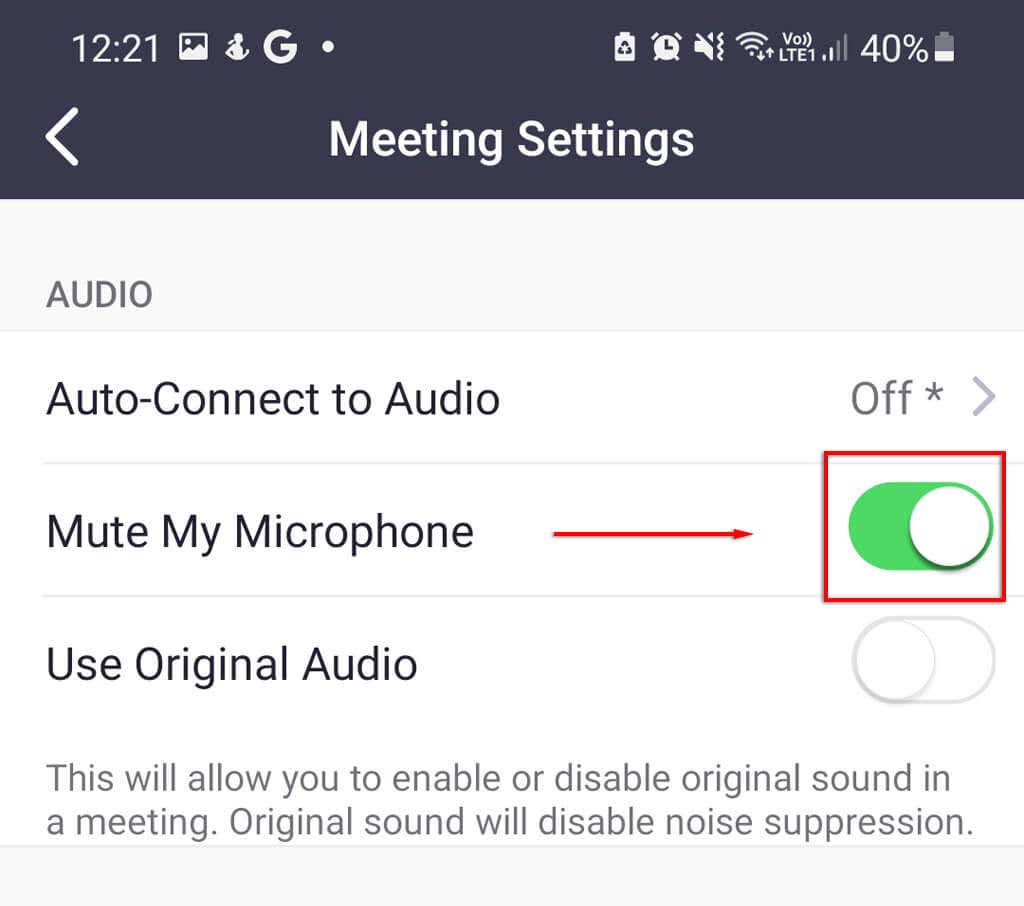
4. Deaktivujte svůj mikrofon
Další možností, která zajistí, že budete v Zoomu ztlumeni, je vypnout mikrofon přímo v nastavení systému. Tato možnost je dostupná pouze na PC nebo Mac. Pokud používáte Android nebo iOS, můžete zvážit, zda nepovolíte aplikaci Zoom oprávnění k mikrofonu, když se zobrazí vyskakovací okno.
Zakázání mikrofonu v systému Windows:
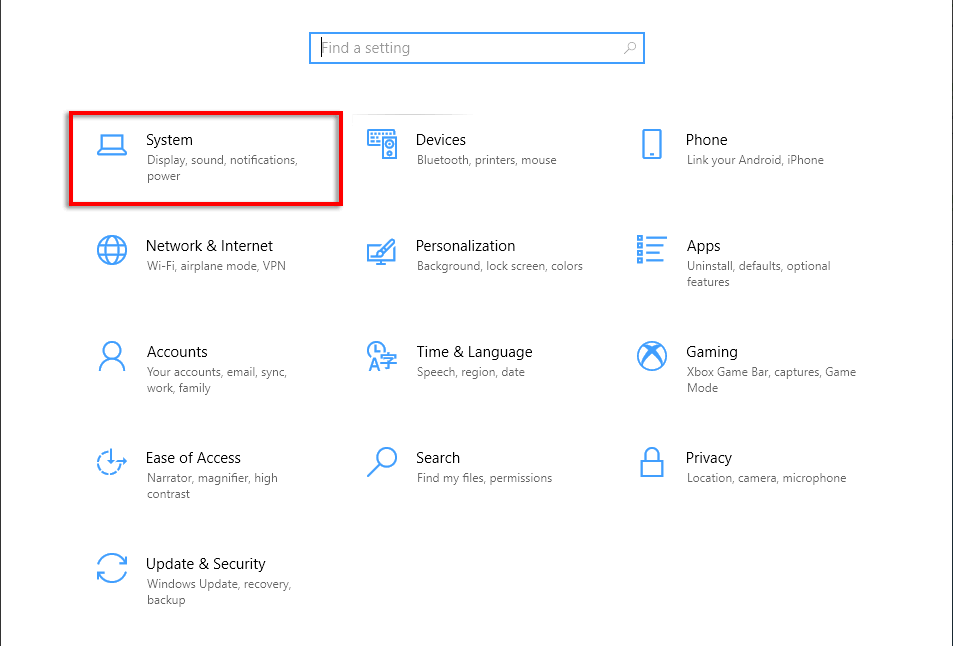
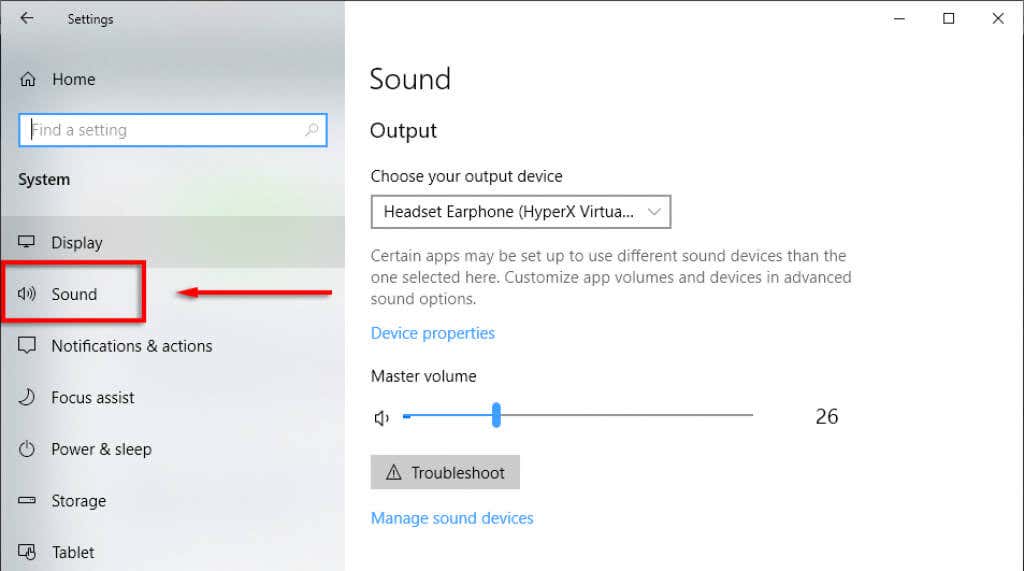
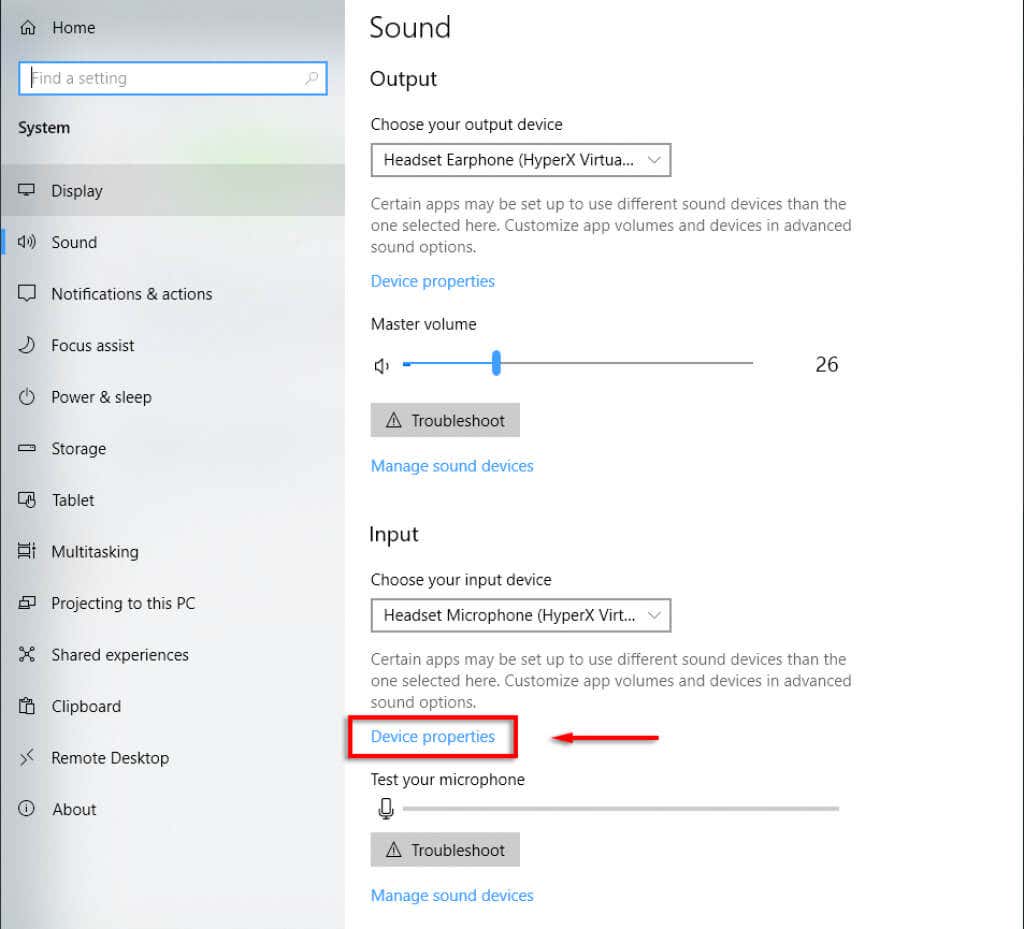

Zakázání mikrofonu na počítači Mac:
5. Potlačit zvuky na pozadí
Pokud ztlumíte mikrofon, protože jste v rušném nebo hlučném prostředí, Zoom má funkci potlačení hluku na pozadí, která vám může pomoci. Kombinace toho s virtuálním pozadím je skvělý způsob, jak vypadat profesionálněji, přestože nemáte ideální podmínky..
Povolení tohoto nastavení:
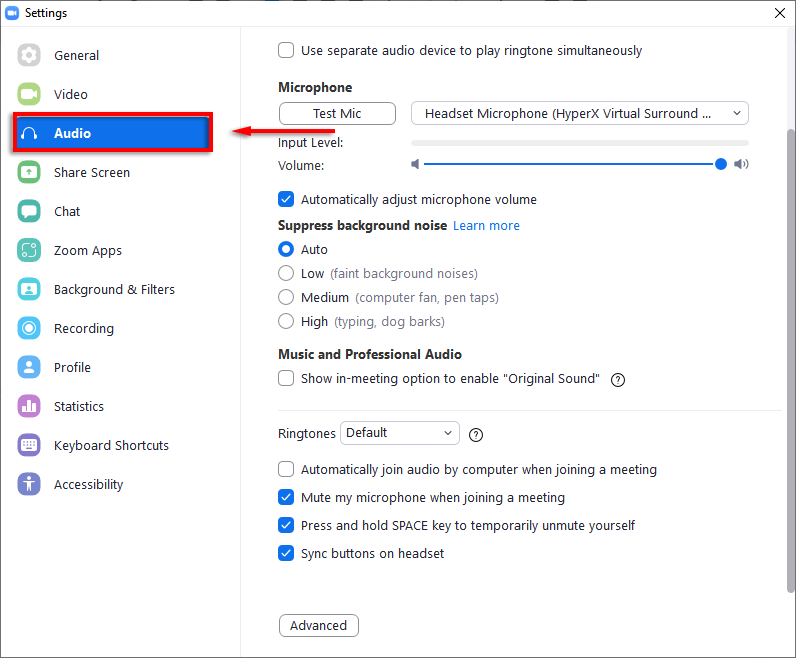
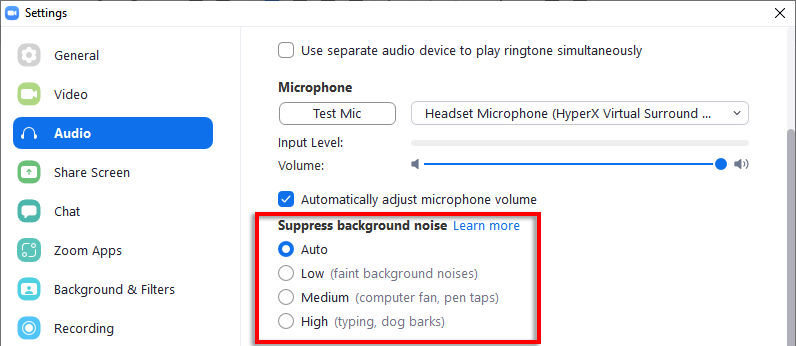
Poznámka: Někteří lidé hlásí, že to způsobuje jejich nefunguje mikrofon. V takovém případě jednoduše přepněte nastavení zpět na Automaticky .
Rádio Ticho
Ztlumení v aplikaci Zoom je v pořádku, ale je snadné na něj dvakrát kliknout a zapnout zvuk omylem. Pokud jste paranoidní, že váš mikrofon vysílá zvuk, zatímco vy máte být ztlumen, můžete pomocí tohoto průvodce vypnout mikrofon v nastavení zvuku počítače. Tímto způsobem si můžete být jisti, že neprochází žádný zvuk!
.