Všestrannou editační technikou, díky které videa skutečně vyniknou, je použití videa na zelené obrazovce. Zelené obrazovky se používají ve video produkci jako způsob úpravy požadovaných speciálních efektů, přechody nebo pozadí v postprodukci.
Zelená barva zelené obrazovky je identifikována programem pro úpravu videa a poté ji můžete nahradit jiným videem nebo obrázkem. Jedná se o populární techniku, široce používanou v médiích od místních předpovědí počasí přes hudební videa až po hollywoodské trháky.
Adobe Premiere Pro jako program pro úpravu videa má schopnost upravovat záběry ze zelené obrazovky pomocí metody zvané chroma keying . V premiéře můžete použít efekt Ultra Key pro chromatičnost vašich záběrů.
Postupujte podle tohoto návodu a budete moci do svých videí bez problémů začlenit efekt zelené obrazovky.
Jak nastavit záznam pro Chroma Key
Před použitím efektu Ultra Key budete chtít vyčistit záběry ze zelené obrazovky, aby konečný produkt vypadal lépe. Na své video nanesete matnou vrstvu, abyste se mohli zbavit oblastí, které nepotřebujete pro chroma keying.
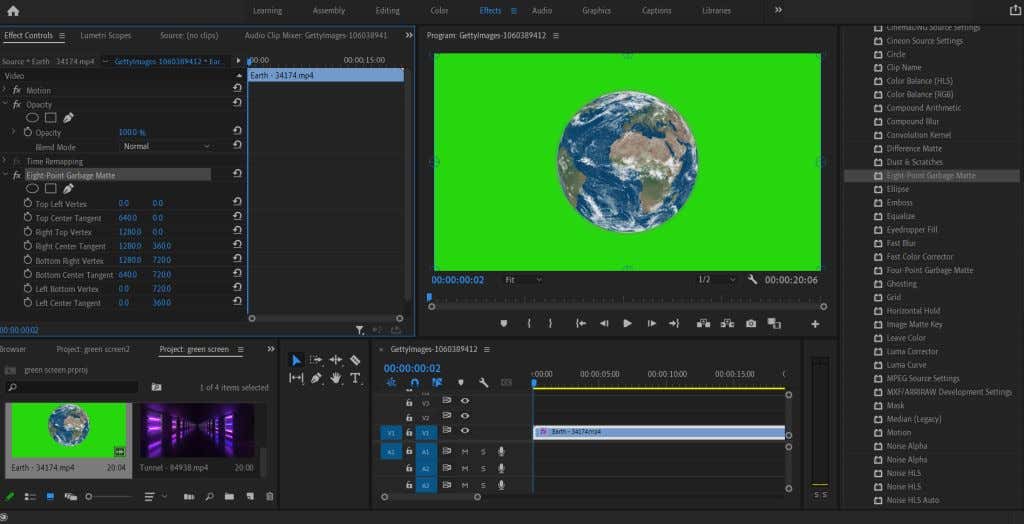
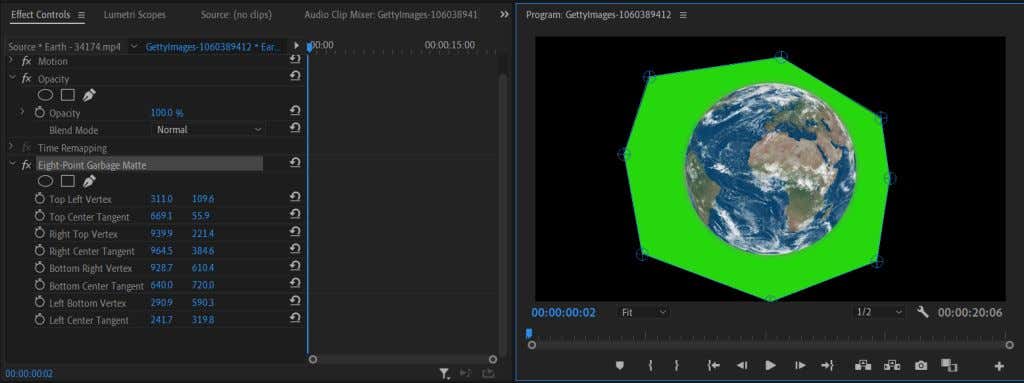
Jakmile video ostříháte, přejdeme k použití Ultra Key a Chroma klíče na vaše video.
Jak Chroma Key v editoru videa Premiere Pro
Po nanesení podkladu se vraťte na kartu Efekty a vyhledejte efekt Ultra Key. Chcete-li jej použít, postupujte podle níže uvedených kroků..
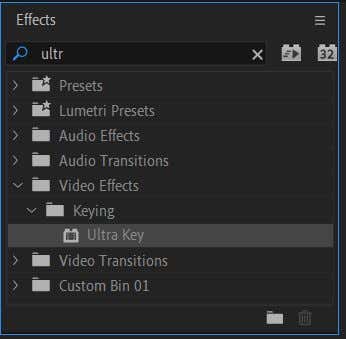
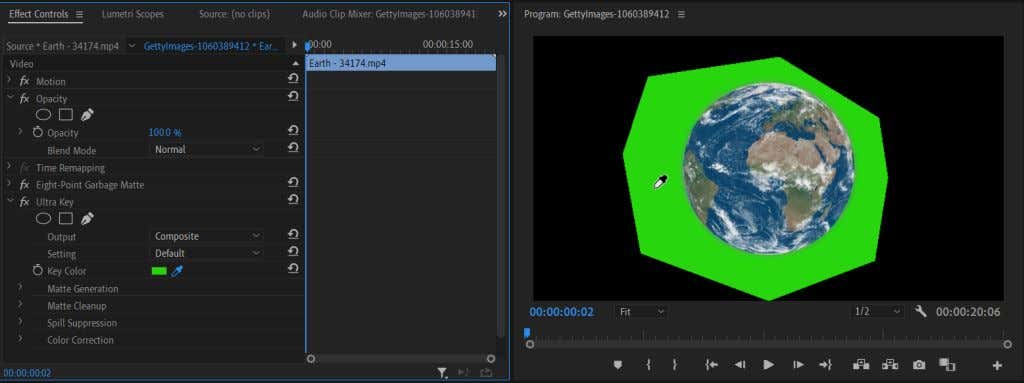
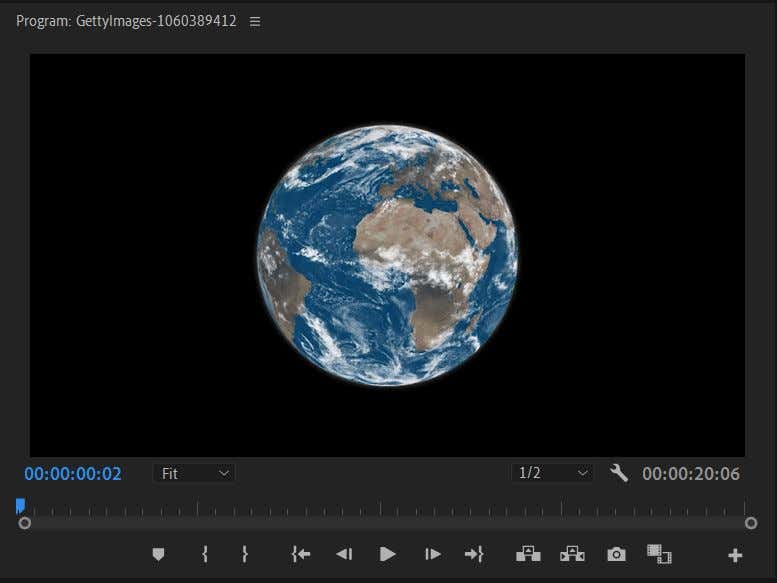
Existuje několik různých způsobů, jak doladit okraje objektu tak, aby přirozeně zapadl do pozadí. Nejprve v rozbalovací nabídce Výstup vyberte kanál Alfa . Tím se vaše záběry změní na černobílé, takže můžete snáze vidět, které oblasti vyžadují nějakou práci. Pokud bílá v alfa kanálu vypadá více průsvitně, znamená to, že vybraná barva tam může být viditelnější.
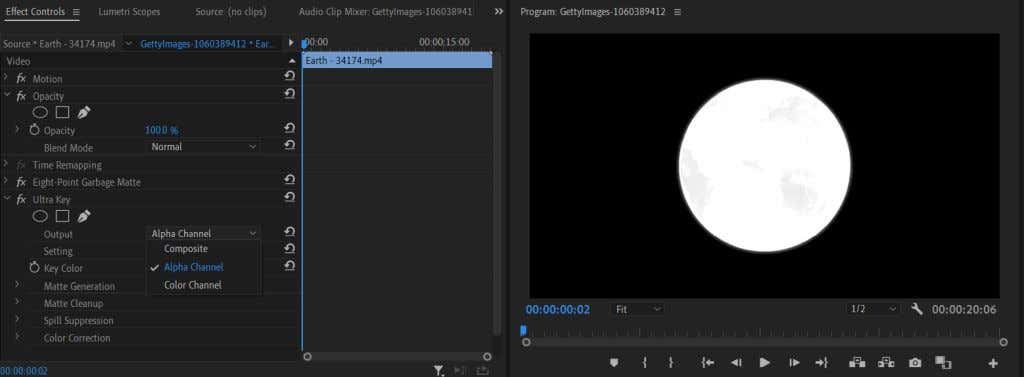
Můžete také změnit rozbalovací nabídku Nastavení na Agresivní . Tím vyberete větší rozsah barvy, kterou jste vybrali kapátkem.
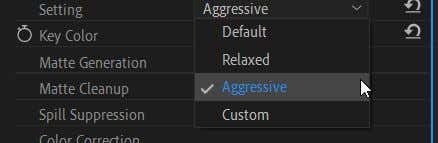
Také se budete chtít podívat do sekce Čištění matného povrchu . Zde uvidíte některé efekty zvané Sytič a Změkčit . Sytič se zavře na okrajích vašeho objektu pomocí tvrdých čar. Soften se také uzavírá v okrajích, ale s větším efektem prolnutí.
Přidání pozadí pro vaši zelenou obrazovku
Nyní můžete udělat tu zábavnou část přidání pozadí do svého videa podle vlastního výběru. Tento krok je jednoduchý na provedení a může vám pomoci zjistit, zda je pro přirozený efekt potřeba ještě změnit nějakou část klíče.
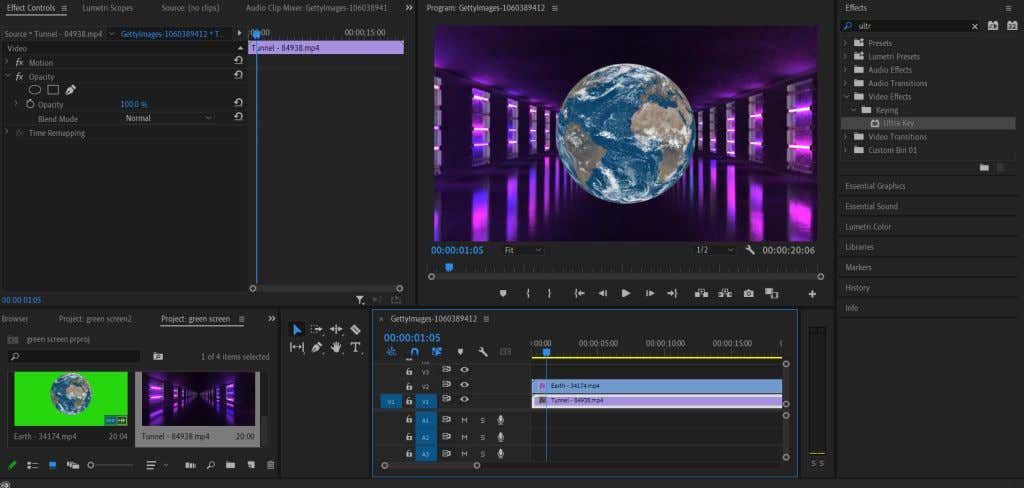
Uvidíte, jak dobře se váš objekt hodí na nové záběry na pozadí, a pomocí výše uvedených nástrojů můžete provést potřebné změny.
Tipy pro úpravu vašeho Chroma Key
Existuje několik dalších nástrojů, které budou užitečné pro vyčištění klíče, aby dobře zapadl do pozadí nebo efektu.
Transparentnost
Toto nastavení naleznete v části Generování matu . Snížením hodnoty tohoto nastavení zpevníte a vyčistíte okraje objektu, zatímco jeho zvýšením okraje změkčíte. Toto nastavení je dobré pro zjemnění obtížných hran, jako jsou vlasy nebo srst, vlákna nebo jiné složité objekty.
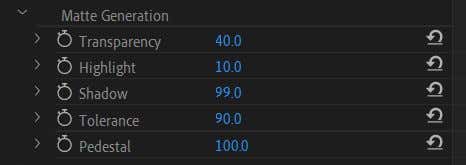
Podstavec
Změna hodnoty Pedestal určuje, jak velká část pozadí je viditelná kolem objektu. Snížením této hodnoty tento efekt zvýšíte a zvýšením vytvoříte mnohem ostřejší okraje.
Stín
Tato hodnota změní viditelný efekt „stínů“ kolem okrajů vašeho objektu, takže okraje budou měkčí. To je dobré pro to, aby váš objekt vypadal v přidaném okolí přirozeněji.
Vytvořte ohromující efekty pomocí videa na zelené obrazovce v premiéře
Pro střih videa začátečníky je důležitou dovedností naučit se používat efekt Chroma key na klipu se zelenou obrazovkou. Úpravu zelené obrazovky lze použít v různých formátech a může skutečně pomoci přidat efekty, které byste jinak možná nedokázali.
Bez ohledu na to, jaké vizuální efekty nebo pozadí videa chcete přidat, práci na zelené obrazovce lze snadno provádět pomocí Adobe Premiere Pro. Pokud jste úplný začátečník na Adobe Premiere, je to základní dovednost, kterou musíte zvládnout.
.