Takže chcete začít s úpravami videa pomocí Adobe Premiere, nejlepší volby pro editory videa na jakékoli úrovni zkušeností. Program kupujete a stahujete, otevíráte, ale pak jste najednou zasaženi uvědomením, že opravdu nevíte, co dělat nebo kde začít.
Brzy ale zjistíte, že není důvod být ohromen. Ať už chcete začít cokoli, ať už začínáte Kanál Youtube nebo upravujete svůj první krátký film, uvidíte, že jakmile se seznámíte s programem, zdá se, že váš čas na úpravy letět s.
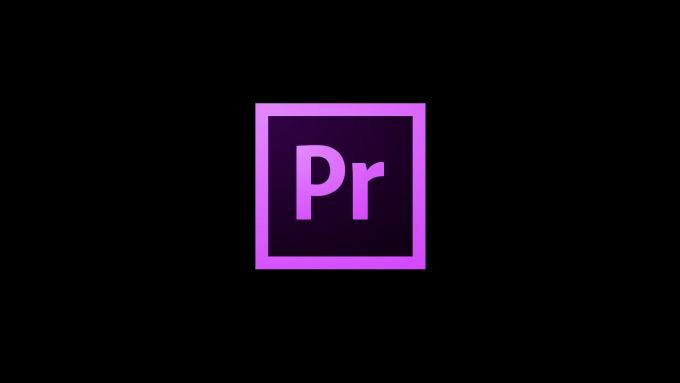
Pokud sledujete ukazatele v tomto tutoriálu Adobe Premiere, budete připraveni začít s jistotou upravovat média. Až budete mít základní znalosti, budete moci své znalosti snadno budovat. Nezapomeňte, že u programů, jako je Premiere, existuje více než jeden způsob, jak udělat vše, takže si nemyslete, že se budete muset vždy držet těchto specifických metod.
Zahájení nového projektu
Jakmile se aplikace Adobe Premiere otevře, máte na domovské obrazovce několik možností. Můžete buď zahájit nový projekt, otevřít ten, na kterém právě pracujete, nebo si můžete prohlédnout seznam svých posledních projektů, které chcete otevřít.
Za předpokladu, že začínáte od nuly, kliknutím na Nový projektse dostanete do okna, kde si můžete vybrat nastavení tohoto projektu. Může to vypadat matoucí, ale zde je rozepsaná verze každé části.

Nejprve je zde název vašeho projektu a místo, kam chcete svůj projekt uložit. Poté je k dispozici Vykreslování videa a přehrávání, což je způsob, jakým počítač zpracovává video, které produkujete, a přehrává konečný výsledek v reálném čase.
In_content_1 vše: [300x250] / dfp: [640x360]->Co zvolíte pro tuto možnost, určuje, jak rychle bude vaše video vykresleno a přehráváno. Dostupné možnosti závisí na grafické kartě vašeho počítače, ale Mercury Playback Engine GPU Acceleration (Open CL)je podporována většinou počítačů a doporučena.
Potom si můžete vybrat, podle které metriky chcete, aby se vaše video zobrazovalo, buď Časový kódnebo Rámečky(nemusíte se obávat nohou + rámečků pokud jste nezaznamenali fotoaparát 16 mm nebo 35 mm). Časový kódje způsob, jakým se zaznamenané video přihlásilo a uložilo každý snímek videa. Tato možnost se doporučuje, protože vám ukáže, jak dlouho vaše video vyjde, a usnadní nalezení konkrétních rámečků.
Možnost zobrazení zvukuskutečně závisí na tom, jak přesně chcete zvukové soubory upravovat, ale možnost Vzorky zvukuje v pořádku, pokud nepotřebujete upravte zvuk až na milisekundu.
Oddíl Zachycovací formátnení důležitý, pokud přímo nesnímáte video do aplikace Adobe Premiere. V takovém případě byste si vybrali, zda fotografujete v digitálním videu nebo ve vysokém rozlišení videa.
Vkládání videa a zvuku
Po nastavení možností projektu se dostanete do hlavního pracovního prostoru. Vzhled pracovního prostoru můžete změnit přesunutím každého panelu nebo výběrem možnosti Okno>Pracovní prostoryv horním panelu a výběrem jednoho z předem vytvořených. V tomto článku bude použit pracovní prostor Úpravy.

První věc, kterou chcete udělat, je načíst všechna média, která používáte do projektu. Nejprve vyhledejte v levém dolním rohu Prohlížeč médií. Odtud můžete vyhledávat média přímo z počítače.
Jakmile najdete požadované video nebo zvuk, kliknutím na něj se zobrazí v okně Zdrojvpravo nahoře. V tomto okně můžete pomocí nástrojů Označita Označit(ikony ve tvaru závorky) oříznout požadované části a vložit je na časovou osu (pravý dolní panel). pod zdrojovým videem.)

Chcete-li vložit video, můžete jej buď přetáhnout z ikony Video Onlypod videem ve zdrojovém okně, nebo můžete můžete přetáhnout video přímo z prohlížeče médií, pokud chcete celé video a jakýkoli zvuk, který může mít.
Alternativně můžete pomocí nástroje Vložit(třetí zprava pod zdrojovým videem) vložit video, kdekoli je značka na časové ose.

Zvuk funguje stejně jako lokalizace a vložení do sekvence, pokud máte samostatné zvukové soubory, například hudbu nebo zvukové efekty. Pokud si chcete z videa vzít pouze samotný zvuk, můžete do projektu jednoduše přetáhnout ikonu Pouze zvuk.
Vysvětlené základní nástroje Adobe Premiere Tools
Při střihu videa vám budou nástroje Adobe Premiere nabídnout váš nejlepší přítel. V programu je mnoho různých nástrojů, ale zde je vysvětlení základních nástrojů, které budete pravděpodobně používat nejčastěji.

Nástroj pro výběr
Toto je ikona, která vypadá jako ukazatel. Je to nejvyšší nástroj v poli vedle vašich sekvencí. Tento nástroj umožňuje vybrat video nebo zvuk na časové ose nebo vybrat tlačítka a možnosti v rozhraní. Můžete také kliknout levým tlačítkem myši na vnější médium na časové ose a přetažením vytvořit výběrové pole pro výběr více klipů.

Nástroj Select Select Forward + Backward
Toto je další ikona v nástroji pro výběr, označená rámečkem a šipkou. V pravém dolním rohu ikony si můžete všimnout malého trojúhelníku.
To znamená, že kliknutím a podržením na ikoně získáte přístup k dalším souvisejícím nástrojům. Tímto způsobem můžete použít nástroj Select Select Forward, který může posunout celou stopu na časové ose dopředu, nebo nástroj Select Select Backward, který dělá opak.
Nástroj pro úpravu zvlnění
Můžete použít k oříznutí vstupních a výstupních bodů svých klipů a můžete použít Rolling Edit současně upravovat Out Out a Clip In In Point, aby se odstranily mezery.
Pod tímto nástrojem je také Rate Stretch, pokud potřebujete urychlit nebo zpomalit celý klip. Chcete-li tento nástroj použít, můžete klepnout a přetáhnout z bodů In nebo Out. Z klipu to nic neřeže, pouze rychlost nebo zpomalení snímkové frekvence.
Nástroj holicího strojku
Toto je ikona ve tvaru břitvy. Pomocí tohoto nástroje můžete snadno oříznout klipy v libovolném místě.

Nástroj pro psaní
Tento nástroj, který vypadá jako velké T, vám umožňuje kliknout přímo na přehrávání videa a vytvořit jednoduchý text . Kliknutím a podržením získáte přístup k nástroji Vertikální typ, který vytvoří vertikální textové pole.

U všech těchto nástrojů se po najetí myší nad nimi zobrazí písmeno v závorkách vedle názvu nástroje. To je to, na které klávese na klávesnici je nástroj vázán, takže k jejich rychlému přístupu můžete použít tyto zkratky.
Základní nástroje pro úpravy zvuku
Nejen, že Premiere má nástroje pro úpravu videa, ale existuje také mnoho možností úpravy zvuku pro případ, že potřebujete nějakým způsobem manipulovat.
Po vložení zvuku do časové osy jej můžete upravit stejným způsobem jako při úpravě videa pomocí stejných nástrojů. Kromě toho existují také zvukové efekty, které vylepšují zvuky vašeho projektu.
Chcete-li se k nim dostat, klikněte na kartu Efektyv horní části pracovního prostoru. To by mělo otevřít panel Efekty na pravé straně a odtud můžete přejít na Zvukové efekty. Chcete-li použít kterýkoli z nich, jednoduše přetáhněte vybraný efekt do zvukového klipu.

Velmi užitečným efektem jsou efekty DeHummer a DeNoise. Pokud si ve zvukovém klipu všimnete hodně hluku na pozadí, mohou vám tyto efekty pomoci zbavit se ho. Najdete je v části Redukce / obnovení šumu. Jakmile je použijete, můžete si s nimi hrát na panelu Ovládání efektů, ale měli by automaticky odstraňovat většinu šumu.
Další dobrou věcí je, že můžete ovládat hlasitost zvuku přímo z časové osy. Když se podíváte na zvukový klip, všimnete si, že je zde vodorovná bílá čára. Chcete-li změnit hlasitost, můžete tuto čáru přetáhnout nahoru nebo dolů. Pokud chcete, aby hlasitost byla v určitých místech hlasitá a v jiných tichá, použijte k tomu funkci nazvanou Klíčové snímky.

Rozšířením přetáhněte jeden z kruhů na posuvníku ve zvukové části časové osy. Na levé straně zvukové časové osy byste měli vidět ikonu ve tvaru diamantu. Pokud kliknete na tuto ikonu, přidáte klíčový snímek a pokud přidáte alespoň dva, můžete je přetáhnout nezávisle na druhém. Pomocí tohoto můžete snadno zeslabit / zeslabit zvuk.
Vytváření titulů v premiéře
Pokud potřebujete vytvořit podrobnější tituly, než vám umožní jednoduchý textový nástroj, Legacy Titlefunkce v Premiere má mnohem více nástrojů pro tvorbu titulů. Klepnutím na Soubor>Nový>Starý názevotevřete okno pro vytvoření.

V tomto okně zadejte text pomocí nástroje Typ. V části Transformacevpravo můžete změnit umístění, velikost, krytí a další. V části Vlastnostiexistuje mnoho možností pro vytváření jedinečných titulů, například přidání šikmého, vyrovnání nebo sledování. Můžete také změnit samotné písmo a velikost.
Nejen, že můžete vytvářet text, ale můžete také použít nástroje pro tvarování k přidání základních tvarů do názvu.
Změna vzhledu videa pomocí klasifikace barev
Pokud chcete, aby vzhled vašeho videa vypadal konzistentněji, můžete snadno upravit barvu, osvětlení a další vizuální aspekty pomocí Lumetri Colorv premiéře. Najdete ji na panelu Barva.
S Lumetri Color máte k dispozici mnoho různých nástrojů. V části Základní opravamůžete provést několik rychlých změn a vylepšit vzhled klipu, například Vyvážení bílé, kontrast, světelné efekty / stínya bílé / černéé >. Pokud byste chtěli provést pokročilejší a podrobnější změny, zbývající možnosti vám poskytnou větší svobodu.

Pokud jste zde ohromeni množstvím nástrojů, můžete si také stáhnout LUT a předvolby barev, aby se vaše klipy automaticky barvily. Existuje spousta bezplatných najdete online.
Jakmile si je stáhnete, můžete je vyhledat v možnosti LUTv Základní korekci nebo v rozevírací nabídce Look in the Creative pod Lumetri Color.
Export a vykreslování videa
Úpravy jsou dokončeny a vy jste spokojený s výsledkem. Jak tedy vaše upravené video převede do formátu, který lze sdílet? Naštěstí Adobe Premiere usnadňuje vykreslení videa přímo v programu a jeho export.

Chcete-li zahájit tento proces, nejprve aktivujte panel časové osy kliknutím do něj a poté vyhledejte úplně horní část a klikněte na Soubor>Export>Média. Objeví se obrazovka, kde si můžete vybrat své možnosti exportu. Nejprve se ujistěte, že exportujete sekvenci, kterou chcete exportovat. To, co exportujete, můžete vidět přetažením modré značky skrz náhled.

Dále budete chtít zvolit formát, do kterého se má video uložit. Pokud však nebudete muset video ukládat v určitém formátu, použijte H.264ý>se obecně doporučuje pro nejlepší kvalitu výstupu.
Pak existuje možnost vybrat předvolbu. Závisí to na tom, jak budete video sdílet. Existují předvolby, díky nimž bude vaše video lépe podporováno Facebookem, Youtube, Twitterem a dalšími platformami, které jsou již k dispozici. Nebo si můžete vybrat vlastní nastavení a zvolit vlastní. Obecně je však předvolba Zdroj zdroje - vysoký datový tokpro většinu použití dobrá.
Nezapomeňte svůj projekt pojmenovat a zvolit, kam chcete exportované video uložit a zda jsou Exportovat videoa Exportovat zvukzkontrolováno podle toho, co chcete exportovat.
Až budete hotovi, můžete v dolní části kliknout na Exportovata vaše hotové video bude odesláno na vybrané místo.