V mnoha situacích při úpravě videa je skokový střih nejsnazším a nejpřirozenějším způsobem spojování klipů. Pokud však chcete u projektů, jako jsou hudební videa, reklamy, upoutávky nebo intra a outra, zvolit něco stylističtějšího, další typy přechodů jsou velmi užitečné.
V Adobe Premiere Pro je k dispozici mnoho přechodových efektů a nekonečné možnosti, jak je upravit, aby vyhovovaly vašemu videu. V tomto článku zjistíte, kde najdete přechodové efekty, jak je vložit do projektu a jak je začlenit, aby vypadaly tak, jak chcete. Jakmile si přechody osvojíte, bude to pro vás důležitý nástroj, který využijete na mnoha budoucích projektech.
Jak přidat přechod do Premiere Pro
Vyhledání a přidání přechodů je velmi snadný proces. Všechny možnosti přechodu najdete na panelu Efekty , který je přístupný z horní lišty možností. Vyberte toto a panel se zobrazí vpravo. Chcete-li přidat přechod, postupujte podle těchto kroků.
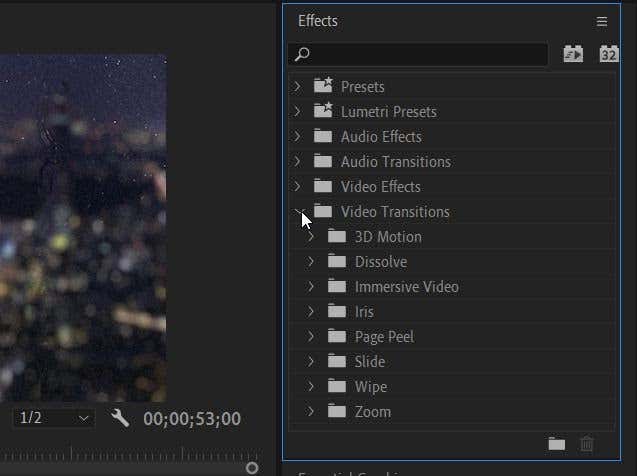
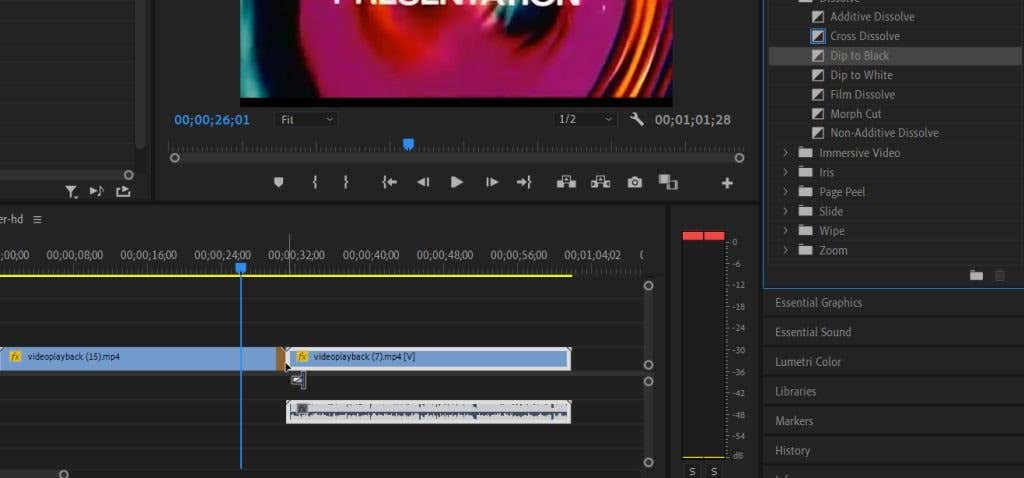
V aplikaci Premiere si můžete vybrat z mnoha různých přechodů a některé z nich mohou být pro váš projekt vhodnější než jiné. Pro přirozenější přechody se budete chtít podívat do sekce Rozpustit. Většina ostatních efektů přechodů se může zdát trochu přehnaná nebo nevkusná, ale v závislosti na vašem projektu mohou fungovat, zvláště pokud se rozhodnete upravit přechod sami.
Jak upravit přechod
Možná nechcete, aby přechod trval tak dlouho, nebo nechcete, aby byl tak nápadný. Naštěstí vám Premiere umožňuje snadno upravovat přechody na panelu Effect Controls. Úprava přechodu je však trochu jiná než úpravy dalších efektů Premiere. Postupujte tedy podle těchto kroků, abyste dosáhli toho svého..
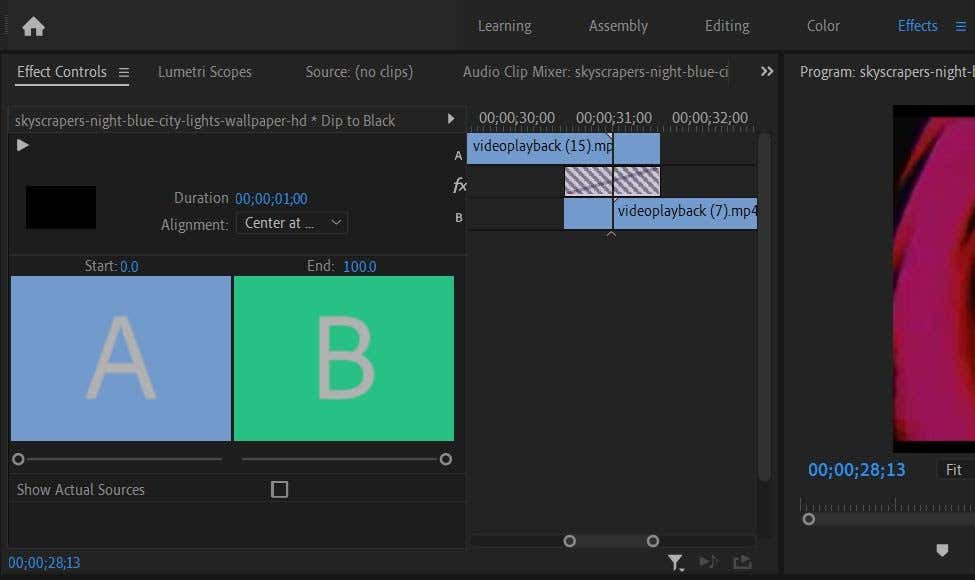
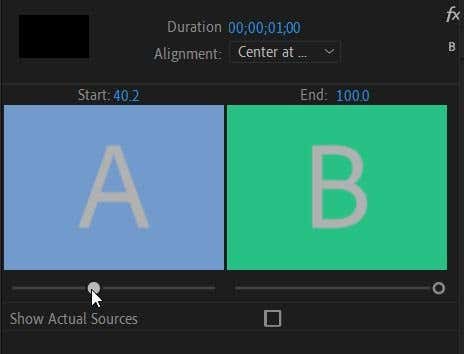
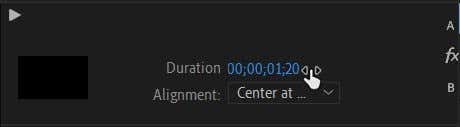
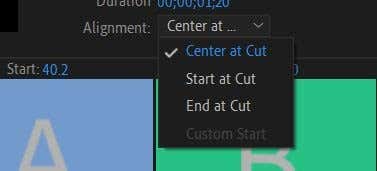
Pomocí těchto ovládacích prvků efektů můžete dosáhnout toho, aby přechod vypadal hladce a dokonale zapadl do vašeho projektu. Veškeré úpravy, které provedete, se také změní v reálném čase, takže můžete sledovat, jak ovlivní vaše video během úprav.
V závislosti na zvoleném přechodu můžete mít více nebo méně možností pro úpravu přechodu. Pokud například přidáte přechod Imersive Video, budete moci upravovat specifické kvality světelných efektů, jako je expozice, rotace a další. Obvykle je můžete změnit změnou hodnoty nebo výběrem možnosti z rozevíracího seznamu. V tomto případě experimentujte, abyste zjistili, co vám vyhovuje.
Jak odstranit přechod
Pokud se rozhodnete, že přechod ve vašem projektu prostě nefunguje, je snadné je odstranit. Než to uděláte, ujistěte se, že jej chcete smazat, protože veškeré úpravy, které jste v přechodu provedli, budou ztraceny..
Existují dva různé způsoby, jak odstranit přechod:
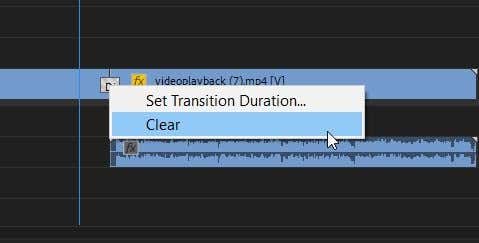
Přidávání přechodů v aplikaci Adobe Premiere Pro
Správné provedení přechodu může mít za následek některé ikonické efekty – stačí se podívat na nezapomenutelné použití přechodu Wipe ve Star Wars. Mohou být také skvělé pro přidání dalšího popu do hudebních videí, reklam nebo jakékoli video, které sdílíte na sociálních sítích.
Experimentujte s používáním přechodů a budete na dobré cestě k tomu, aby se staly skvělým doplňkem jakéhokoli vašeho projektu.
.