
Pokoušíte se nainstalovat Microsoft Teams do počítače se systémem Windows 11 nebo Windows 10, ale instalace stále selhává? Naštěstí existuje několik způsobů, jak se s problémem vypořádat a nainstalovat aplikaci bez chyb do vašeho počítače.
Některé důvody, proč se Teams neinstaluje, jsou, že váš počítač nesplňuje minimální požadavky aplikace, váš antivirus narušuje instalaci, zbylé soubory Teams způsobují problém, váš uživatelský účet nemá oprávnění k instalaci aplikací, a další.
Ujistěte se, že váš počítač splňuje minimální systémové požadavky týmů
Pokud máte potíže s instalací Teams, ujistěte se, že váš počítač splňuje minimální systémové požadavky aplikace. Pokud váš počítač tyto požadavky nesplňuje, nemůžete aplikaci nainstalovat ani používat na svém počítači.
Požadované minimální specifikace jsou:
Pokud váš počítač tyto požadavky splňuje, ale stále nelze aplikaci nainstalovat, použijte následující tipy pro odstraňování problémů.
Vypnout Antivirus a brána firewall při instalaci Teams
Jedním z důvodů, proč nemůžete nainstalovat Teams, je to, že váš antivirus a firewall narušují proces instalace. K tomu někdy dochází, i když vaše aplikace neobsahují žádný škodlivý obsah.
V tomto případě problém vyřešte pomocí dočasně vypněte antivirový program vašeho počítače a brány firewall. Jak to uděláte, závisí na programu, který používáte. Pro Microsoft Defender Antivirus budete postupovat podle následujících kroků:
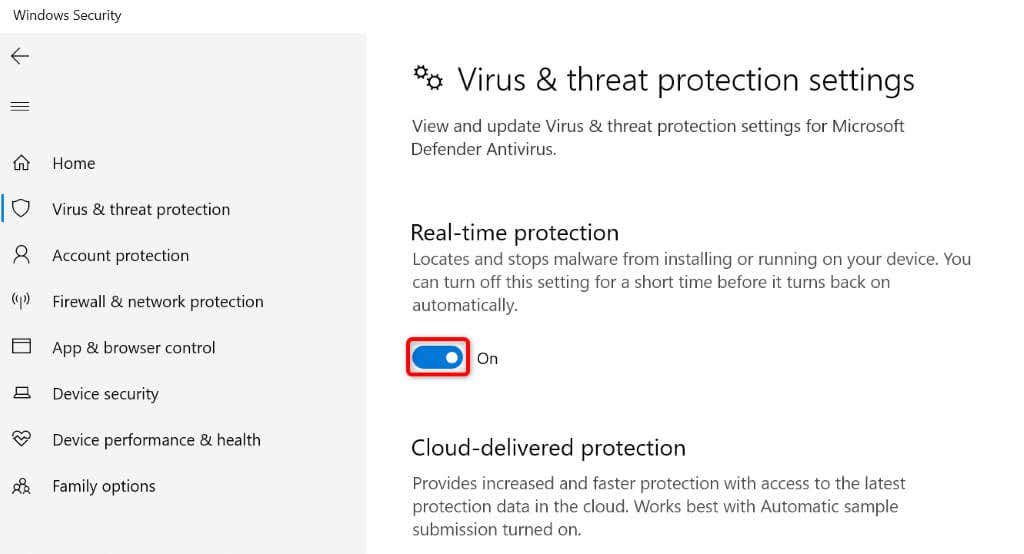
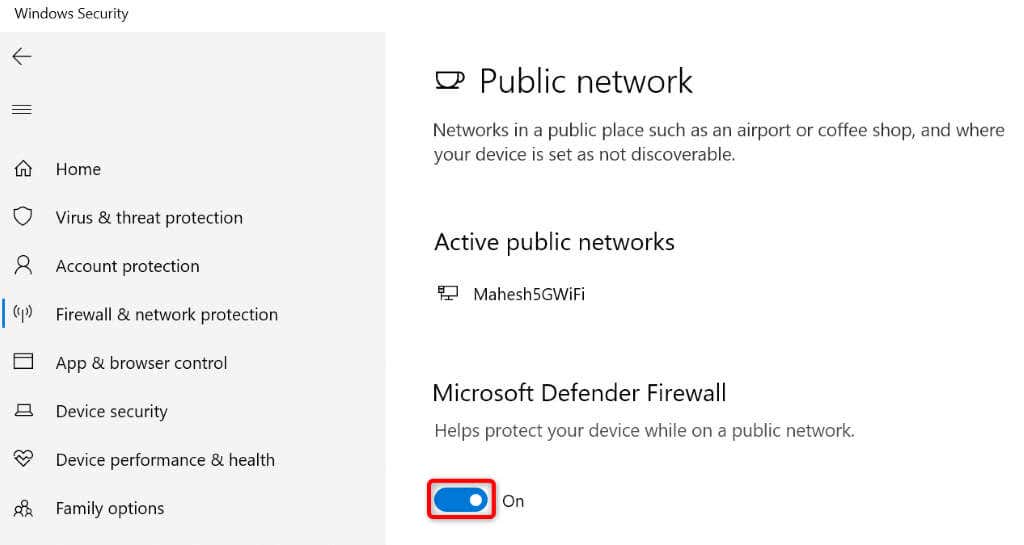
Použijte Poradce při potížích s instalací a odinstalací od společnosti Microsoft
Pokud stále nemůžete nainstalovat Teams, společnost Microsoft má nástroj pro odstraňování problémů s instalací a odinstalací programu, který můžete použít k nalezení a vyřešení problémů s instalací aplikace. Tento bezplatný nástroj automaticky rozpozná vaše problémy s instalací aplikace a pomůže vyřešit vadné položky.

Proveďte čistou instalaci Microsoft Teamsspan>
Pokud máte na počítači nainstalovanou aplikaci Teams nebo jste ji měli nainstalovanou dříve, zbavit se všech zbývajících souborů aplikace a proveďte čistou instalaci aplikace. Zde jsou kroky, jak to udělat.
Krok 1: Vynutit uzavření aplikace Teams
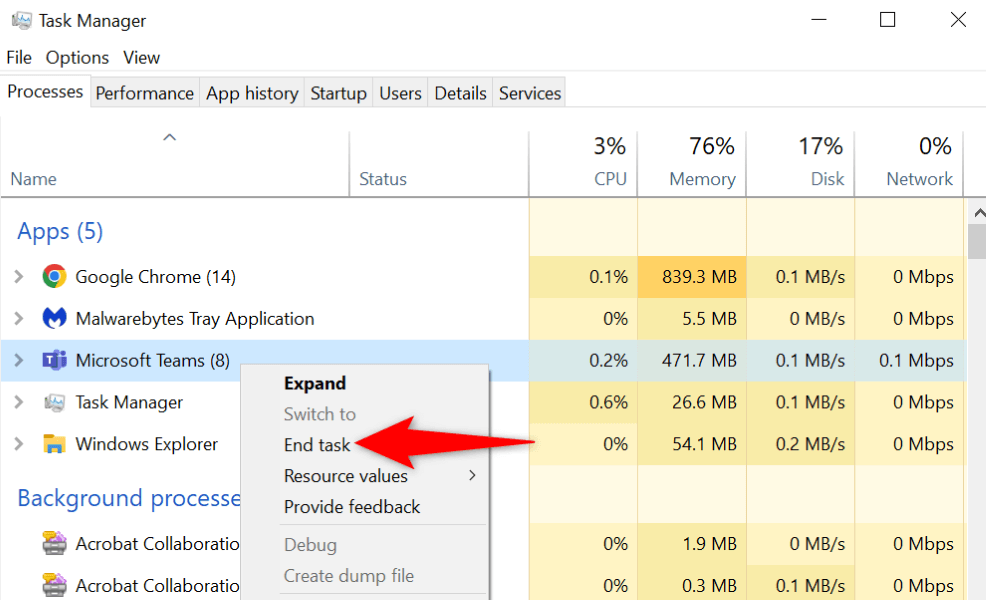
Krok 2: Odebrání přihlašovacích údajů souvisejících s týmy z počítače

Krok 3: Smažte aplikaci Teams
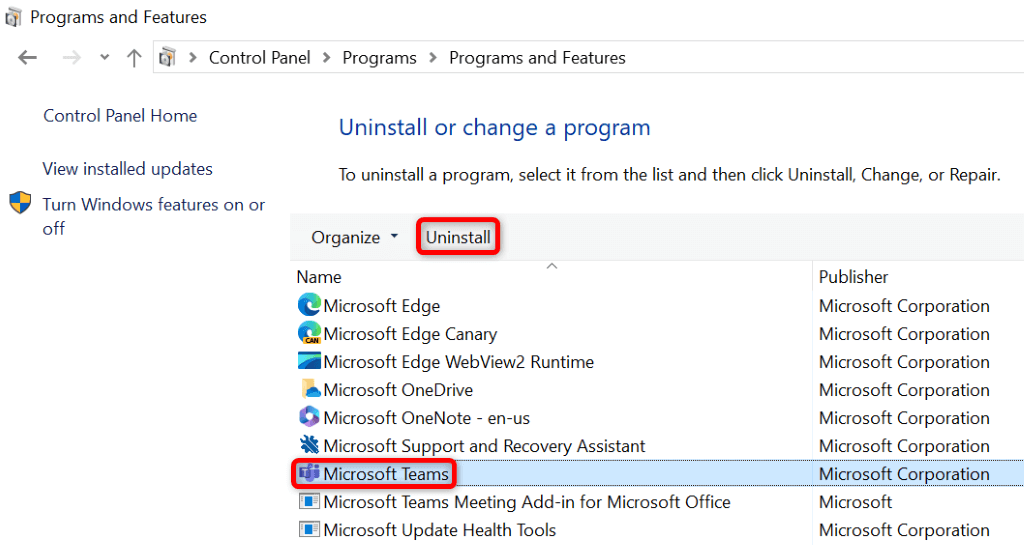
Krok 4: Odstraňte zbylé soubory Teams a nainstalujte Teams
%appdata%\Microsoft\

Nainstalovat Teams z Windows' Vestavěný účet správce
Pokud máte stále problémy s instalací Teams do počítače, váš aktuální uživatelský účet možná nemá potřebná oprávnění k instalaci konkrétních aplikací. V takovém případě aktivujte vestavěný účet správce počítače a poté nainstalujte aplikaci.
net user administrator /active:yes

Vyřešte problémy s instalací Teams a úspěšně nainstalujte aplikaci do počítače se systémem Windows
Microsoft Teams je nezbytný nástroj pro mnoho organizací. Pokud nemůžete nainstalovat aplikaci do počítače a bojíte se, že přijdete o své pracovní úkoly, výše uvedené metody vám pomohou opravit položky bránící instalaci aplikace. Poté můžete aplikaci nainstalovat bez chyb, přihlásit se ke svému účtu a přistupovat ke všem konverzacím v rámci organizace. Užívat si!.
.