
Protože se ve výchozím nastavení netisknou, ukážeme vám, jak tisknout excelové listy s mřížkou pomocí desktopové aplikace i Microsoft Excel na webu.
Pokud tisknete excelovou tabulku s velkým množstvím dat, možná budete chtít zahrnout mřížku. Ty vám poskytují jemné ohraničení kolem vašich buněk, aniž byste je museli ručně přidávat, takže data jsou snáze čitelná.
Mřížka versus ohraničení buněk v Excelu
Výhoda pomocí mřížky oproti ohraničení buněk při tisku v aplikaci Excel spočívá v tom, že se automaticky zobrazí kolem vašich dat, když označíte možnost, jak je popsáno níže.
Čáry mřížky ve výchozím nastavení zahrnují pouze data v listu. To znamená, že pokud později přidáte nebo odeberete data, mřížka se těmto změnám automaticky přizpůsobí.
Když místo toho použijete ohraničení buněk pro tisk, tyto řádky se automaticky neaktualizují. Pokud tedy později přidáte nebo odeberete data, musíte před tiskem ručně upravit okraje těchto buněk.
Pokud do listu přidáte ohraničení buněk z jiného důvodu a chcete také vytisknout mřížku, zobrazí se při tisku listu obě. Ohraničení, které použijete jednoduše zobrazí se jako tučnější čáry při tisku (nebo v barvě podle vašeho nastavení ohraničení), jak je znázorněno níže.
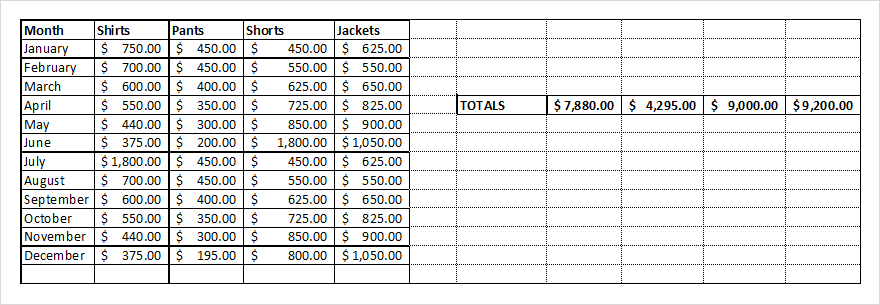
Jak tisknout Excel s mřížkou na ploše
Úpravou stejného nastavení můžete vytisknout mřížku v Excelu na Windows a Mac. Excel v systému Windows však poskytuje další způsob, jak přidat mřížku, když jste připraveni k tisku.
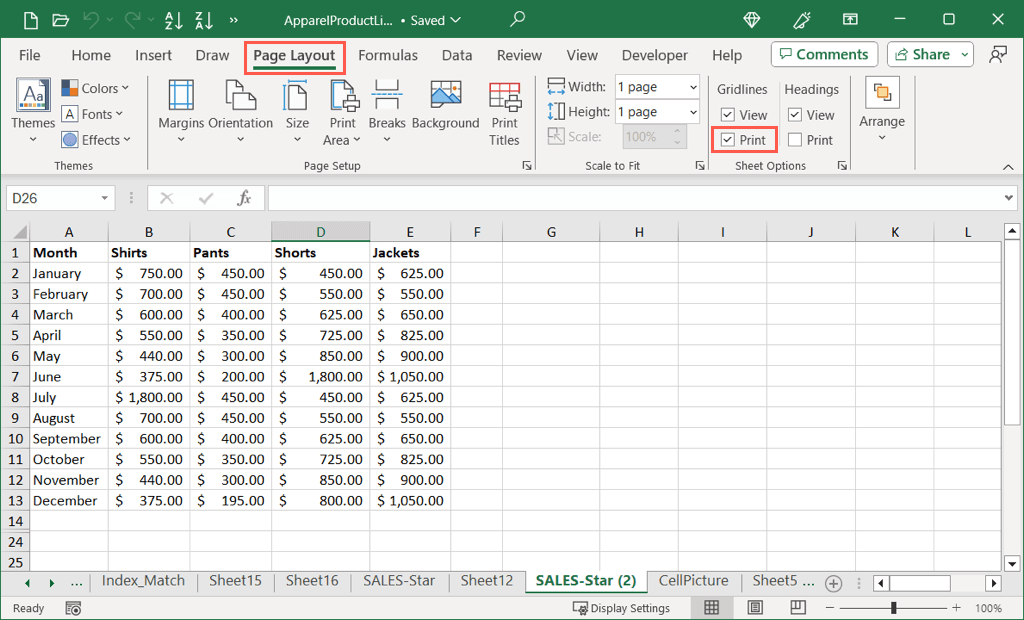
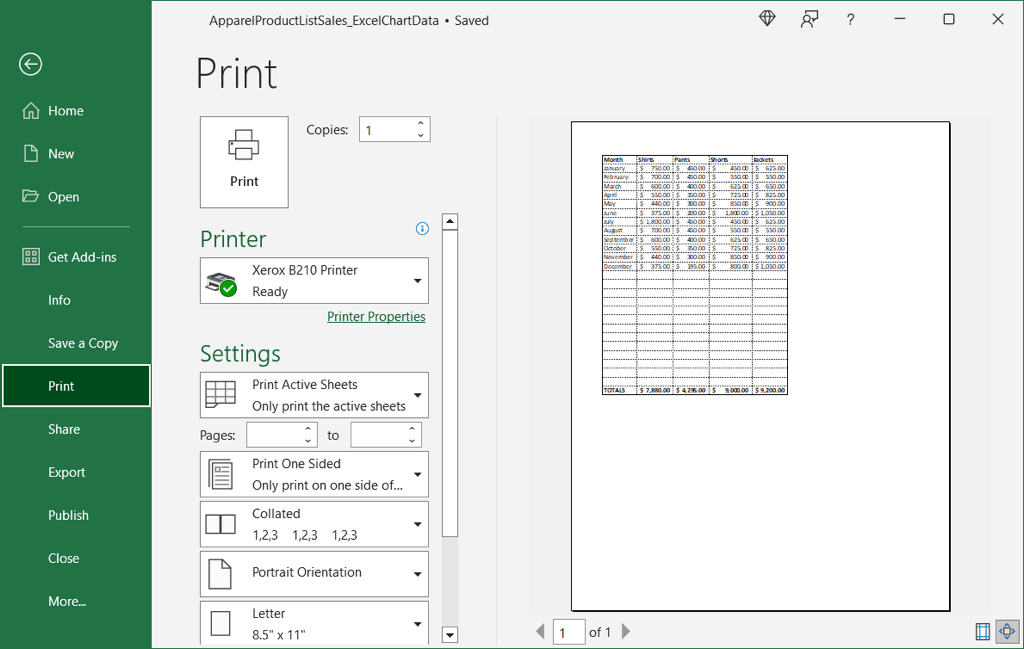
Pokud chcete vytisknout celý sešit s mřížkou, budete je muset nejprve přidat na každý jednotlivý list podle výše uvedených kroků.
Zobrazte Mřížka v náhledu tisku v systému Windows
Pokud zapomenete označit možnost Tisk pro mřížku na kartě Rozvržení stránky, jak je popsáno výše, a jste již v náhledu tisku, můžete tam řádky přidat, pokud používáte Excel v systému Windows..
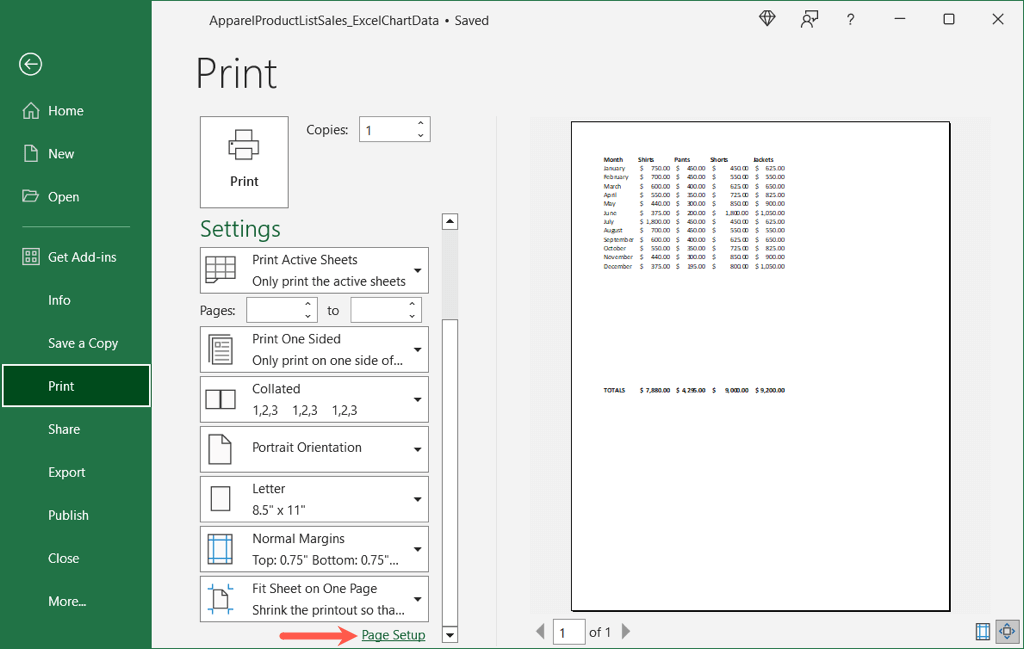
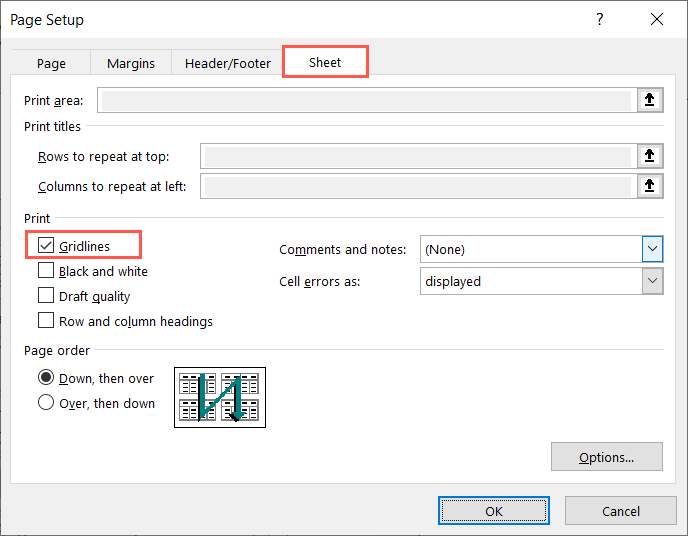
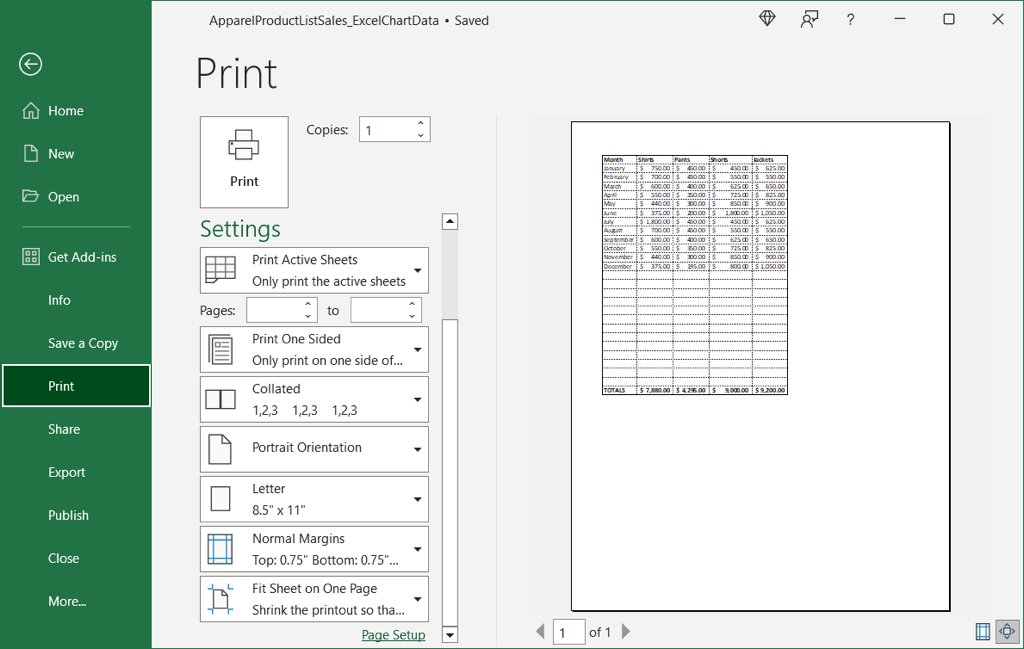
Pokud chcete vytisknout další listy v sešitu s mřížkou, postupujte podle těchto kroků.
Jak vytisknout Excel s řádky na webu
Pokud používáte Excel na webu, můžete snadno vytisknout mřížku pro svůj list.
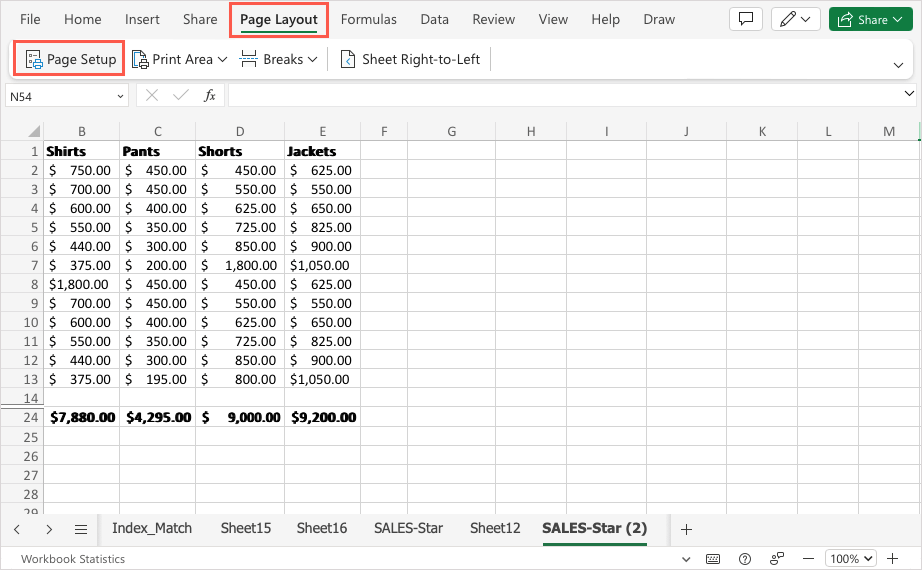
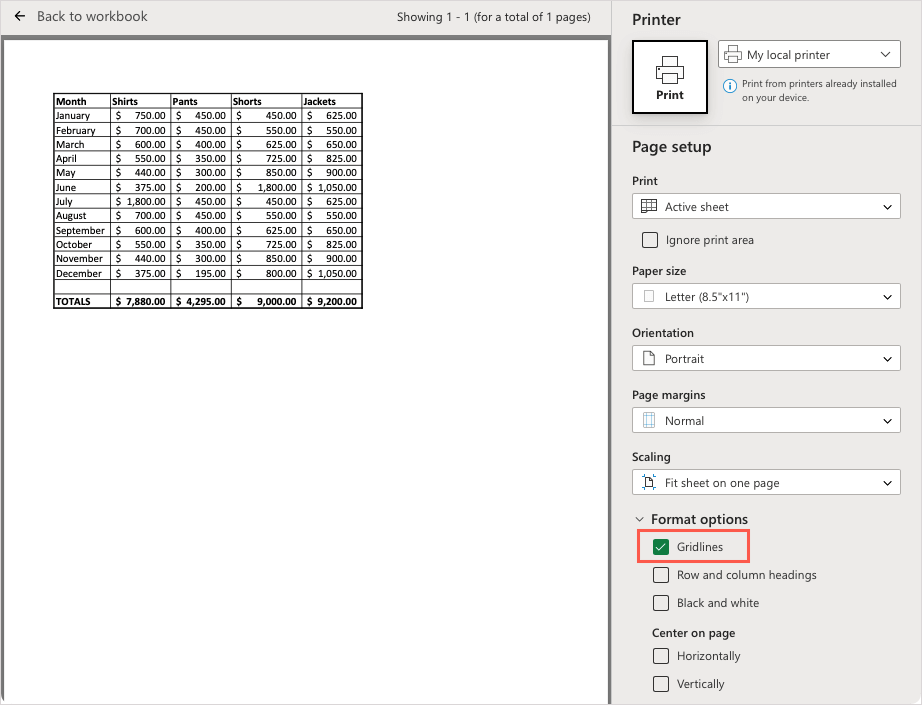
Stejně jako v desktopové aplikaci, pokud chcete vytisknout celý sešit s mřížkou, budete je muset přidat na každý list jednotlivě pomocí výše uvedených kroků.
Mřížka pro snadné čtení v Excelu
Tisk listu s mřížkou v aplikaci Excel vám nejen ušetří čas ručním přidáváním ohraničení buněk, ale mřížka může automaticky přizpůsobit jakékoli změny, které v datech provedete. Navíc usnadňují čtení tištěných dat.
Nyní, když víte, jak tisknout v Excelu pomocí řádků, podívejte se také na jak se zbavit tečkovaných čar v Excelu.
.