Přidání podpisu k dokumentu může být nezbytným krokem k vytvoření finální verze. Možná budete chtít přidat podpis do dokumentu Google, aby vypadal oficiálněji, přizpůsobil se vám nebo z jiných právních důvodů.
Zatímco Dokumenty Google jsou intuitivní a snadno použitelné, proces přidávání vašeho podpisu k online dokumentu se může zdát komplikovanější. Ve skutečnosti můžete k vložení podpisu do Dokumentů Google použít několik různých metod. Všechny jsou stejně snadné jako načmárat své jméno do spodní části papírového dokumentu.

Jak vložit podpis do Dokumentů Google
Dokumenty Google mají integrovanou funkci, kterou můžete použít k vložení podpisu do dokumentu. Chcete-li dokument elektronicky podepsat v Dokumentech Google, postupujte podle následujících pokynů.
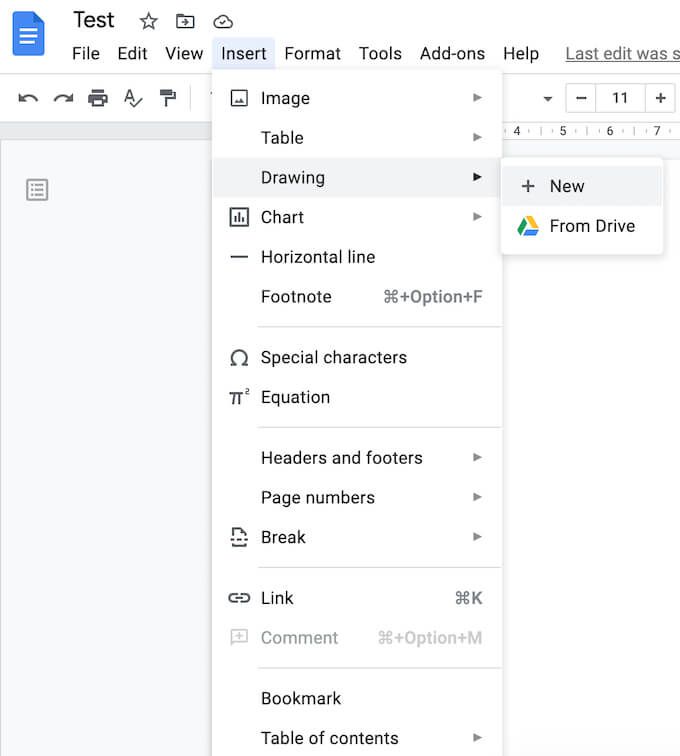
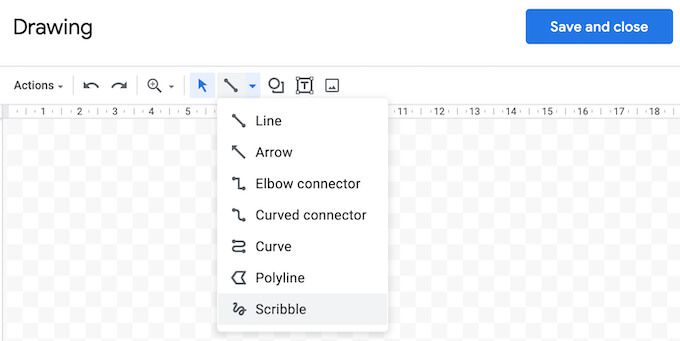
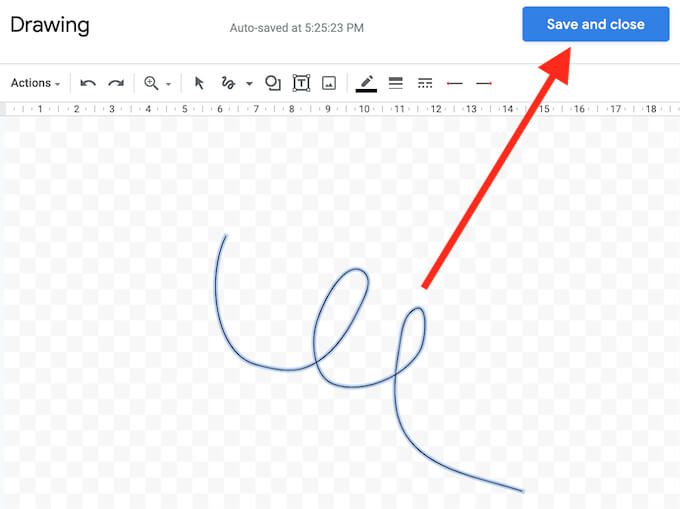
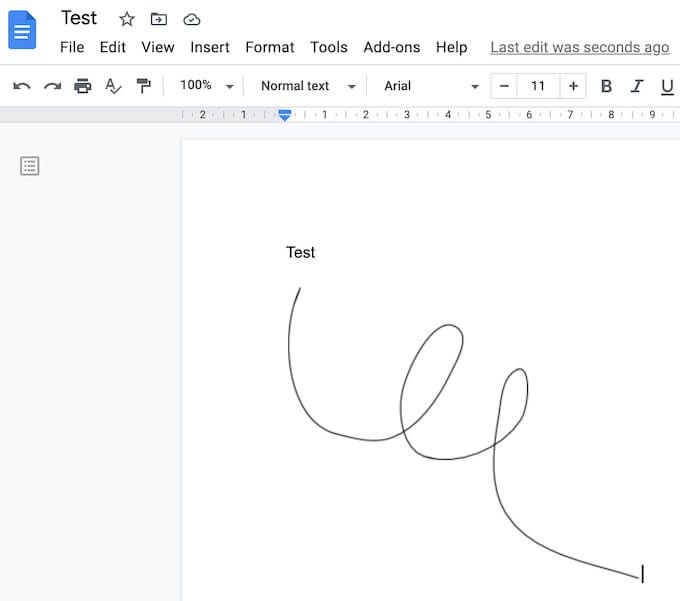
Podpis se objeví v dokumentu v prostoru, kam jste umístili kurzor.
Jak upravit podpis v Dokumentech Google
Pokud se kdykoli po vytvoření podpisu rozhodnete, že jej chcete změnit, můžete jej snadno upravit přímo v dokumentu. Chcete-li svůj podpis změnit, vyberte jej a poté pod ním vyberte Upravit.
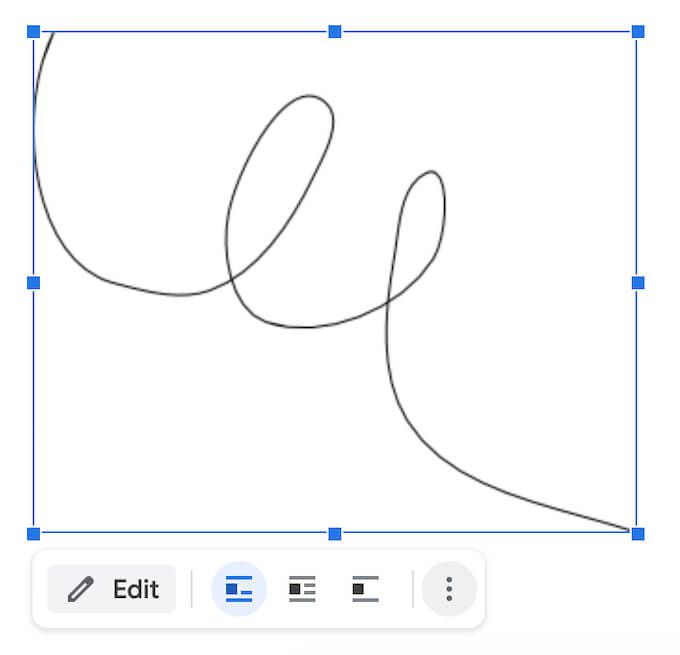
Chcete-li zobrazit pokročilé možnosti úprav, vyberte druhou nabídku Úpravypřes tři svislé tečky pod podpisem. Mezi parametry, které můžete změnit, patří:
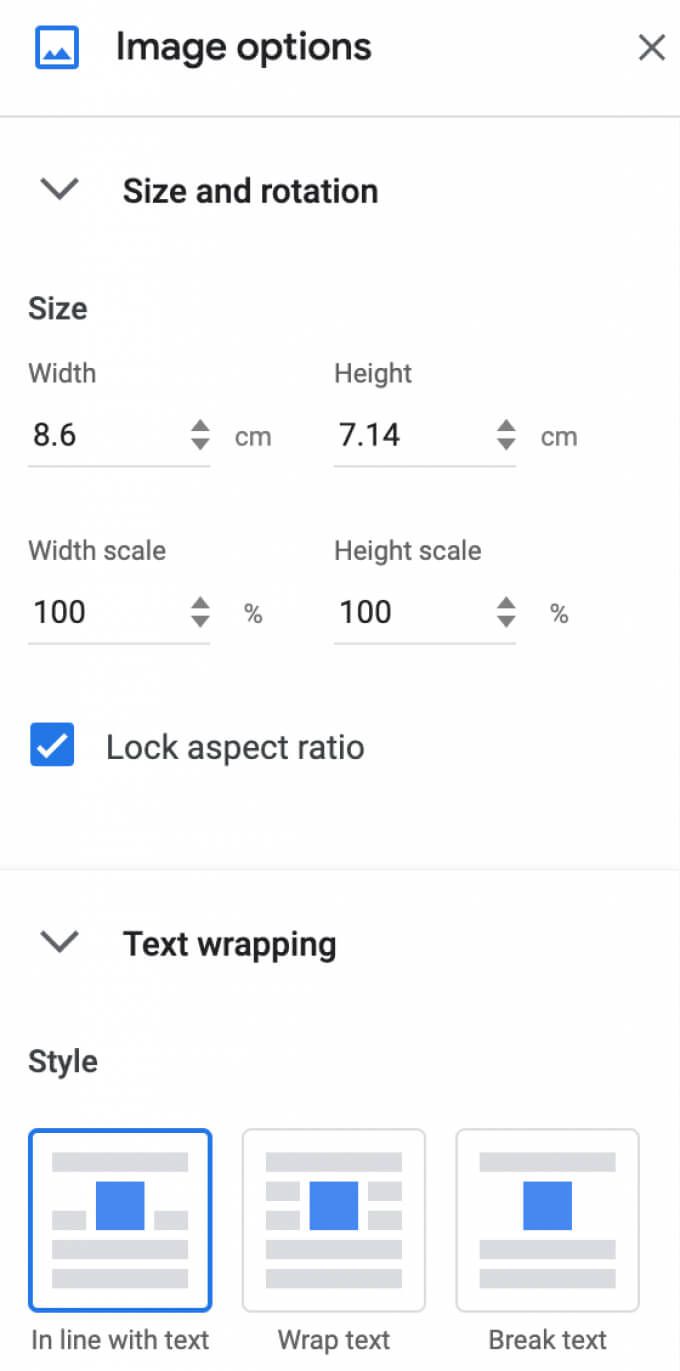
Pokud potřebujete podpis přesunout někam jinam, můžete jej jednoduše přetáhnout kamkoli v dokumentu. Svůj podpis můžete vymazat stejně jako jakýkoli jiný prvek v Dokumentech Google.
Jak podepisovat své dokumenty Google pomocí DocuSign
Dalším způsobem, jak vložit podpis do Dokumentů Google, je použití nástrojů třetích stran. DocuSign je doplněk, který můžete nainstalovat do Dokumentů Google a integrovat tak elektronické podpisy. Než jej budete moci začít používat, musíte jej přidat do Dokumentů Google.
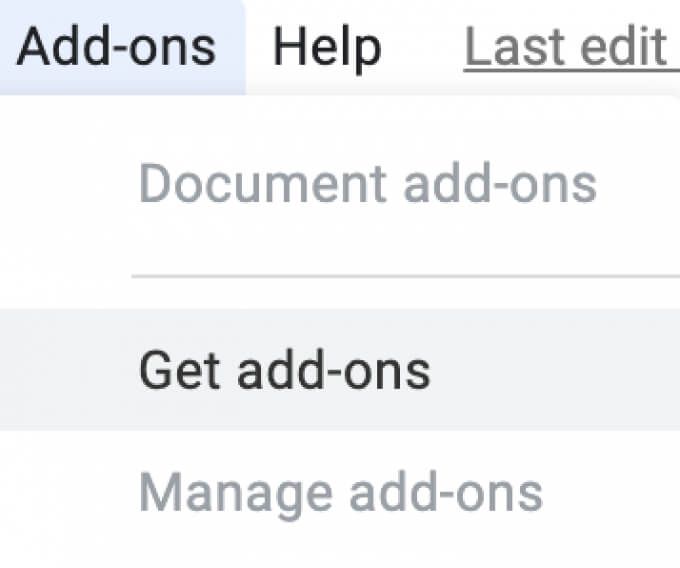
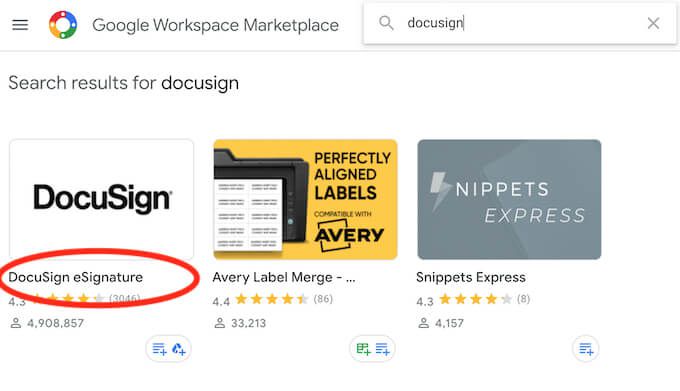
DocuSign vás požádá o povolení k přístupu k vašemu účtu Google. Dokončete instalaci výběrem možnosti Povolit. Nyní můžete pomocí DocuSign vložit podpis do Dokumentů Google.
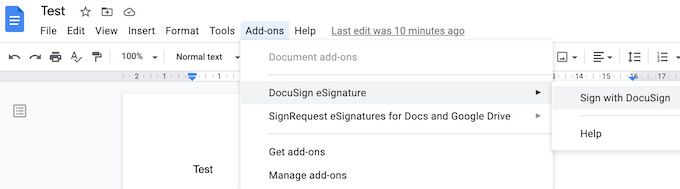
Pokud jste jediný, kdo potřebuje podepsat váš Dokument Google, můžete pomocí DocuSign zaregistrovat až 3 dokumenty zdarma. Pokud také potřebujete, aby dokument podepsali další uživatelé, nebo pokud plánujete pokračovat v používání doplňku, tarif předplatného začíná na 10 $ měsíčně.
Jak vložit podpis pomocí Signable
Pokud se DocuSign zdá příliš drahý na to, co nabízí, nebo pokud si nejste jisti, zda budete potřebovat Chcete-li jej používat více než jednou nebo dvakrát za měsíc, je Signable dobrou alternativou. Jedná se o webovou platformu pro elektronický podpis, která je k dispozici také ve formě mobilní aplikace, pomocí které můžete podepisovat své Dokumenty Google (stejně jako v jiných formátech dokumentů, jako je Word nebo PDF) a můžete platit, jak můžete.
Přidání podpisu k jednomu dokumentu stojí 1 GBP (přibližně 1,4 USD) a první předplatné s až 50 dokumenty stojí 21 GBP měsíčně. Jelikož se jedná o společnost se sídlem ve Velké Británii, zaměřuje se hlavně na evropský trh, což může být výhodou, pokud chcete získat britskou podporu a držet krok s evropským právem.
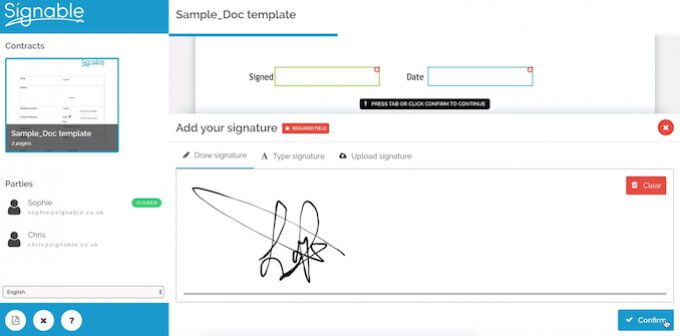
Chcete-li k vložení podpisu do Dokumentů Google použít Signable, musíte si vytvořit účet Signable a poté nahrát dokument pomocí jejich webové platformy nebo mobilní aplikace. Poté zbývá jen přidat váš podpis a všechna další nezbytná pole (například datum nebo textové pole ). Poté si můžete stáhnout podepsaný dokument nebo odeslat ji jiné osobě za účelem spolupráce, nebo pokud je potřebujete, aby jej také podepsali.
Jak podepisovat své dokumenty Google pomocí SignRequest
SignRequest nabízí ještě levnější způsob přidání podpisů do vašich dokumentů Google. SignRequest má bezplatný plán, který vám umožní zdarma zaregistrovat až 10 dokumentů měsíčně. Kromě toho jejich předplatné začíná na $ 7 za měsíc.
Použití SignRequest k přidání podpisu do Dokumentů Google je snadné. Nejprve si jej musíte nainstalovat jako doplněk. Chcete-li to provést, postupujte podle cesty Doplňky>Získat doplňky>HledatSignRequest.
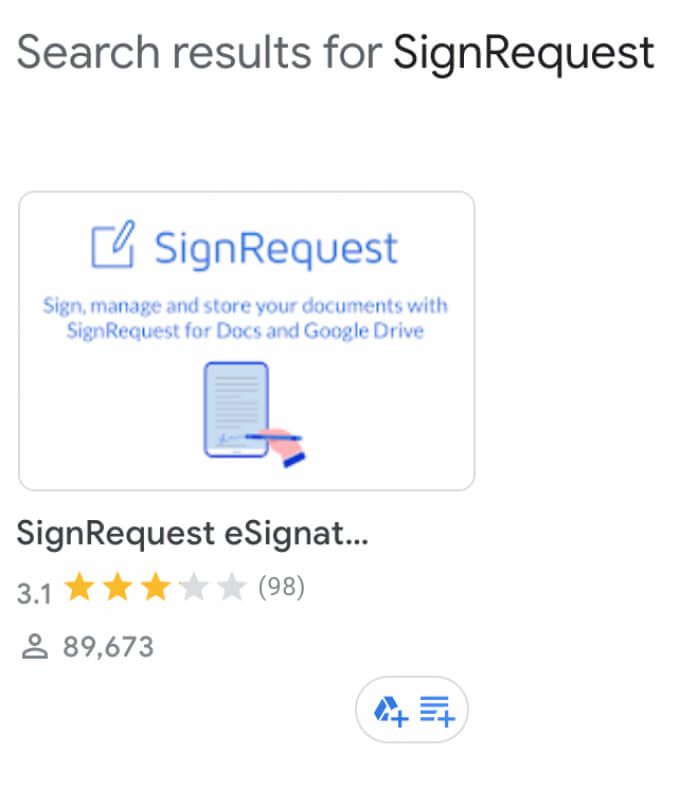
Chcete-li do doplňků Dokumentů Google přidat SignRequest, vyberte možnost Instalovata výběr potvrďte kliknutím na tlačítko Pokračovat.
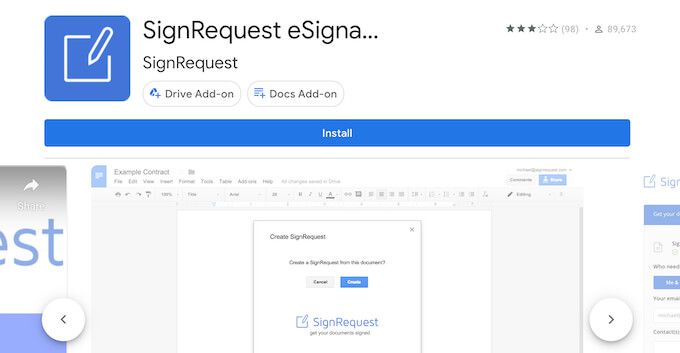
SignRequest poté požádá o povolení k přístupu k vašemu účtu Google. Vyberte Povolit. Po instalaci doplňku můžete podepsat dokument Google pomocí SignRequest. Postupujte podle cesty Doplňky>SignRequest>Vytvořit SignRequest>Vytvořit.

Budete přesměrováni na platformu SignRequest, kde můžete přidat podpis, stáhnout nebo odeslat dokument jiné osobě, pokud také potřebujete její podpis.
Podepisujte své dokumenty bez přerušení pracovního postupu
Vložení podpisu do dokumentu může být komplikovanější, než by mělo být. Pro každý formát existuje jedinečná cesta, kterou musíte sledovat, nebo funkce, kterou musíte použít. Například pokud je to Word nebo Dokument PDF, který potřebujete podepsaný, existuje také více než jeden způsob, jak to udělat.
Často potřebujete do svých Dokumentů Google přidat podpis? Jakou metodu používáte, vestavěnou funkci nebo některý z doplňků? Sdílejte s námi své postupy v Dokumentech Google v komentářích níže.