Textové pole je skvělý a efektivní způsob, jak organizujte své myšlenky vizuálně, nebo rozlišit sadu textu na stránce. Textová pole mohou také způsobit, že váš dokument bude vypadat formálnější a profesionálnější, zejména pokud dokument sdílíte s kolegy.
Google nedělá přidávání textových polí do Dokumentů Google tak zřejmé, jako by to bylo u jiných slov. zpracování programů. Naštěstí existuje několik jednoduchých metod, které můžete použít k vložení textového pole do Dokumentů Google. Textová pole umožňují přidávat do nich text nebo obrázky a pak je přesouvat kolem, mezi nimi nebo uvnitř dokumentů.
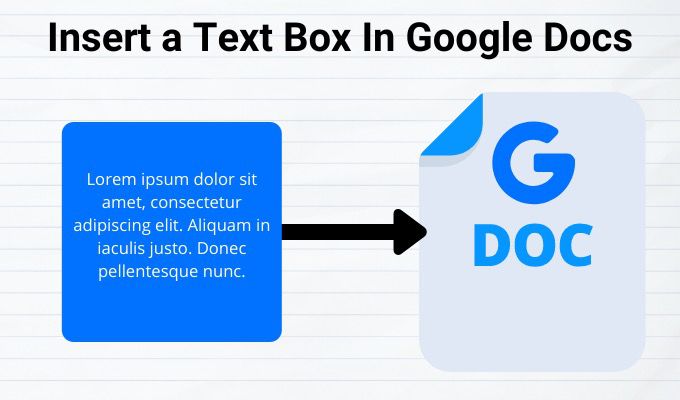
Jak vložit textové pole do Dokumentů Google
V Dokumentech Google lze přidat textové pole alespoň dvěma způsoby. Hlavními metodami jsou pomocí kreslicího nástroje a použití jedné tabulky buněk, ale každá metoda nabízí různé možnosti rozvržení a formátování.
Vložení textového pole do Dokumentů Google pomocí nástroje Kreslení
Kreslicí nástroj není nejjednodušší způsob, jak vložit textové pole do dokumentu, ale jeho použití je stále snadné a umožňuje manipulovat s textovými poli v celém souboru.

Pomocí kreslicího nástroje můžete kresbu nahrát jako obrázek na Disk Google a přidat ji do svého dokumentu. Můžete také přidat různé tvary, styly čar, popisky a šipky. Otevírá dialogové okno v dokumentu, kde budete vytvářet, upravovat a formátovat tvary a textová pole pomocí příkazů nástroje pro kreslení.
Vložení textového pole pomocí nástroje pro kreslení:



Jak používat tvary k vytvoření a vložení textového pole v Dokumentech Google
Do dokumentu můžete přidat různé tvary, například obdélníky, čtverce, popisky. , tvary vývojového diagramu a další. Dokumenty Google umožňují přidávat text v různých tvarech jako u textového pole a přizpůsobovat je přidáním barev pozadí nebo změnou šířky okrajové čáry.





Můžete také přizpůsobte tvar kliknutím na požadovaný formátovací příkaz, jako je barva, přidání obrázku, přidání řádků a další.
U tvarů, které se navzájem překrývají, můžete je přemístit na Přenést dopředunebo Odeslat zpěta získat požadované pořadí. Chcete-li změnit umístění textových polí nebo tvarů, klepněte pravým tlačítkem myši na textové pole nebo tvar v dialogovém okně Kreslení, umístěte kurzor myši nad Objednávkaa kliknutím vyberte možnost uspořádání.
Jak vložit textové pole do Dokumentů Google pomocí jediné tabulky buněk
Textové pole v Dokumentech Google můžete vložit a upravit pomocí jedné tabulky buněk s jedním sloupcem a jedním řádkem. Chcete-li to provést, klikněte na Vložit>Tabulkaa poté klikněte na jednu buňku s jedním řádkem a jedním sloupcem (1 × 1).

Objeví se jedna buňka v dokumentu. Můžete upravit délku a šířku textového pole na požadovanou velikost a potom zadejte text do buňky.

Barvu, styl a velikost písma můžete upravit podle svých představ pokud chcete zvýraznit text nebo udělat dokument profesionálnějším.
Jak vložit obrázky do textového pole nebo do tvaru v Dokumentech Google
Vy můžete upravit textové pole nebo tvar v Dokumentech Google přidáním obrázku, nebo pokud chcete, můžete obrázek překrýt textem.
Vložení obrázku do textového pole nebo tvaru:





Chcete-li přesunout obrázek v Dokumentech Google, klikněte na obrázek a změňte režim na Zabalit text . Přesuňte obrázek na místo pomocí šipek na klávesnici. Pokud chcete obrázek přesunout v menších přírůstcích, podržte klávesu Shift dolů a pohybujte pomocí směrových šipek.
Byli jste schopni vytvořit a vložit textové pole do Dokumentů Google pomocí výše uvedených kroků? Sdílejte s námi komentáře.