Dokumenty Google v mobilu (iOS / Android ) je téměř stejná jako verze pro počítače, ale kvůli menší verzi jste nuceni ji používat novými způsoby tvarový faktor a nedostatek periferií. Naštěstí, s nějakou praxí můžete obejít překážku, která je zpracování textu na dotykové obrazovce.
I když může být obtížné si zvyknout na aplikaci Dokumenty Google, rychle zjistíte, že to opravdu dělá věci jednodušší, když se můžete na cestách rychle přizpůsobit textům a textům. Přinese vám do vašeho života novou produktivitu ve chvílích, které by jinak byly zbytečné.
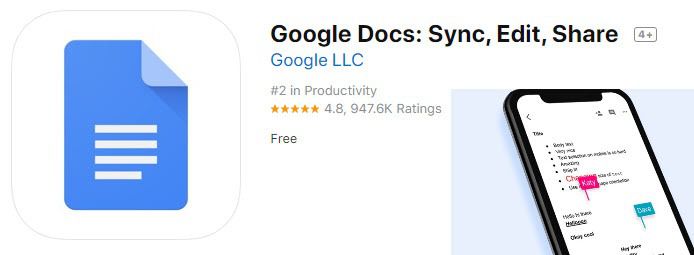
Ve skutečnosti byla slova, která čtete, upravena v aplikaci Dokumenty Google před jejím spuštěním. Po zvládnutí uživatelského rozhraní a funkcí zaměřených na mobilní zařízení je všestrannost stejně nekonečná jako verze pro počítače. Podívejme se, jak to zvládneme v mobilních zařízeních.
Tipy pro snadnější psaní na Google Docs Mobile
Mobilní zařízení obvykle nejsou pro efektivní slovo vynikající zpracování, takže je důležité nejprve se podívat na nejlepší tipy pro psaní při používání mobilní aplikace Dokumenty Google.
Prvním tipem by bylo vyzkoušet funkci přejetí textu. Jednoduše přejeďte prstem místo klepnutí. Tato funkce je nyní k dispozici na platformě Android i iOS 13. Pokud tuto funkci nemáte, najdete alternativy v obchodě s aplikacemi zde. Když více přejíždíte, bude lepší předpovídat slova, která používáte.
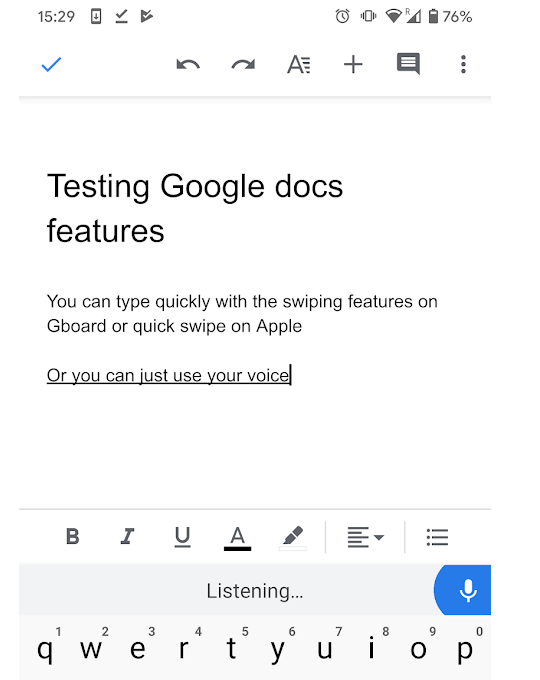
Pokud stále nejste příznivci psaní v mobilní aplikaci Dokumenty Google, zvažte použití hlasu. Je to stejně jednoduché jako klepnout na tlačítko mikrofonu a mluvit. Hlas k textu je překvapivě přesný. Pokud nejste přesvědčeni, nikomu dalšímu korekturu nikdy nikdo neublížil.
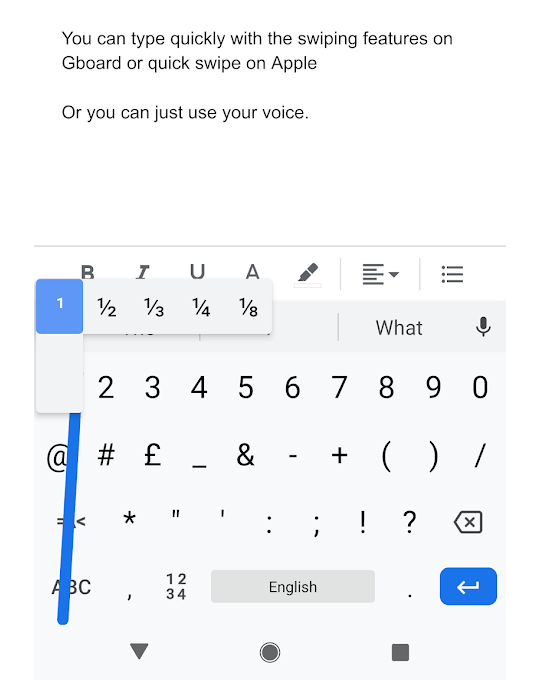
Jedním velkým problémem u mobilních klávesnic je to, že musíte klepnout na tlačítko a získat další znaky, jako jsou čísla nebo interpunkční znaménka. Existuje však jednodušší metoda. Namísto klepnutí otevřete další stránku na klávesnici, můžete tlačítko podržet a přetáhnout prstem na znak, který chcete použít.
Poté, co opustíte obrazovku, se zadá vznášený znak a automaticky se vrátíte na standardní klávesnici, abyste ušetřili čas.
Přístup k nástrojům pro spolupráci v Googlu Docs Mobile
Pokud potřebujete spolupracovat na cestách, můžete klepnout na nabídku se třemi tečkami v pravém horním rohu a poté na sdílet a exportovat. menu, máte dvě možnosti.
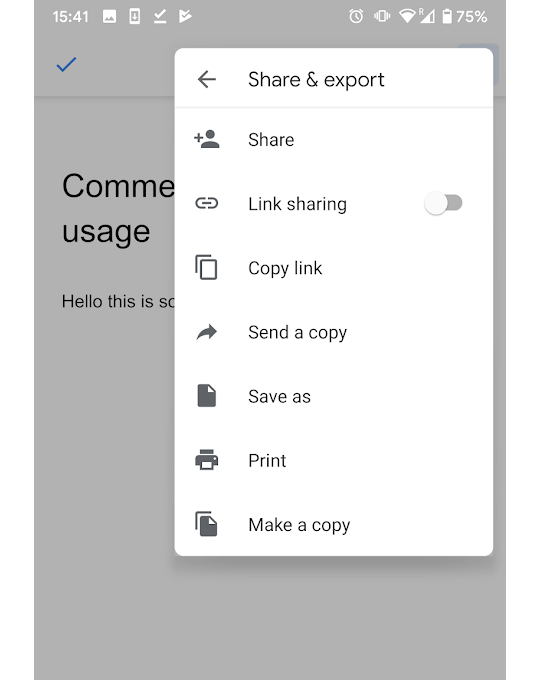
Získejte obrázky bez opuštění aplikace
Jednou z výhod pro použití plochy je, že mezi sebou můžete rychle přepínat více aplikací. Na mobilních zařízeních to není tak snadné, ale řešením, pokud potřebujete obrázky, je použití nástroje pro vyhledávání obrázků v mobilní aplikaci Dokumenty Google.
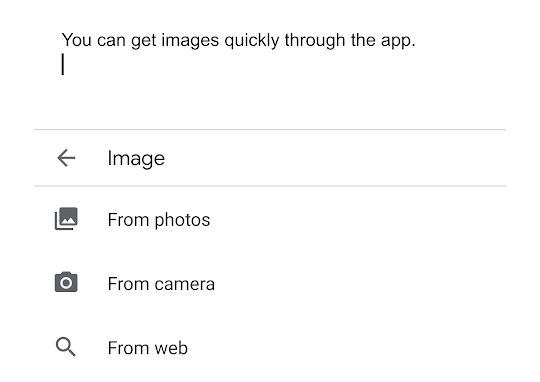
Nyní můžete prohledávat obrázky Google v aplikaci Dokumenty Google.
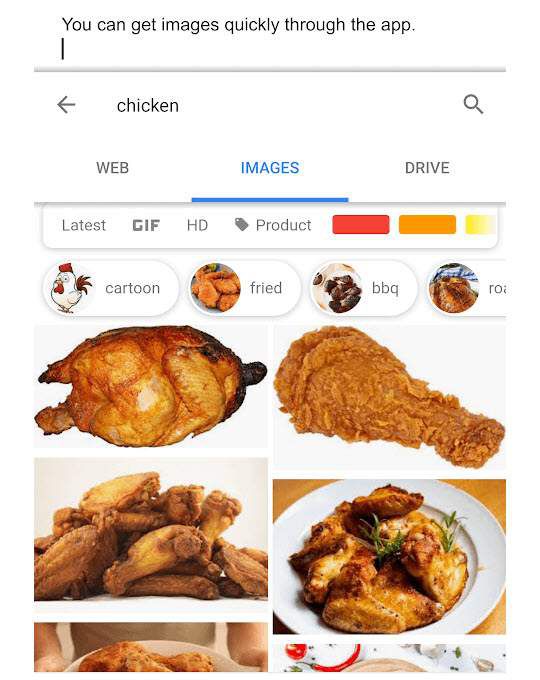
Můžete také prohledávat obrázky z vašeho Disku Google nebo z vlastního zařízení. Klepněte na libovolný obrázek a klepněte na Vložit. Objeví se kterýkoli řádek, na kterém právě píšete.
Povolit úpravy offline v mobilní aplikaci Dokumenty Google
Pokud plánujete úpravy na cestách, nezapomeňte v aplikaci Dokumenty Google zapnout úpravy offline. Jednoduše klepněte na nabídku se třemi tečkami v pravém horním rohu, poté přejděte dolů a klepněte na přepínač, který je k dispozici offline, a přesuňte jej na pozici.
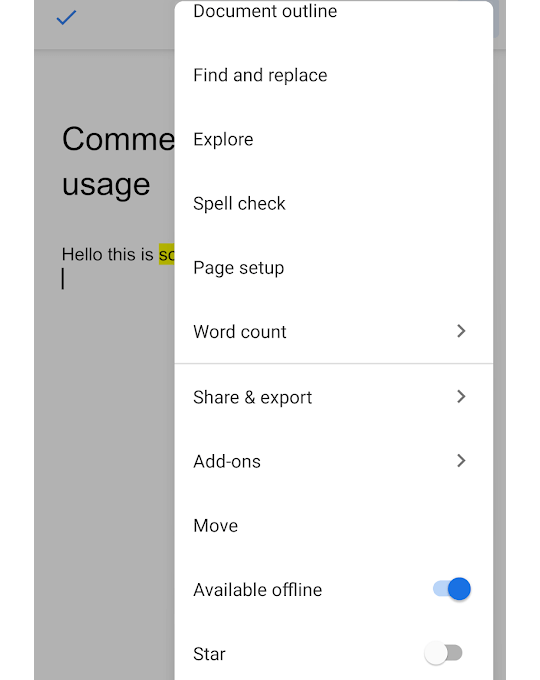
Obvykle budou všechny nové dokumenty vytvořené v mobilu standardně k dispozici pro úpravy offline, ale pro offline je nutné zapnout úpravy offline existující dokumenty.
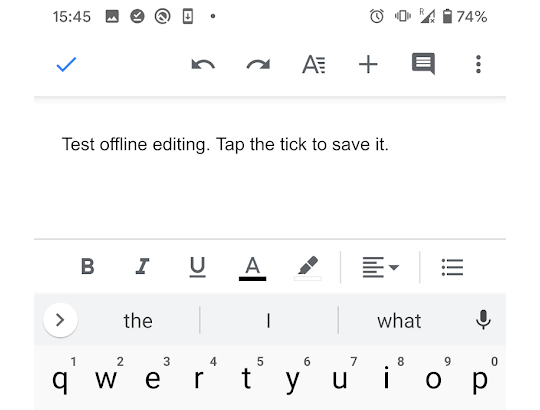
Při úpravách offline, stále můžete vytvářet dokumenty a upravovat dokumenty přístupné offline. Před zavřením aplikace však nezapomeňte klepnout na modré zaškrtnutí v levém horním rohu. Jakmile budete online, vše se znovu synchronizuje.
Zvýrazněte a přidejte komentář k aplikaci Dokumenty Google pro snadnější úpravy plochy
Pokud nechcete chcete použít mobilní aplikaci Dokumenty Google pro intenzivní úpravy nebo psaní, můžete zvýraznit oblasti a přidat komentáře pro budoucí úpravy na ploše později.
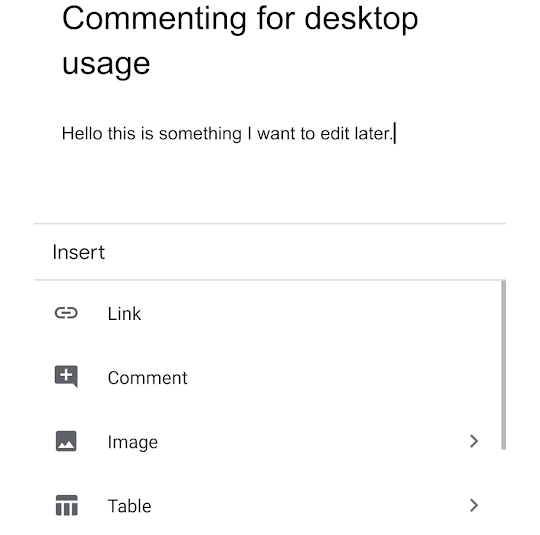
Nyní můžete napsat svůj komentář a uloží se do cloudu.

Poté si můžete vybrat barvu pro zvýraznění.
Stejný dokument najdete se svými komentáři nebo upozorněním na Disku Google na všech zařízeních tak dlouho jako jste online, když v něm provedete poslední změny.