Pokud používáte běžné e-mailové klienty v podnikovém prostředí, jako je Outlook, pravděpodobně jste zvyklí na nastavení odpovědi mimo kancelář. Věděli jste, že i v Gmailu můžete nastavit odpovědi mimo kancelář?
Protože většina lidí používá Gmail jako svůj osobní e-mailový účet, může být užitečné dát lidem vědět, když jste na dovolené nebo dovolené .
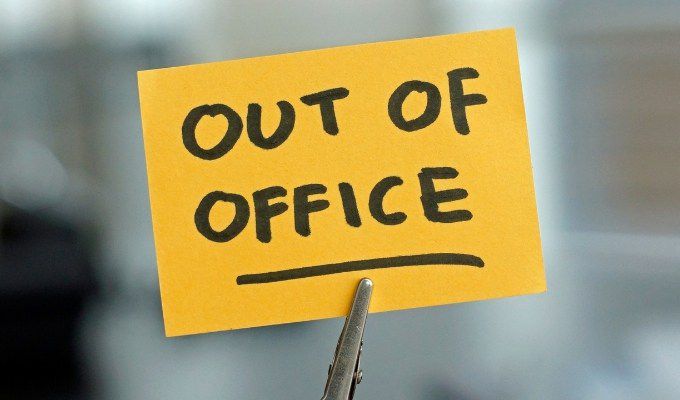
To je v Gmailu poměrně jednoduché, ale proces je mírně odlišný, než na jaký jste zvyklí v Outlooku. V tomto článku se dozvíte, jak nastavit mimo kancelář v Gmailu, jak ji deaktivovat a co mohou lidé od vás očekávat, když ji povolíte.
Jak se nastavit of Office in Gmail
Pokud se chystáte na chvíli vyrazit na dovolenou a chcete lidi upozornit, že možná nebudete schopni odpovědět na jejich e-mail tak rychle jako obvykle, odpověď mimo kancelář je způsob, jak jít.
Chcete-li začít s níže uvedenými kroky, nejprve se přihlaste ke svému účtu Gmail.
1. Vyberte ikonu ozubeného kola Nastavenív pravém horním rohu vašeho účtu Gmail.
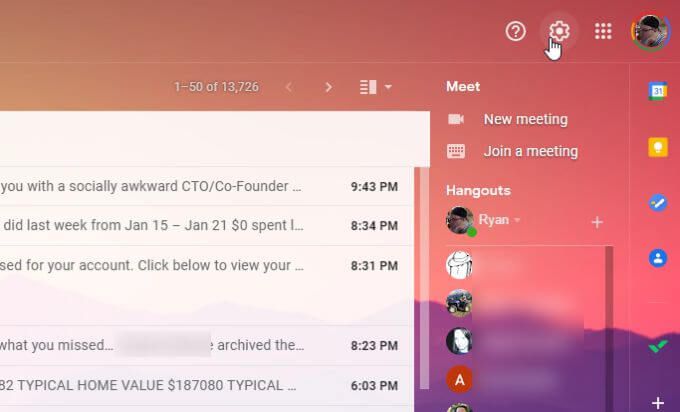
2. V horní části seznamu Nastavení vyberte Zobrazit všechna nastavení.
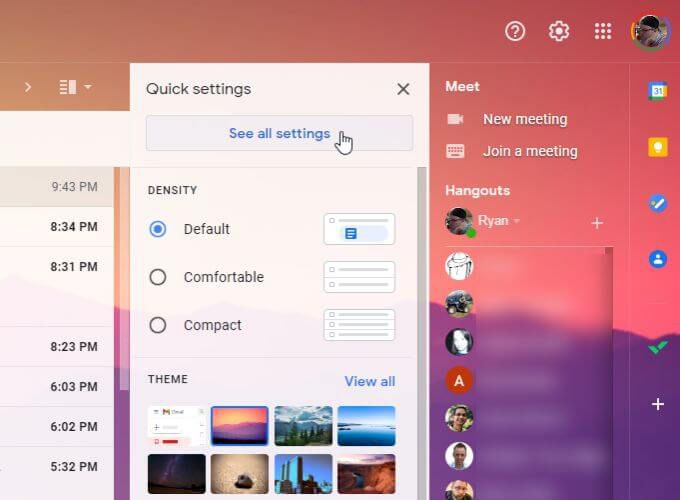
3. Přejděte dolů do sekce Prázdninový odpovídačdole. Změňte nastavení na Prázdná odpověď zapnuta.
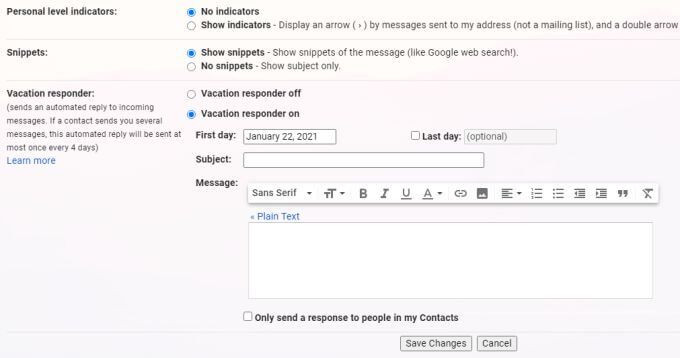
4. Vyberte první den dovolené. Zadejte předmět a zprávu, na kterou chcete automaticky odpovídat, kdykoli vám lidé pošlou e-mail.
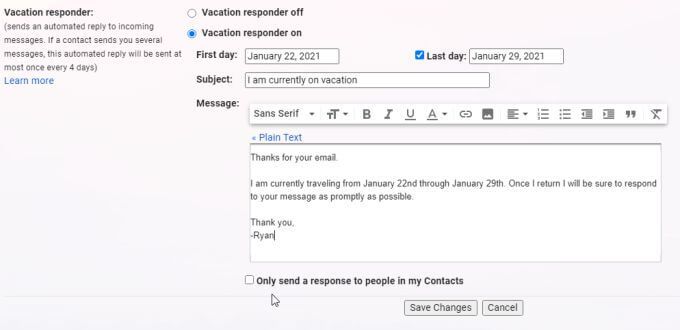
Při vyplňování tohoto formuláře si všimněte následujících možností.
5. Výběrem možnosti Uložit změnyaktivujete automatickou odpověď.
Jak vypnout práci mimo kancelář v Gmailu
Existují dva způsoby, jak můžete automatickou odpověď vypnout. Je-li povoleno, v horní části doručené pošty se zobrazí zpráva o stavu respondenta.
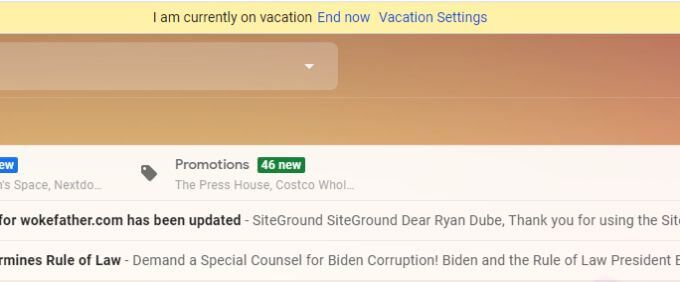
Chcete-li respondér okamžitě vypnout, vyberte možnost Ukončit. Toto je rychlý způsob, jak jej deaktivovat, aniž byste museli znovu prohledávat nastavení Gmailu a upravovat nastavení respondéru.
Chcete-li však deaktivovat automatickou odpověď v nastavení Gmailu, můžete vybrat Nastavení dovolenév oznámení nebo se můžete vrátit zpět do okna Nastavení Gmailu.
V dolní části nabídky Nastavení Gmailu přejděte zpět a najděte Odpověď na dovolenousilná sekce.
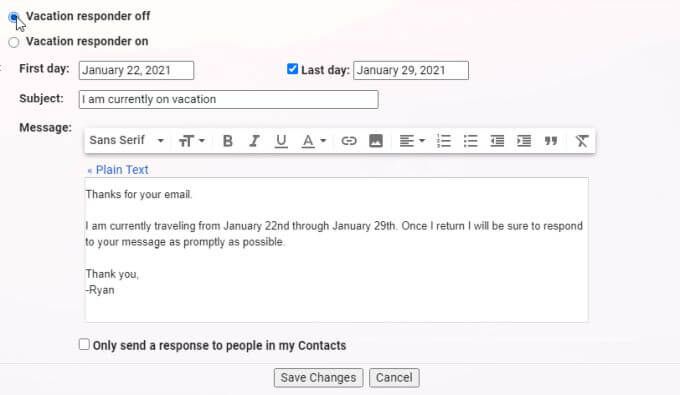
Chcete-li deaktivovat automatickou odpověď, vyberte možnost Prázdná odpověď vypnuta.
Poznámka - nebudete to muset dělat, pokud nastavíte pole Poslední denna datum ukončení dovolené. Odpověď na dovolenou se po tomto datu automaticky deaktivuje.
Pokud ale chcete vypnout odpověď na dovolenou před nastavením Poslední den, výše uvedený postup bude fungovat.
Jak Gmail reaguje na dovolenou Funguje
Mějte na paměti, že jelikož pro respondenta dovolené můžete zadat pouze počáteční a konečné datum, časy se nastavují automaticky e-mailem.
Pokud chcete, aby čas začal o půlnoci před začátkem vaší dovolené, nastavte datum zahájení o den dříve než na začátku vaší dovolené.
Lidé, kteří vám pošlou e-mail, zatímco jste povolili automatickou odpověď, uvidí následující chování vašeho účtu Gmail.
Vytvářejte chytřejší odpovědi mimo kancelář v Gmailu pomocí filtrů
Pokud chcete vytvořit cílenější automatickou odpověď s přizpůsobenými zprávami pro konkrétní lidi, můžete udělat to pomocí Filtry Gmailu.
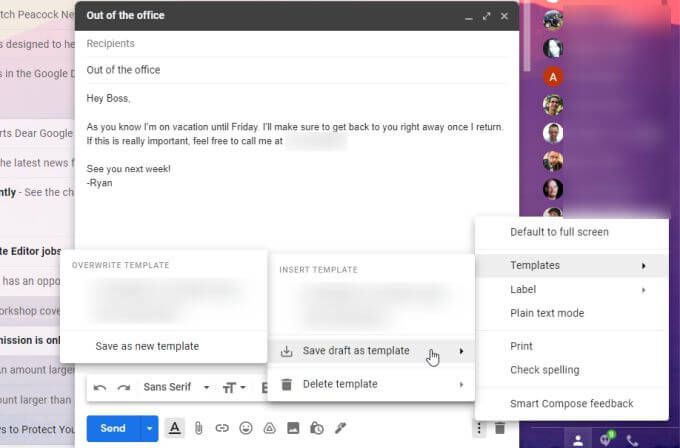
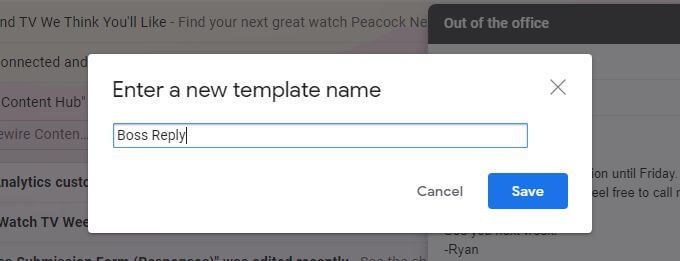
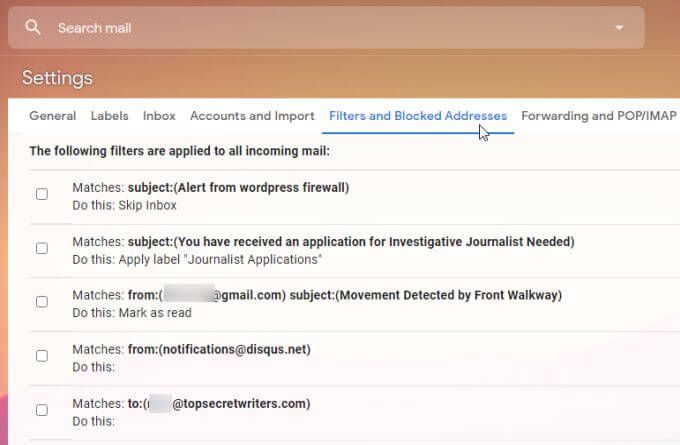
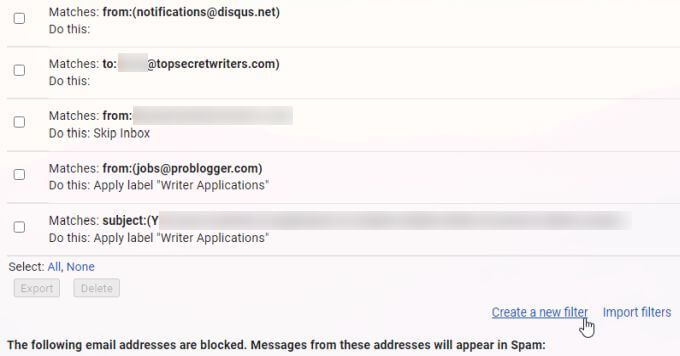
4. Ve formuláři Vytvořit filtr zadejte do pole Ode-mailovou adresu, na kterou chcete automaticky odpovídat. Až budete hotovi, vyberte Vytvořit filtr.
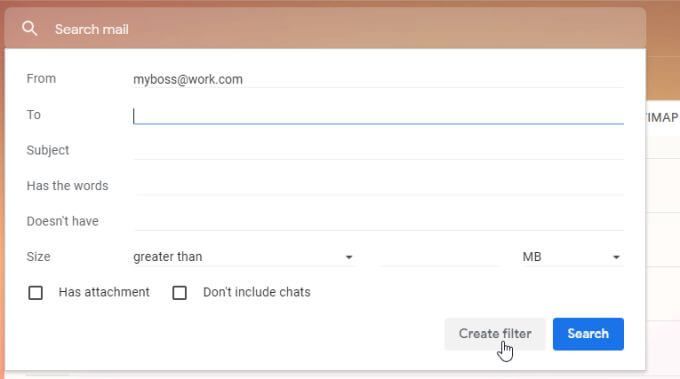
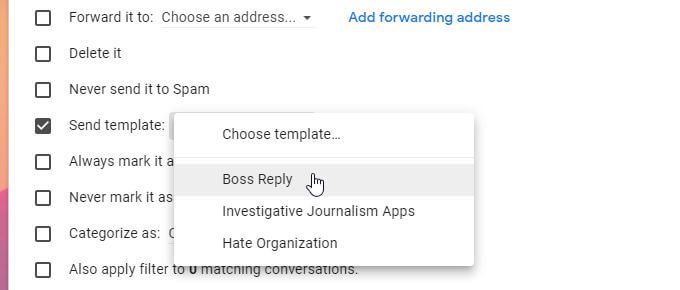
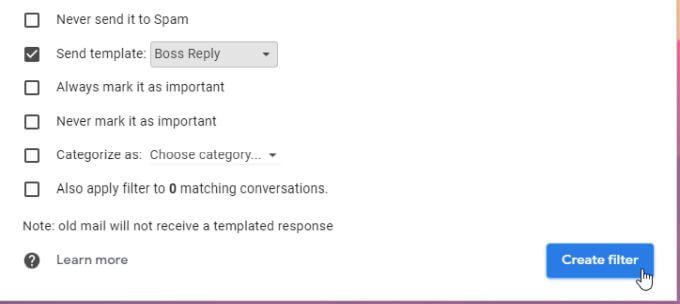
Nyní, kdykoli osoba s vaší adresou Definováno ve filtru vám pošle e-mail, obdrží odpověď mimo kancelář se šablonou, kterou jste vytvořili.