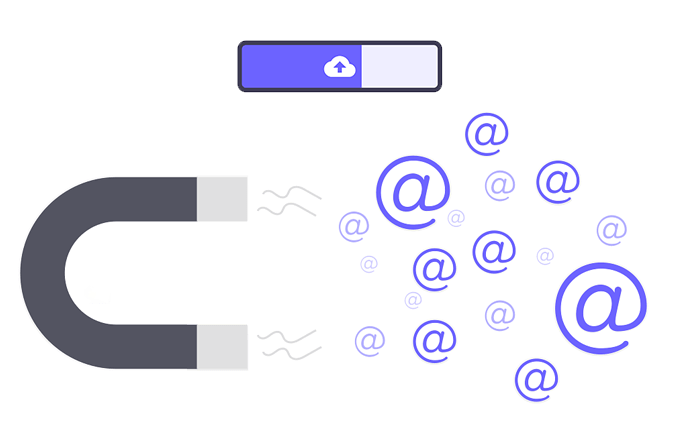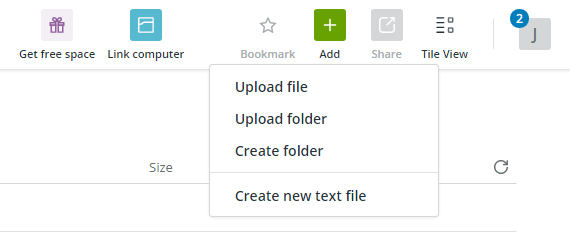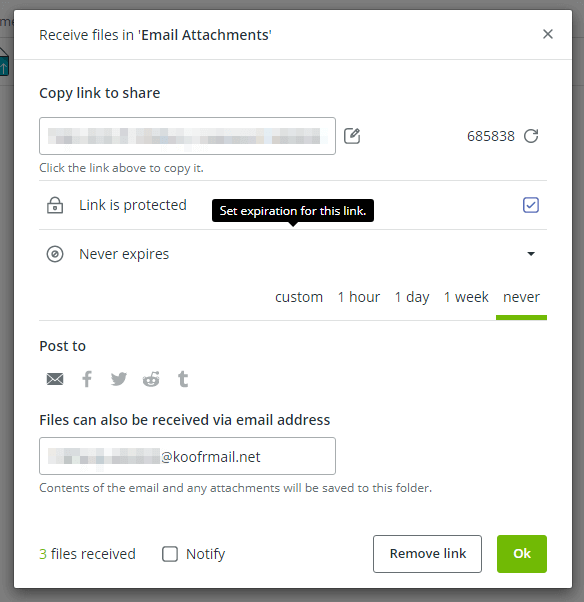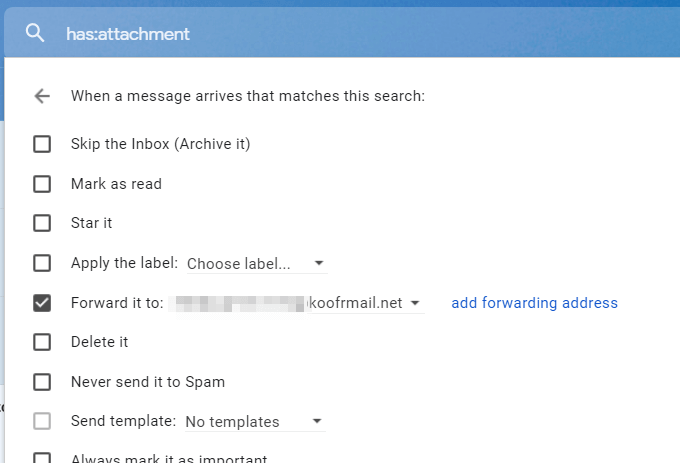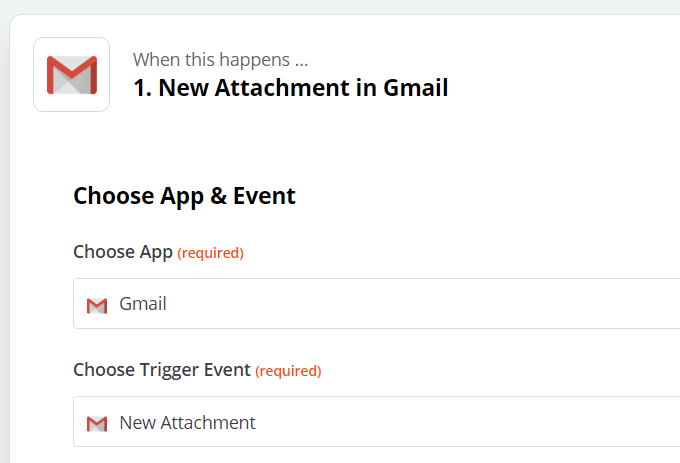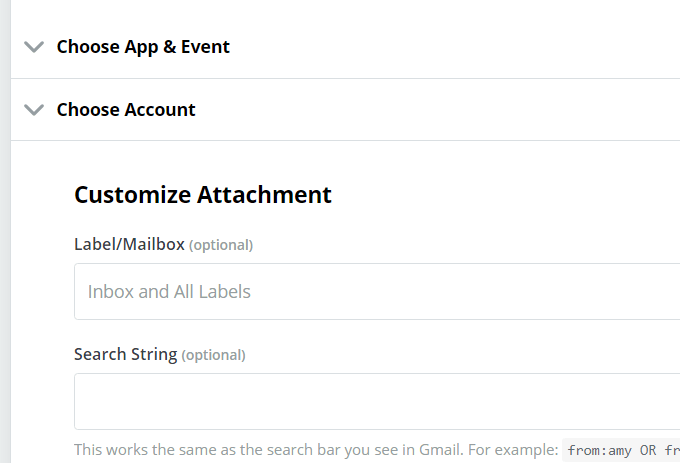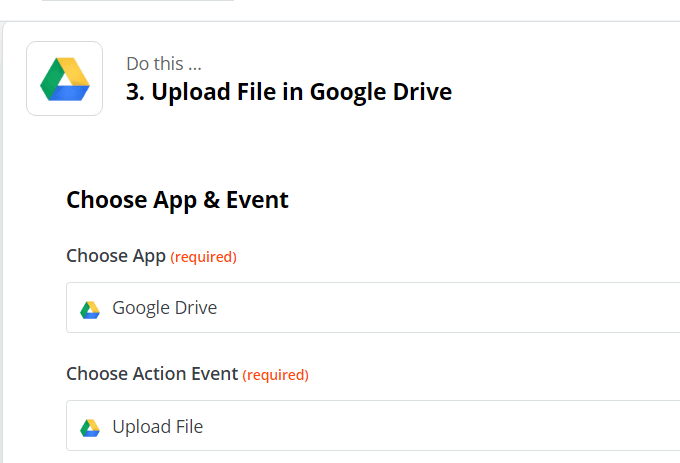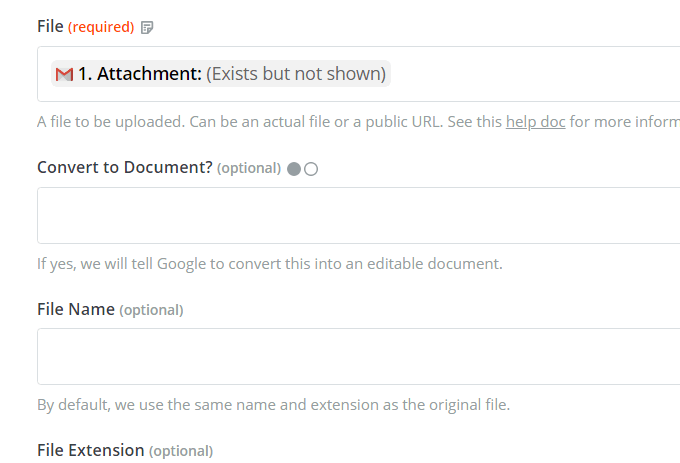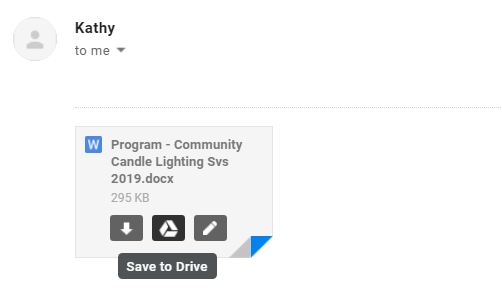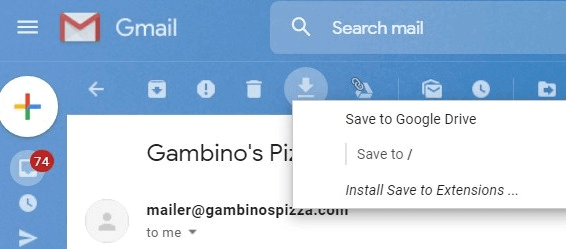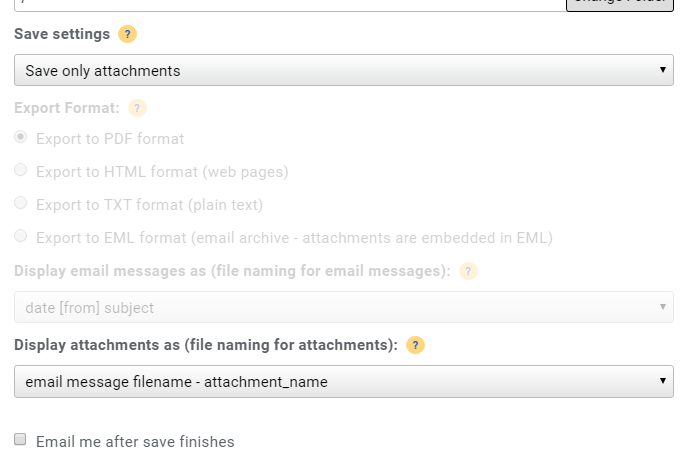Ukládání příloh e-mailů je skvělý způsob, jak zálohovat všechny ty obrázky, dokumenty, hudbu a cokoli jiného, co vám bude během celého dne zasláno e-mailem. Ale dělat to ručně není zábavný proces, pravděpodobně vám bude několikrát chybět a v počítači využijete cenné úložiště.
Místo toho můžete nastavit svůj e-mail. automaticky ukládat přílohy do služby online ukládání souborů. Většina cloudové úložiště má spoustu volného místa a níže popsané metody mohou automaticky ukládat přílohy e-mailů s každým novým e-mailem.
Existují dva opravdu skvělé způsoby, jak automaticky ukládat e-mailové přílohy do cloudového úložiště. První, který se podíváme na, používá službu ukládání souborů Koofr k automatickému ukládání a ukládání příloh; funguje to z jakéhokoli e-mailu, ale vaše soubory lze uložit pouze do služby úložiště Koofr.
Druhá metoda je o něco flexibilnější v tom, že si můžete vybrat jinou službu cloudového úložiště, ale nefunguje to u všech poskytovatelů e-mailů.
Použití Koofr Automatické ukládání e-mailových příloh
Navštivte Koofr a vytvořte si nový účet. Můžete tak učinit pomocí své e-mailové adresy nebo účtu Google.
Přejděte na Přidat>Vytvořit složku.
Pojmenujte něco o přílohách, protože zde budou shromážděny všechny vaše e-mailové přílohy.
Umístěním kurzoru myši nad novou složku najdete tlačítko nazvané Sdílet. Vyberte ji a poté vyberte možnost Přijímat soubory.
Vyberte Nikdyv sekci vypršení platnosti.
Zkopírujte e-mailovou adresu na dole a poté vyberte OK
Přejděte na web vašeho poskytovatele e-mailu a nastavte automatické předávání všech e-mailů, které mají přílohy.
V Gmailu to můžete provést zadáním e-mailu Koofr do nastavení přeposílání v účtu Gmail. Po potvrzení, že je vaše e-mailová adresa vaše, vyberte šipku vedle vyhledávacího pole a označení Má přílohu.
Odtud vyberte Vytvořit filtra poté Předat jej.
Vyberte Vytvořit filtremjej zapnete.
Všechny vaše přílohy jsou uloženy ve složce, kterou jste vytvořili výše. Něco o tomto postupu vědět je, že e-maily jsou také ukládány, nejen soubory příloh. Funguje to také jako služba zálohování e-mailů.
Bohužel si nemůžete vybrat uložení pouze příloh, takže složka by se mohla docela rychle zaplnit.
Automatické ukládání e-mailových příloh pomocí aplikace Zapier
Otevřete nová stránka Zap. Pokud nejste přihlášeni, budete mít možnost si založit účet.
V prvním textovém poli vyberte svého poskytovatele e-mailu (podporovány jsou Gmail, Microsoft Outlook a další) a poté ve druhém Přílohaa poté Pokračovat.
V rozevíracím seznamu vyberte svůj e-mailový účet nebo se na něj přihlaste, abyste se připojili. Stisknutím tlačítka Pokračovat
Vyberte štítek pro uložení příloh, pouze pokud je e-mail označen tím, který si vyberete, nebo vyberte Doručená pošta a všechny štítkypro uložení každou přílohu bez ohledu na to, jak je označena.
Tuto obrazovku můžete použít také k vynucení uložení přílohy, pouze pokud se e-mail shoduje s konkrétním vyhledáváním. Chcete-li například automaticky ukládat přílohy od konkrétní osoby, zadejte z: [email protected].
Po dokončení stiskněte Pokračovat.
Volitelně otestujte rutinu výběrem možnosti Testovat a zkontrolovatnebo dokončete Testovat a pokračovat.
Vyberte znaménko plus v části Provést ...a vyberte, co by se mělo stát, jakmile bude nalezen e-mail s přílohou.
Najděte a vyberte cloudovou službu, do které chcete uložit e-mailové přílohy. Jsou podporovány oblíbené položky, jako jsou OneDrive, Dropbox, Disk Google a Box.
V části Vyberte akční událostvyberte, co by se mělo stát. V tomto příkladu používáme Disk Google, takže zvolíme Nahrát soubor.
Stiskněte Pokračovat
Na požádání se přihlaste k poskytovateli cloudových služeb.
Volitelně vyberte, kam ve svém účtu chcete přílohy ukládat.
Pro možnost Souborzvolte Příloha. Volitelně vyplňte zbývající pole a poté stiskněte Continue
Volitelně otestujte rutinu a povolte ji stisknutím Zapnout zapnuto
Používání aplikace Zapier k automatickému ukládání příloh e-mailů k původnímu e-mailu nic nedělá. Zpráva nebude označena jako přečtená a příloha nebo zpráva nebude odstraněna.
Další metody ukládání příloh e-mailu
Zapier a Koofr jsou nejlepší způsoby, jak automaticky ukládat přílohy e-mailů ke službě cloudového úložiště, ale neměli bychom přehlížet jiné, nikoli tak automatické metody, které jsou zabudovány přímo na některé webové stránky poskytovatele e-mailu.
Například v Gmailu můžete umístit kurzor myši na přílohu a vybrat možnost Uložit na diska okamžitě ji přenést na Disk Google.
Pokud jste na serveru Outlook.com, vyberte ikonu cloudu, která se zobrazí v přílohách, a uložte soubor na OneDrive.
Yandex.Mail uživatelé mohou otevřít přílohu a vybrat uložit do Yandex.Disk.
Další metoda zahrnuje cloudHQ. Jakmile to nastavíte, funguje to tak, že otevřete e-mail, který obsahuje přílohu, kterou chcete uložit, a poté kliknutím na tlačítko vyberte, kam ve své službě cloudového úložiště chcete, aby byl uložen.
Trvá několik kliknutí, ale stále stahuje přílohu a ručně ji stahuje na web pro ukládání souborů.
Existují tři rozšíření, která můžete do Chromu nainstalovat, abyste tuto práci mohli:
Uložit e-maily do Dropboxu
Uložte e-maily na Disk Google
Uložte e-maily do OneDrive
Takto to funguje, pokud jej používáte v Gmailu k ukládání e-mailových příloh na Disk Google:
Otevřete e-mail, který obsahuje přílohu.
Vyberte tlačítko pro stahování z nabídky v horní části.
Zvolte Uložit na Disk Google.
Vyberte složku, pokud chcete, ale vyberte >Uložit pouze přílohyz rozbalovací nabídky.
Případně změňte způsob pojmenování přílohy a poté stiskněte Uložit
Jak vidíte, cloudHQ může také zachránit celek zprávu, pokud chcete. Stačí změnit možnost Uložit nastavení.
Související příspěvky: