Dobře udělaný animovaný úvod, logo nebo grafika mohou být skvělým doplňkem videa, díky kterému bude pro vaše diváky poutavější. Klíčové slovo je zde dobře udělané. Neuspořádaná nebo špatně vytvořená animovaná grafika bude mít na vaše publikum rušivý účinek, který bude více překážet než pomáhat.
Adobe Premiere Pro CC je skvělá volba pro animaci grafiky. I když se možná budete muset nejprve naučit některé detaily programu, jakmile se do toho pustíte, můžete skutečně vytvořit animovanou grafiku, která vypadá přesně tak, jak chcete. Tento tutoriál vám ukáže, jak vytvořit některé základní animace do grafiky, abyste ji mohli použít k vylepšení jakéhokoli video projektu.
Nastavení vašeho projektu pro pohyblivou grafiku
Po otevření nového projektu budete chtít vytvořit sekvenci a nastavit nastavení sekvence. V tomto článku budeme používat ukázkovou grafiku, ale mějte na paměti, že v Premiere je mnoho způsobů, jak dělat věci, stejně jako v každém editačním softwaru. Takže neváhejte experimentovat s kterýmkoli z těchto kroků.
Postup nastavení sekvence:
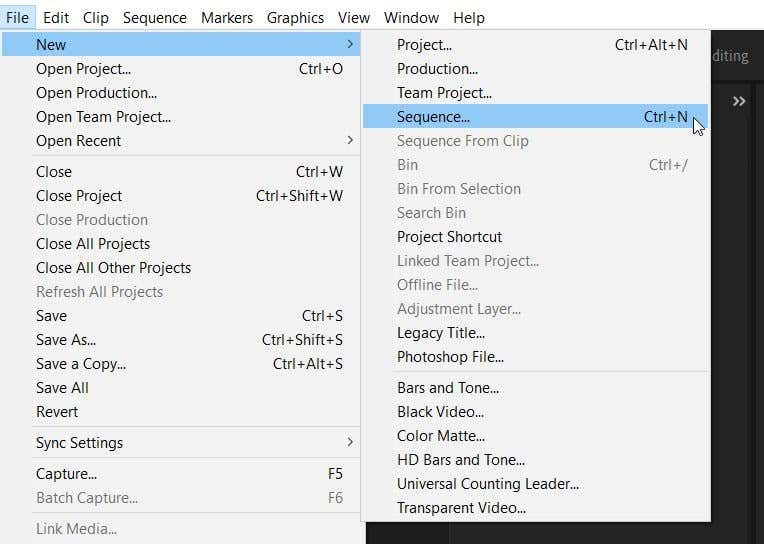
2. Výběr předvoleb sekvence obvykle závisí na typu kamery, kterou jste použili k natáčení, ale protože vytváříme grafiku, vybereme pouze možnost Standardní 48 kHz pod DV – NTSC .
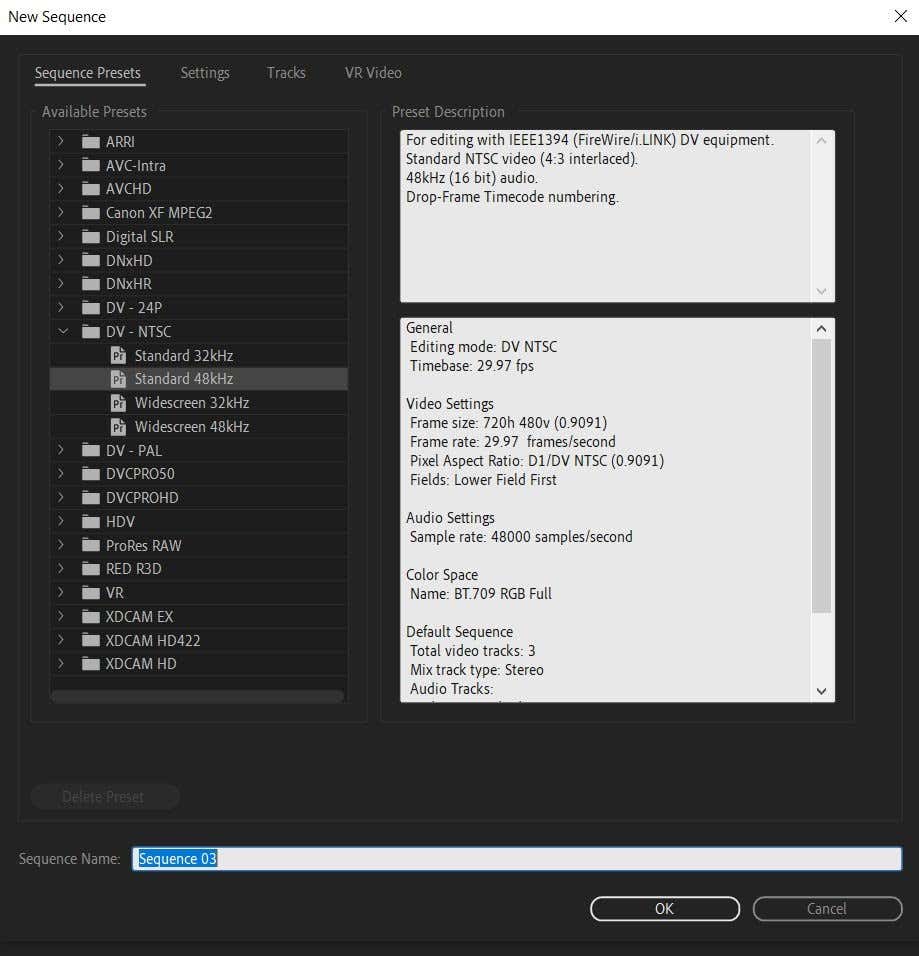
3. Po výběru nastavení sekvence pojmenujte sekvenci a vyberte OK . Nová sekvence se objeví na vaší časové ose a na panelu Projekt .
Nyní budete chtít přidat prvky, které budete používat pro svou grafiku. Může to být vaše logo, nebo můžete přidat nějaký text z panelu Základní grafika pod Grafika nahoře. Text z panelu Essential Graphics je předanimovaný, ale můžete jej libovolně měnit pomocí písem, barev a animací.
Nejprve si projdeme, jak přidat vlastní originální grafiku, například logo.
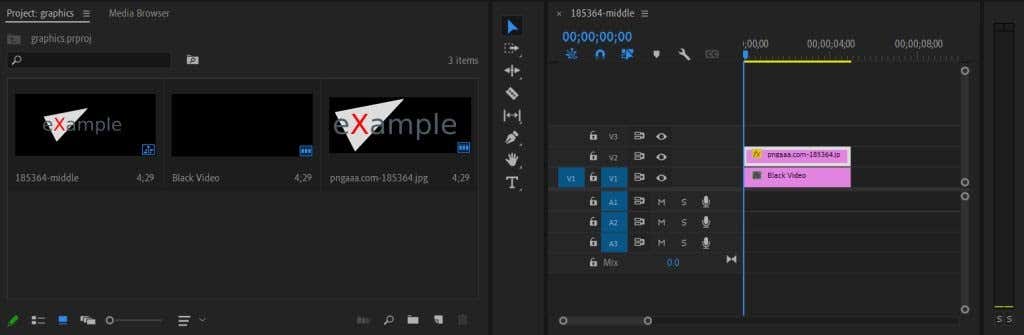
2. Nyní přetáhněte grafiku/logo na svou časovou osu. Pokud je grafika příliš velká nebo příliš malá, můžeme to opravit na paneluOvládací prvky efektů . Vyberte klip grafiky na časové ose a v Ovládacích prvcích efektů najděte možnost Měřítko . Zvyšte nebo snižte tuto hodnotu, aby se grafika přizpůsobila videu, jak si přejete.
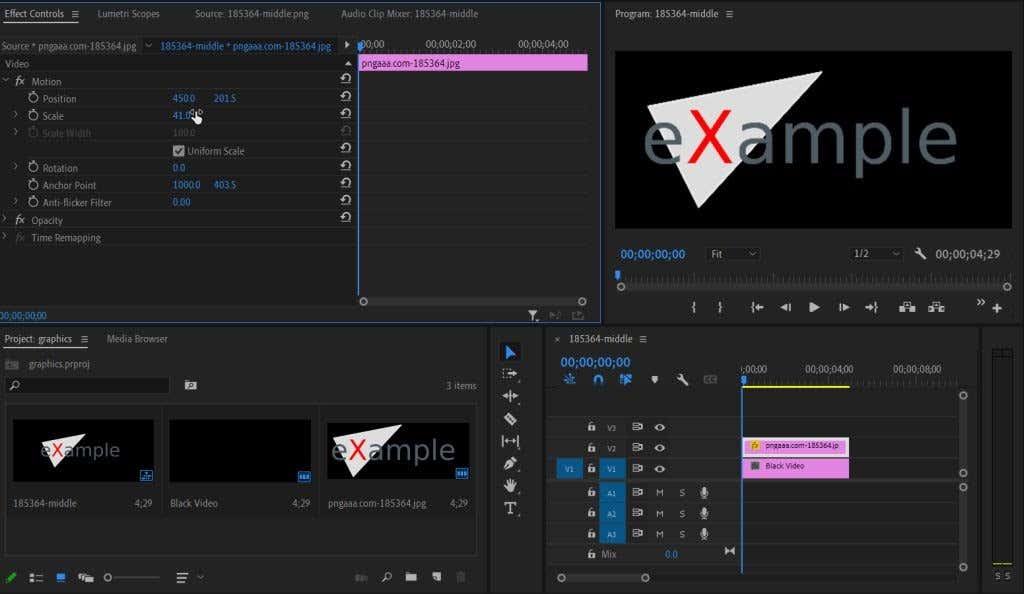
Zde je návod, jak přidat textové animace Essential Graphics:
1. Přejděte na Základní grafika >Procházet a vyhledejte animovaný text, který chcete použít.
2. Vyberte a přetáhněte na svou časovou osu. Můžete kliknout na ukázkový text a přidat svůj vlastní text.
3. Pomocí Ovládacích prvků efektů můžete upravovat animace pomocí níže uvedených metod s klíčovými snímky.
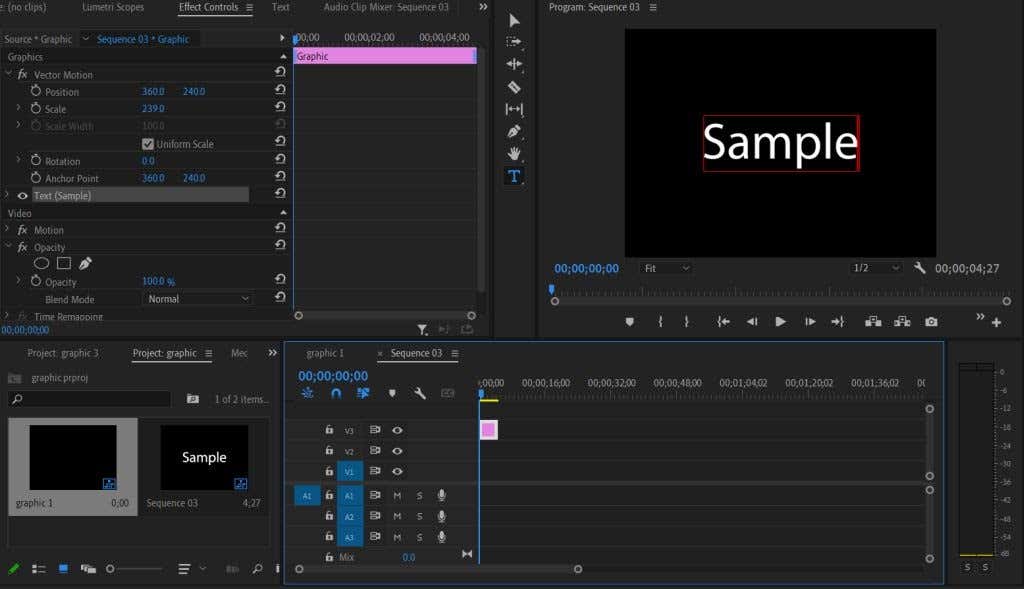
Animujte a přizpůsobte svou grafiku
Existuje několik různých způsobů, jak můžete animovat grafiku. Nejprve si můžete stáhnout předvolby a získat efekty tím, že je jednoduše přidáte do svého projektu. Nebo můžete použít ovládací prvky efektů k animaci grafiky sami. Tato část se bude zabývat oběma metodami.
Přidání předvolby do projektu:
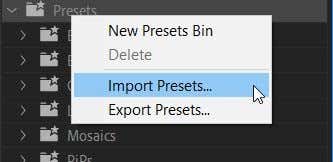
3. Po importu najděte na panelu Efekty předvolbu, kterou chcete použít, a přetáhněte ji do grafického klipu.
4. V nastavení Ovládací prvky efektů budete moci upravit konkrétní efekty vaší předvolby. Můžete to udělat změnou hodnot každého efektu, abyste dosáhli požadovaného výsledku.
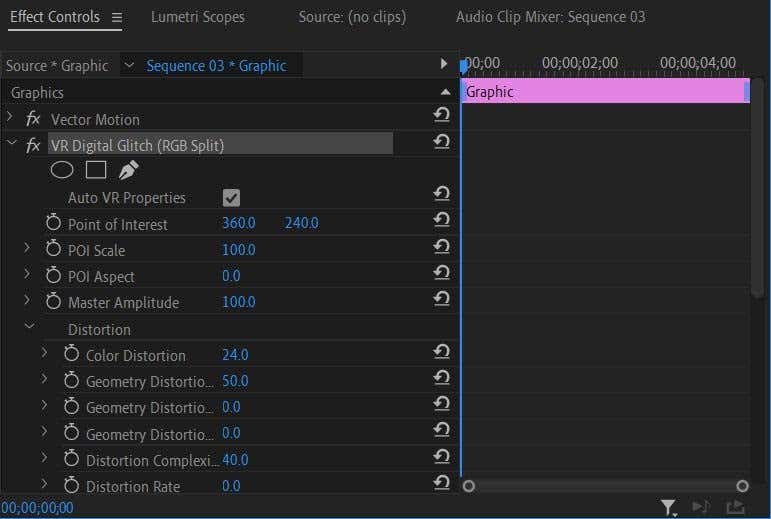
Nyní možná budete chtít vytvořit animovaný efekt sami. To lze provést přímo z Ovládacích prvků efektů. S touto grafikou uděláme jednoduchou animaci zvětšení velikosti.
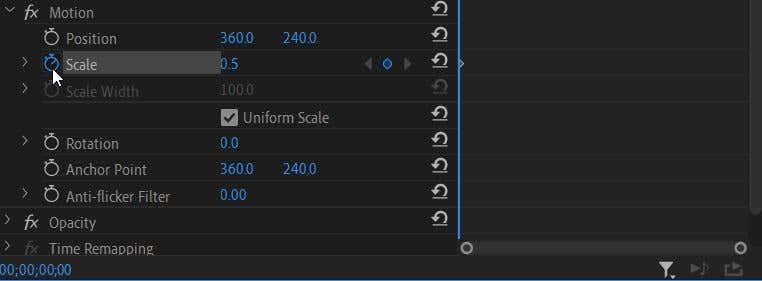
3. Nyní přejděte na místo ve videu, kde chcete efekt změnit. Protože chceme v průběhu času zvětšit velikost grafiky, přesuneme kurzor na časové ose tam, kde chceme, aby animace skončila, a nastavíme hodnotu Měřítko na největší velikost, jakou chceme mít. Automaticky bude nastaven nový klíčový snímek.
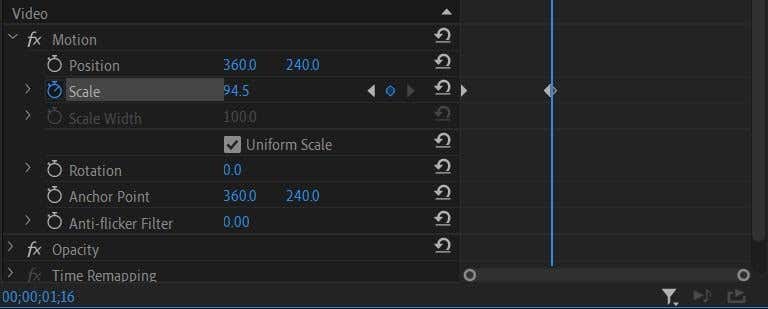
4. Animace proběhne automaticky, když se video pohybuje od jednoho nastaveného klíčového snímku k dalšímu. Tyto klíčové snímky nebo hodnoty efektů můžete měnit, jak chcete, dokud nedosáhnete požadovaného efektu.
Nyní si video přehrajte a ujistěte se, že animace vypadá tak, jak chcete. Pokud ano, můžete exportovat svůj projekt. Pokud chcete, můžete také zkusit upravit grafiku v Adobe After Effects, abyste získali ještě větší kontrolu nad tím, jak vypadá.
Animace grafiky v aplikaci Adobe Premiere Pro
Ačkoli se to na první pohled může zdát děsivé, vytváření animované grafiky pomocí Premiere se lze naučit rychle. Po prostudování tohoto výukového programu pro úpravy videa budete mít působivou, profesionálně vypadající animovanou grafiku, která posune vaše videa na další úroveň.
.