Střih videa je proces, který vyžaduje čas. Existuje tolik věcí, které byste měli mít pocit, že musíte udělat, ale na druhou stranu můžete mít někdy pocit, že jen čekáte, až se věci zpracují.
Existuje však mnoho rychlých změn, které můžete provést, které mohou efektivně zefektivnit váš pracovní postup pro úpravy videa a procesy vykreslování, které vám stráví čas. Většina z nich zahrnuje velmi rychlé změny, které není obtížné zapracovat do úpravy videa.

Zejména s Adobe Premiere máte k dispozici spoustu funkcí. I když to někdy může být ohromující, poskytuje také spoustu příležitostí pro zkratky a řešení některých časově náročných procesů.
Klávesové zkratky Adobe Premiere
Jednou z nejjednodušších změn, které můžete během úprava videa urychlit, je přepnutí od používání myši po klávesnici. Ve skutečnosti můžete úpravy provádět úplně pomocí klávesnice, pokud víte, jak nastavit tyto klávesové zkratky.
Chcete-li to provést, musíte přejít na Upravit>Klávesové zkratky. Uvidíte obrazovku s rozložením klávesnice, které vám umožní zjistit, jak jsou zkratky již nastaveny. Předvolbu těchto zkratek můžete také vybrat z rozbalovací nabídky Předvolba rozložení klávesnice.
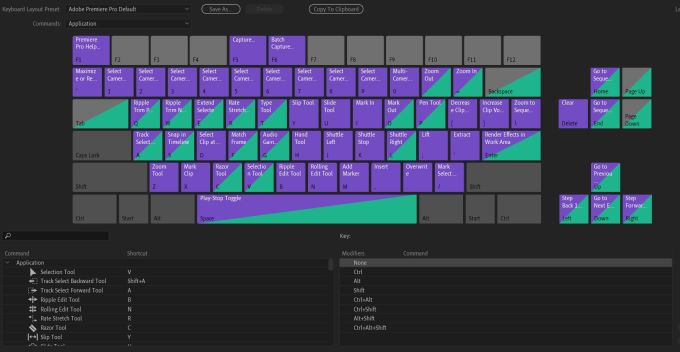
Dále si můžete nastavit vlastní rozložení zástupce a uložit jej pro použití kdykoli. Chcete-li nastavit určitou akci na klávesu, poklepejte na akci v seznamu v oblasti, kde je uvedena klávesová zkratka. Měla by se zobrazit malá černá skříňka, kde můžete použít klávesu, kterou chcete akci přiřadit, nebo ji vymazat stisknutím klávesy X.
Změňte rozlišení přehrávání
Dalším superrychlým způsobem, jak zvýšit svoji produktivitu, je hrát s rozlišením přehrávání na monitoru programu nebo zdroje. Na těchto panelech by se mělo zobrazit malé rozevírací pole vedle ikony nastavení.
Uvidíte možnosti Plná, ½, ½, ⅛,a 1/16. Toto je výstupní rozlišení, ve kterém se vaše video vykreslí. Plné rozlišení více než pravděpodobně výrazně zpomalí proces úprav, protože vykreslení náhledového videa bude pro váš počítač trvat mnohem více.
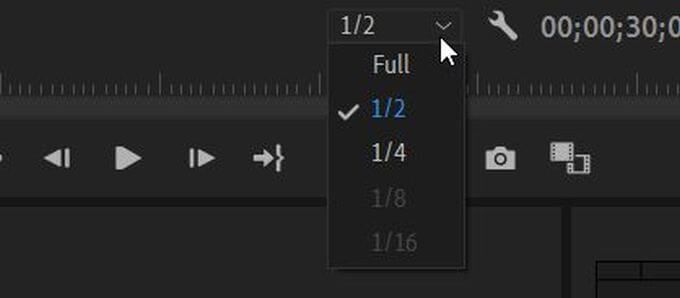
Pokud zvolíte ½ nebo ¼, které si můžete vybrat, pokud má vaše video 1080p, sníží se rozlišení o tuto částku a počítač bude mít méně práce. Možnosti ⅛ nebo 1/16 můžete použít, pouze pokud je vaše video v rozlišení 4K. To také nemá žádný vliv na konečné vykreslení videa. Je to jen proto, že vám Premiere může zobrazit tento náhled vašeho videa, zatímco jej upravujete.
Přeformátujte svůj záznam
Možná nevíte, jak formát vašeho záznamu ve skutečnosti ovlivňuje rychlost procesu úprav. V zásadě by některé z video formáty, ve kterých se vaše záběry již mohou nacházet, mohly vašemu počítači zkomplikovat úpravy.
Existuje však způsob, jak můžete média předem přeformátovat, aby se vaše úpravy rychleji posouvaly. Formáty, se kterými byste měli upravovat, také nemusí být tím, čím vykreslíte konečné video. Ve skutečnosti je velikost souboru formátů, které při úpravách fungují nejlépe, obvykle mnohem větší, než jaké by měla být konečná velikost souboru.
Můžete použít Adobe Media Encoder k přeformátovat média. Některé dobré formáty, které lze použít pro úpravy, jsou:
Použít proxy na vašich záběrech
Pokud má váš počítač potíže s úpravami záznamu a máte extrémně pomalé časy načítání, může být kvůli rozlišení vašeho videa. Pokud je pro váš počítač příliš vysoká, může to způsobit problémy.
Použitím proxy serverů v Premiere můžete upravovat vaše záběry v nižší kvalitě a přitom zachovat stejné rozlišení ve vašem konečném vykreslovacím výstupu. Chcete-li je začít používat, najděte v prohlížeči projektu klip, pro který chcete vytvořit proxy, a vyberte Proxy>Vytvořit proxy.
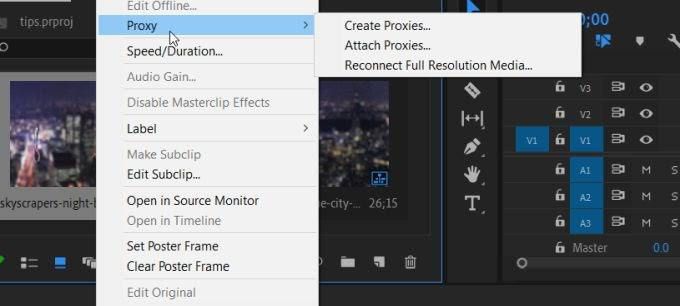
Zobrazí se nabídka, kde si můžete vybrat formát souboru, na který se má změnit. Po kliknutí na tlačítko OKse aplikace Adobe Media Encoder otevře a přeformátuje vybrané klipy. Mělo by s nimi být pro váš počítač mnohem snazší manipulovat a mělo by to vést k rychlejšímu vykreslování.
Můžete také nastavit možnost, abyste při úpravách těchto klipů mohli tyto proxy servery zapínat a vypínat. Vpravo dole na panelu náhledu najdete Editor tlačítek. Klikněte na toto tlačítko a najděte ikonu Přepnout proxy, což jsou dvě pole se šipkami mezi nimi. Přetáhněte ji na panel nástrojů a můžete ji použít k zapnutí nebo vypnutí proxy na vašich klipech.
Změnit úroveň zvětšení při přehrávání
Změna velikosti okna náhledu projektu může mít skutečně vliv na to, jak rychle je zpracováno. Úroveň zvětšení při přehrávánínajdete vlevo dole v Monitoru programu. Obvykle je nastaveno na 100%, ale můžete to změnit podle svých potřeb.
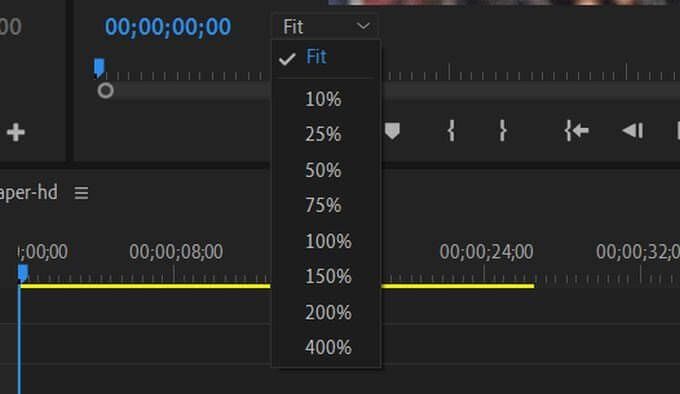
Práce s programem Monitor Monitor v menším měřítku pomůže vašemu počítači vykreslit náhled rychleji, čímž vám uběhne čas na úpravy. K dispozici jsou možnosti pro 75%, 50%, 25% a menší, takže je můžete v případě potřeby změnit. Dokonce i mírné škálování zpět může pomoci zlepšit dobu zpracování.
Set In And Out Points
Dalším způsobem, jak se svými úpravami můžete dostat mnohem rychleji, je oříznutí klipů před jejich nastavením na časovou osu. Můžete to snadno udělat pomocí bodů In a Out.
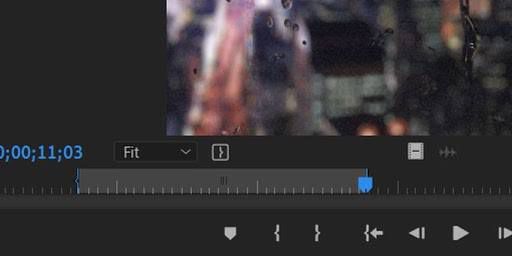
Chcete-li je použít, vyberte v prohlížeči médií klip, který by se měl zobrazit na panelu náhledu zdroje. Pod tímto náhledem je sada ikon. Ty, které vypadají jako závorky, lze použít k nastavení vstupního bodu pomocí {nebo výstupního bodu pomocí }.
Alternativně můžete stisknutím klávesy Inastavit vstupní bod a Opro výstupní bod. Tím se klip automaticky ořízne na rozpětí mezi těmito body. Váš původní klip zůstane stejný, na časové ose budete mít pouze ořezanou verzi.
Po jejich nastavení můžete klip umístit na časovou osu přetažením z ikony, která vypadá jako film, nebo můžete kliknout na tlačítko Vložit.
Používejte na své časové ose vrstvy úprav
Vkládání efektů na každý jednotlivý klip může být únavné. Také to zabere spoustu času, který by mohl být věnován jiným věcem. V Premiere však existuje způsob, jak můžete efekty umístit do více klipů současně. K tomu slouží takzvaná vrstva úprav.
Chcete-li je otevřít a začít je používat, přejděte v Prohlížeči projektuna Nová položka>Nastavovací vrstva. Zobrazí se okno, kde můžete nastavit různé možnosti, ale nechte je tak, jak jsou, a klikněte na OK.
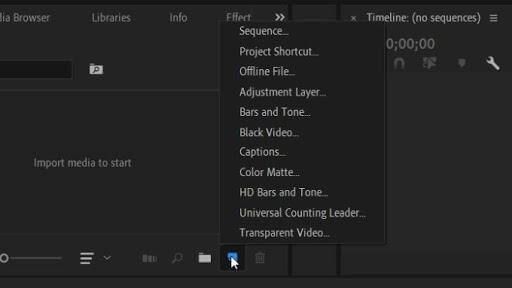
Tato vrstva se objeví ve vaší knihovně klipů a můžete ji přetáhnout na časovou osu jako běžný klip. Umístěte jej nad jakékoli klipy, do kterých chcete přidat efekty. Tuto vrstvu můžete prodloužit nebo zkrátit tak, aby ovlivňovala jakékoli klipy, které chcete.
Přetažením efektů na vrstvu úprav také umístíte efekt na klipy pod ní. Musíte je tedy použít pouze jednou a nemusíte si dělat starosti s každým jednotlivým klipem.
Změňte svůj pracovní prostor Adobe Premiere
Ke zlepšení procesu úprav může být někdy potřeba jiné nastavení v Adobe Premiere. Panely v Premiere můžete nastavit, jakkoli chcete, takže pokud máte pocit, že by vám jejich nastavení určitým způsobem mohlo pomoci s rychlejšími úpravami, stojí za to to vyzkoušet.
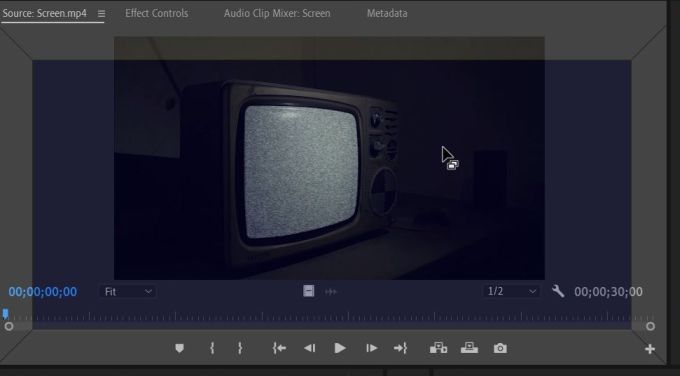
Chcete-li změnit svůj pracovní prostor v Premiere, můžete použít horní lištu k přepínání mezi některými předem vytvořenými pracovními prostory. Můžete si také vytvořit vlastní. Pokud přesunete myš na okraj libovolného panelu, měla by se na vašem kurzoru zobrazit ikona pole. To znamená, že na panel můžete kliknout a přetáhnout jej.
Když to přetáhnete po obrazovce, měli byste vidět zašedlá políčka. Když přesunete panel, který jste chytili přes jeden z nich, zmodrá, což znamená, že jej tam můžete umístit. Jakmile si nastavíte, jak se vám líbí, můžete přejít na Okno>Pracovní prostory>Uložit jako nový pracovní prostor.
Připravte si pracovní postup
Jednou z důležitějších věcí, které můžete udělat, abyste proces úprav skutečně zrychlili, je prohlížení pracovního postupu. Provádění určitých úkolů v určitém pořadí vám určitě pomůže zefektivnit proces a také zrychlit věci později.
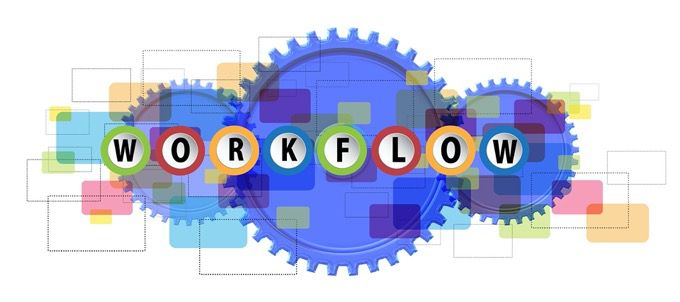
Pokud si nejste jisti, v jakém pořadí byste měli věci dělat, zde je příklad pracovního postupu, na který mnoho editorů přísahá:
Snažte se udržovat pracovní postup v tomto pořadí nebo v jakémkoli jiném pořadí věcí, které se rozhodnete udělat. Snažte se nepřidávat efekty ani korekci barev, dokud nebudete mít vše sestříhané a uspořádané, protože to může později způsobit problémy.
Upgradujte svůj počítač
Pokud zjistíte, že stále máte problémy s tím, že úpravy budou probíhat příliš pomalu a počítač je bude zpracovávat u šneka tempo, může být dobrý nápad podívat se do upgradu nastavení počítače.
Když na to přijde, střih videa je velmi těžkou zátěží, kterou zvládnou i některé špičkové počítače, takže pokud pracujete se zastaralým počítačem, může úpravy mnohem ztěžovat. Uvědomte si, že budete muset zaplatit podstatnou částku, abyste získali něco, co je schopno provádět těžké úpravy.
Při hledání nového počítače je nejdůležitější hledat počítač s dobrým procesorem. Měli byste se také rozhodnout, zda chcete stolní nebo přenosný počítač, protože oba mají možnosti, ze kterých si můžete pro editaci videa vybrat.