Při úpravách videí v Adobe Premiere Pro někdy existují záběry, které možná budete potřebovat nebo budete chtít nějak změnit. Možná budete chtít zobrazit pouze určitou část záznamu, přidat efekt nebo provést libovolný počet změn tak, aby odpovídaly vašim potřebám.
Oříznutí, rotace a změna velikosti videa jsou některé z více běžné změny, které můžete provést při úpravách videa v Adobe Premiere Pro. Pokud jste ale v Premiere začátečník úprava videa, možná ještě nevíte, jak tyto věci dělat, což může být frustrující.

Premiere tyto procesy velmi zjednodušuje, takže podle těchto kroků se rychle stanete profesionálem v ořezávání, otáčení a změně velikosti videí.
Jak oříznout videa v Premiere Pro
Oříznutí videa se trochu liší od oříznutí obrázku, ale v Premiere to stále můžete udělat. K tomu využijete efekt, který má Premiere. Při oříznutí videoklipu postupujte podle těchto pokynů.
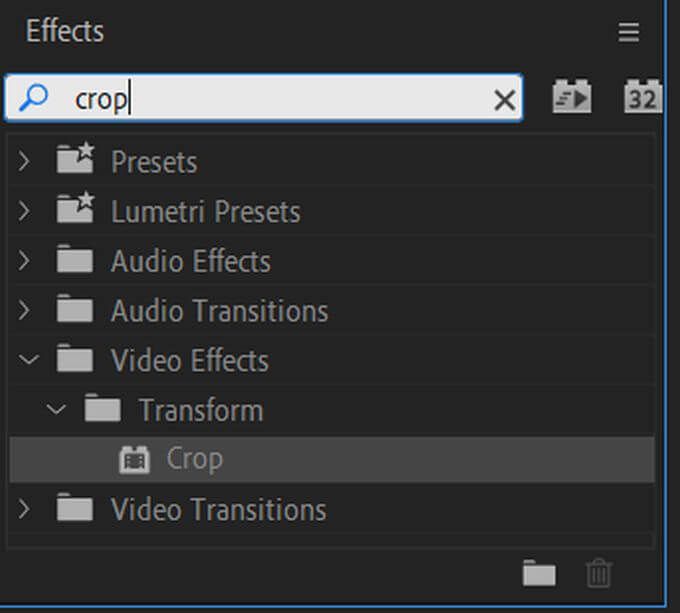
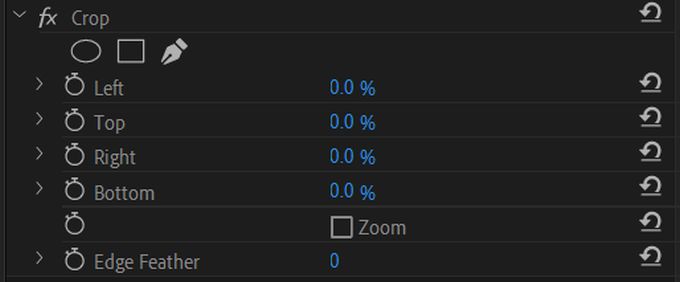
Pokud nechcete používat číselné hodnoty, můžete také oříznout zvýrazněním efektu oříznutí a kolem videa v okně náhledu by se měl zobrazit čtverec s přepínacími pruhy. Tyto pruhy můžete použít k oříznutí videa.
Pokud chcete, aby se vaše video roztáhlo do oříznutí, můžete vybrat Edge Feathera pomocí číselné hodnoty změnit intenzitu přechodu.
Jak otáčet videa v aplikaci Adobe Premiere Pro
Otočení videa může v konečném výsledku vytvořit zajímavé efekty. Toho je také velmi snadné dosáhnout. Zde je návod, jak otáčet video v aplikaci Adobe Premiere Pro.
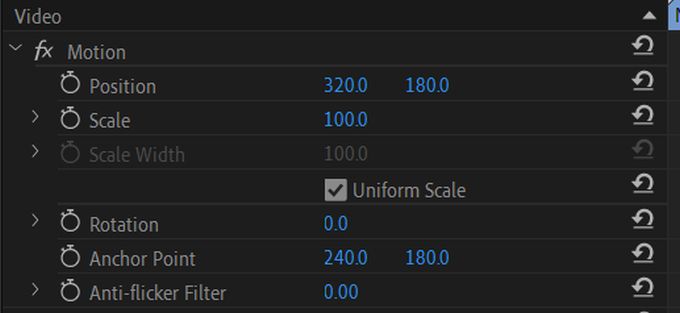

Pomocí této metody můžete video otáčet bez ohledu na to, jak ho máte nastaveno jinak nebo jaké na něj máte efekty.
Jak změnit velikost videa v aplikaci Adobe Premiere Pro
Změna velikosti videa je dobrá volba, pokud přidané video neodpovídá velikosti váš celkový projekt. Ty černé pruhy, které se objevují kolem těchto menších videí, mohou být nepříjemné, takže je možná budete chtít upravit tak, aby se vešly. Zde je způsob, jak to udělat v Premiere několika různými způsoby.
Nastavit na velikost rámu
Tato metoda je nejlepší, pokud máte spoustu klipů, které neodpovídá nastavení velikosti sekvence.
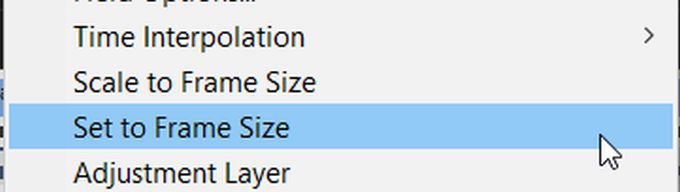
Přizpůsobit velikosti rámečku
Když Premiere změní váš klip na velikost snímku manipuluje s pixely tak, aby přizpůsobilo video vašemu nastavení sekvence, a zároveň usnadňuje jeho zpracování. To však může obětovat kvalitu vašeho videa, ale pokud chcete rychlejší dobu zpracování, můžete to udělat tímto způsobem.
Ruční měřítko
Chcete-li změnit velikost videoklipu ručně, abyste dosáhli něčeho jiného, než je nastavení stejného nastavení sekvence, je zde také snadný způsob, jak toho dosáhnout.

U jakékoli hodnoty, kterou změníte, můžete kdykoli kliknout na ikonu šipky vedle hodnot a obnovit je zpět na výchozí hodnoty.
Oříznutí, rotace a změna velikosti v Premiere
Pomocí výše uvedených metod můžete snadno provést potřebné změny ve svých videoklipech. Zpočátku se to může zdát matoucí, zvláště pokud jste v oblasti editace videa a Adobe Premiere úplně nový, ale postupem času si tyto úkoly nebudete muset dvakrát rozmyslet.
Pokud máte pocit, že jste na tom dobře, můžete také vyzkoušet animaci těchto efektů pomocí klíčových snímků a vytvořit nejrůznější různé vizuály. Možnosti vytváření a manipulace s efekty v Adobe Premiere Pro jsou nekonečné.