V dobách Windows 7 jste mohli rychle změnit výchozí rozestup ikon na ploše na stránce nastavení Vzhled a přizpůsobení operačního systému. Tato možnost však v novějších verzích Windows chybí.
Pokud používáte Windows 11 nebo Windows 10, tento článek vám ukáže, jak změnit mezery mezi ikonami na ploše, a to buď úpravou systémového registru, nebo pomocí softwaru pro přizpůsobení plochy třetí strany.
Důležité: Vytvořte zálohu systémového registru
Změna mezer mezi ikonami na ploše ve Windows 11 a Windows 10 zahrnuje úpravu systémového registru. Nesprávná úprava však může vést k vážným problémům, proto doporučujeme před pokračováním zálohovat.
Obsáhlé podrobné pokyny naleznete v této příručce pro zálohování a obnovení registru Windows.
Upravte registr a změňte mezery mezi ikonami na ploše
Vodorovné a svislé rozestupy plochy ve Windows 11 a 10 můžete upravit změnou hodnot dvou příslušných položek v systémovém registru. Níže uvedené kroky by vám měly pomoci je najít a upravit.
1. Stisknutím kláves Windows + R otevřete pole Spustit .
2. Napište regedit a stiskněte Enter .
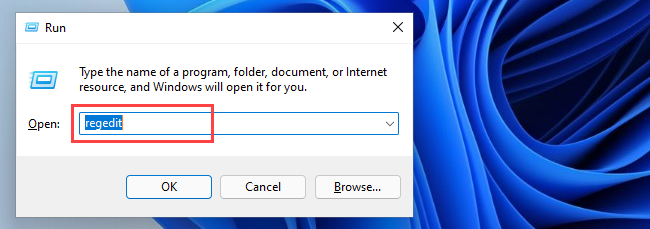
3. V okně Editor registru zkopírujte a vložte
HKEY_CURRENT_USER\Control Panel\Desktop\WindowMetrics do adresního řádku editoru registru a stiskněte Enter.
4. Napravo od okna byste měli najít dvě položky registru, které ovlivňují výchozí rozestup ikon na ploše:
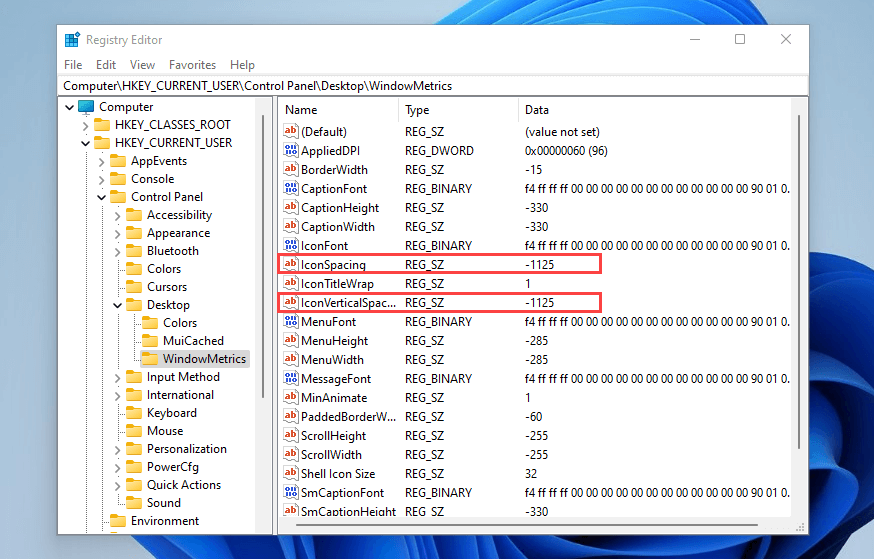
Výchozí hodnota je –1125 pro obě položky, přičemž rozsah může být mezi –480 až –2730 .
Poznámka: Zvýšením hodnoty se zmenší mezera, protože hodnoty jsou záporné , zatímco jejím snížením se mezera zvětší.
5. Proveďte změny jedné nebo obou kláves a uložte změny výběrem OK ..
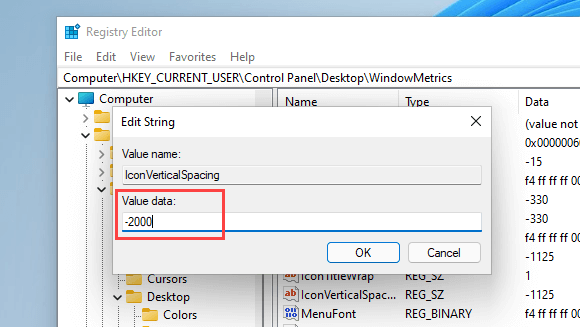
Například níže uvedený snímek obrazovky ukazuje vodorovné rozestupy ikon na ploše po úpravě položky registru IconSpacing na hodnotu -2000 .
Poznámka: Změna vodorovného rozestupu ovlivní také ohraničující oblasti ikon. To ovlivňuje způsob, jakým se pod nimi zobrazuje text.
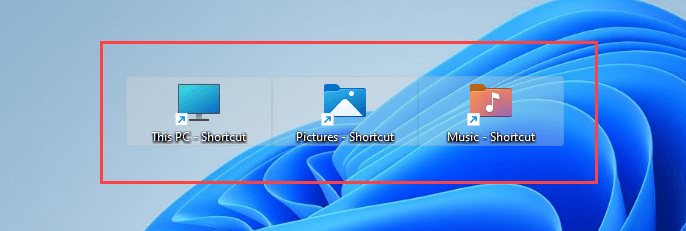
Snímek obrazovky níže navíc ukazuje svislé rozestupy ikon na ploše s IconVerticalSpacing nastaveným na -2000 .
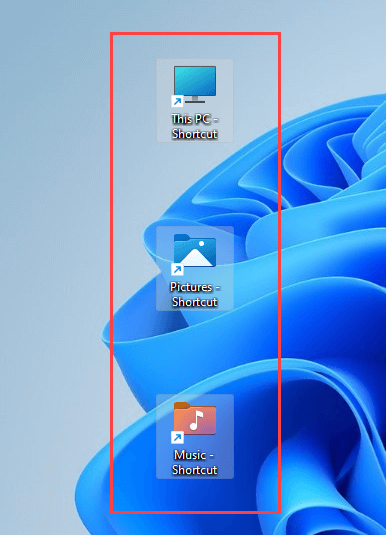
Důležité: Chcete-li aktualizovat plochu Windows 11 nebo 10 změnami, musíte se odhlásit a vrátit se ke svému uživatelskému účtu nebo restartovat počítač.
Pokud chcete změny vrátit zpět, jednoduše znovu otevřete Editor registru a nastavte klávesy IconSpacing a IconVerticalSpacing na -1125 .
Používejte software pro přizpůsobení plochy třetí strany
Pokud byste se raději nehrabali v systémovém registru ve Windows 11 nebo Windows 10, můžete pomocí aplikací pro přizpůsobení plochy upravit výchozí rozestup ikon na ploše. Rozmístění ikon na ploše a DesktopOK jsou dva bezplatné programy, které vám s tím mohou pomoci.
Mezery ikon na ploše
Rozestup ikon na ploše je lehký a snadno se používá a umožňuje změnit výchozí rozestup ikon na ploše v systému Windows.
Po stažení aplikace stačí spustit spustitelný soubor a pomocí posuvníků vedle Vodorovně a Vertikálně upravit rozestupy ikon podle potřeby. Poté zaškrtněte políčka vedle položek Všechna data uložena a Všechna ostatní okna zavřena a vyberte možnost Použít . To vyzve Průzkumníka k automatickému restartování a vaše změny se okamžitě projeví.
Pokud je chcete vrátit zpět, otevřete nabídku Pokročilé a vyberte možnost Nastavit výchozí .
Desktop OK
DesktopOK je další aplikace, která nejenže umožňuje změnit výchozí rozestup ikon na ploše systému Windows, ale nabízí také spoustu dalších možností, včetně úprava velikosti ikon, písem, ukládání rozložení ikon podle rozlišení obrazovky a tak dále.
Po stažení DesktopOK jej rozbalte a spusťte spustitelný soubor. V okně DesktopOK, které se zobrazí, otevřete nabídku Nástroje a vyberte možnost Metriky systému Windows ..
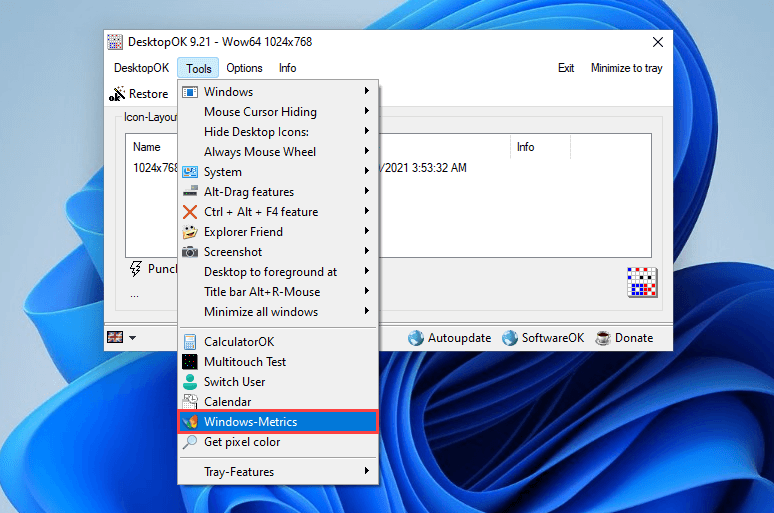
V okně Metriky systému Windows použijte posuvníky vedle položek Horizontální mezery a Vertikální mezery k provedení požadovaných změn v rozestupech ikon. Změny by měly platit okamžitě. Pokud se tak nestane, vyberte Restartovat Průzkumníka a vynuceně restartujte Průzkumníka souborů.
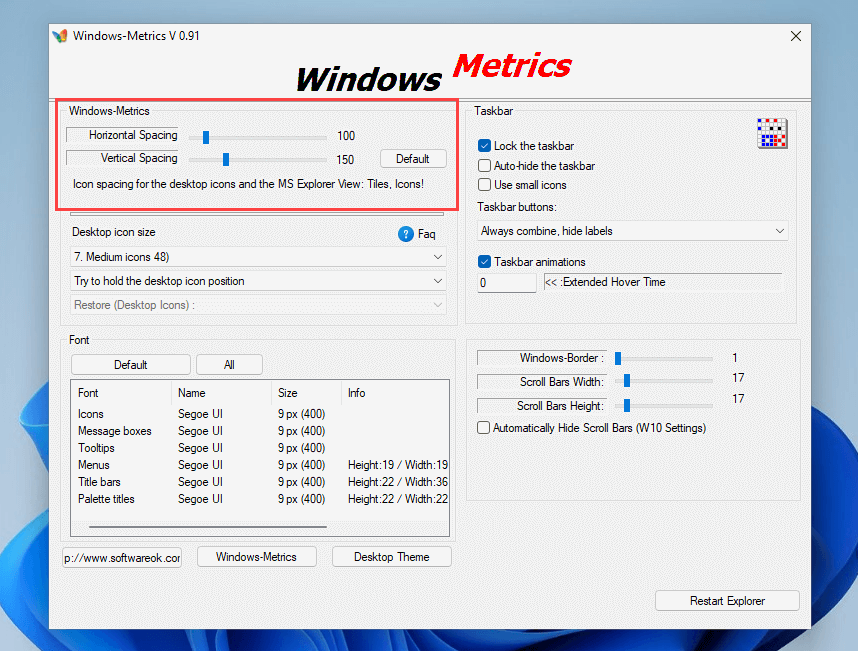
Pokud chcete přepnout zpět na výchozí mezery, vyberte tlačítko Výchozí vedle dvou posuvníků.
Snadné nastavení požadovaného rozestupu ikon na ploše
Výše uvedené pokyny by vám měly pomoci nastavit mezery na ploše ve Windows 11 a Windows 10 tak, jak chcete. Připomínáme, že nepořádek v registru může způsobit problémy, takže si jej před provedením dalších změn nezapomeňte zálohovat. Pokud chcete hrát na jistotu, použijte místo toho jednu ze dvou výše uvedených aplikací.
Takže s tím, co je mimo, tady je to, co můžete udělat pro oživte svou plochu úplným přizpůsobením ikon.
.