Jednou z věcí, které budete při úpravách videa často dělat, je rozdělování a stříhání klipů. Odstraňuje části videí, které možná nechcete, nebo pomáhá dosáhnout správného tempa vašeho videa. Pokud s úpravou videa na Adobe Premiere teprve začínáte, možná jste zahlceni všemi dostupnými nástroji a zajímá vás, jak můžete klipy snadno rozdělit.
Existuje několik způsobů, jak můžete rozdělit klip v Premiere Pro.
Metoda 1: Použití nástroje Razor
Nejjednodušší způsob, jak vystřihnout nebo rozdělit klipy v Premiere, je pomocí nástroje Razor . To vám umožní rozdělit klipy v libovolném bodě klipu, který chcete, přímo z časové osy projektu. Jedinou nevýhodou této metody je, že může být méně přesná, nicméně je to dobrý způsob, jak vytvořit první hrubý řez vašich klipů.
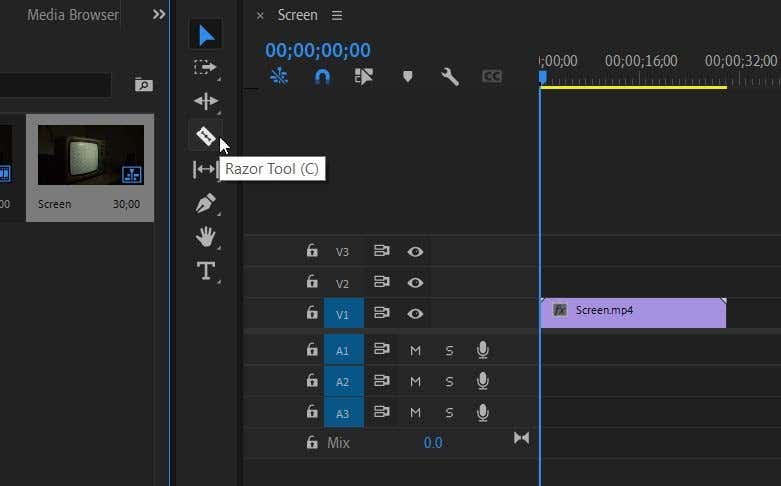
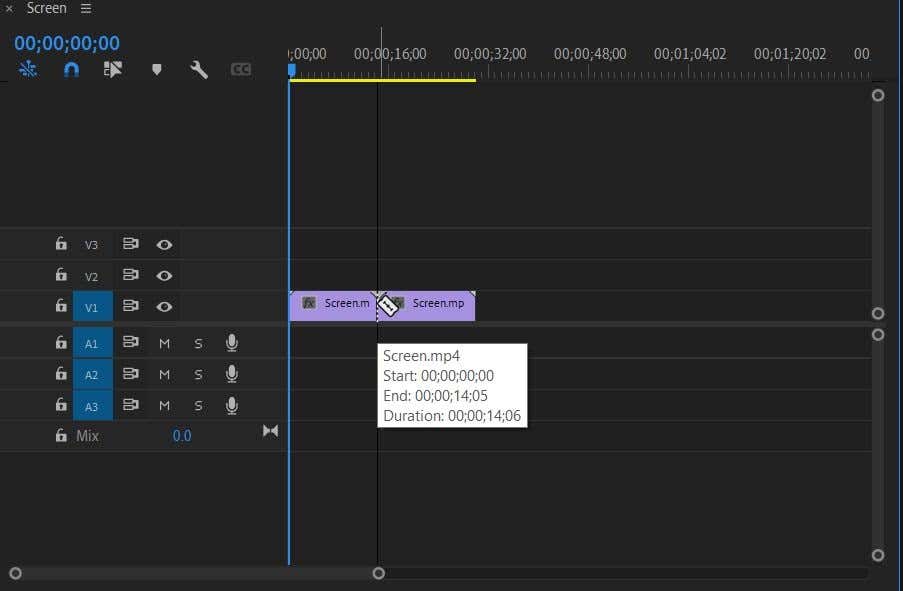
Nyní můžete odstranit část klipu, kterou nechcete, nebo přidat efekty a přechody do kterékoli části klipu, aniž by to ovlivnilo druhou část. Rozdělení klipu na časové ose také neovlivní původní klip z panelu Projekt, takže pokud chcete celý klip znovu, můžete jej tam jednoduše najít a znovu umístit na časovou osu.
Metoda 2: Použití panelu zdroje
Další způsob, jak rozdělit klip v aplikaci Adobe Premiere, lze provést předtím, než jej vložíte na časovou osu. Tato metoda je o něco přesnější, protože můžete změnit přesné vstupní a výstupní body části klipu, kterou chcete. Při této metodě místo přechodu na časovou osu použijete panel Zdroj . Toto je panel obvykle v levé horní části, a když vyberete klip v knihovně médií, zobrazí se zde jeho náhled..
Vyberte tedy klip z panelu Projekt, který chcete rozdělit, aby se objevil na panelu Zdroj. Potom postupujte podle těchto kroků.
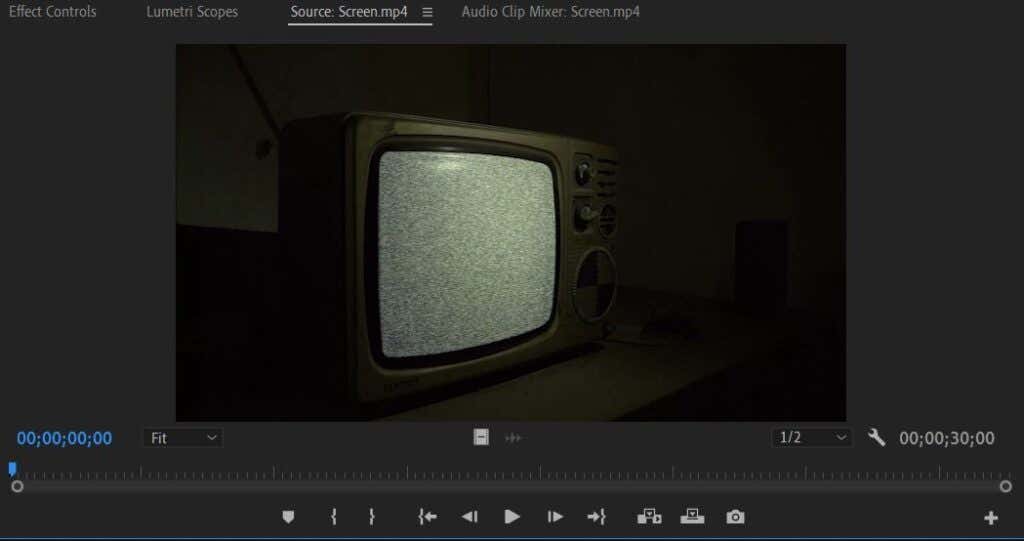
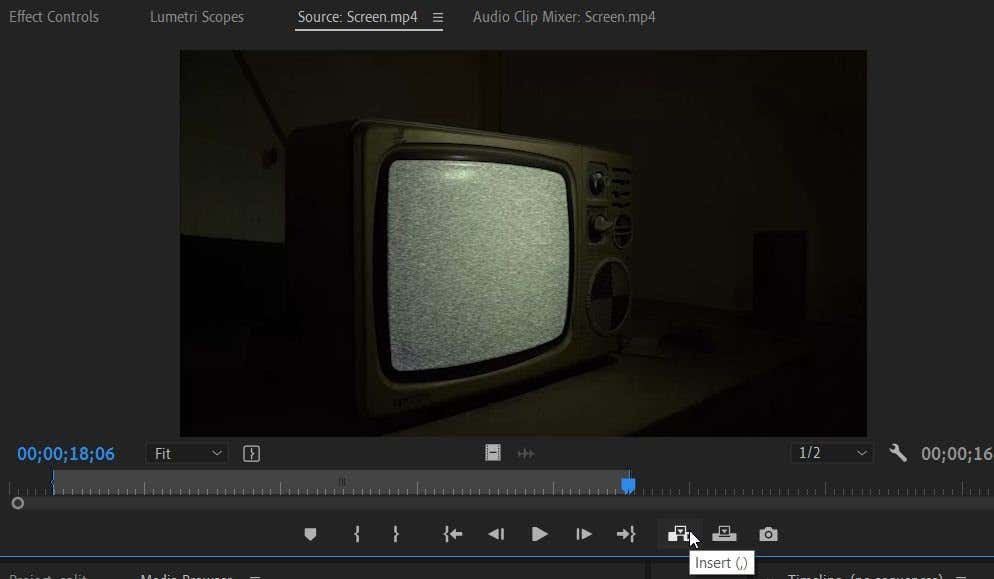
Toto je dobrá metoda pro upřesnění, protože můžete sledovat klip snímek po snímku a umístit značku In a Out na tyto konkrétní body. Také to vůbec neovlivní původní klip z panelu Projekt, stejně jako jiná metoda. A nebudete se muset potýkat se zbytky rozstříhaných klipů, které zaplňují vaši časovou osu.
Jak odstranit část klipu
Pokud jste použili metodu Razor, pravděpodobně budete chtít vyčistit ty části klipu, které ve svém projektu nechcete. Chcete-li to provést, stačí odstranit část klipu. Nemějte však obavy, pokud si později uvědomíte, že chcete část klipu zpět, stačí přejít do knihovny médií a znovu najít původní klip a umístit jej na časovou osu.
Zde je několik jednoduchých způsobů, jak odstranit části klipu:
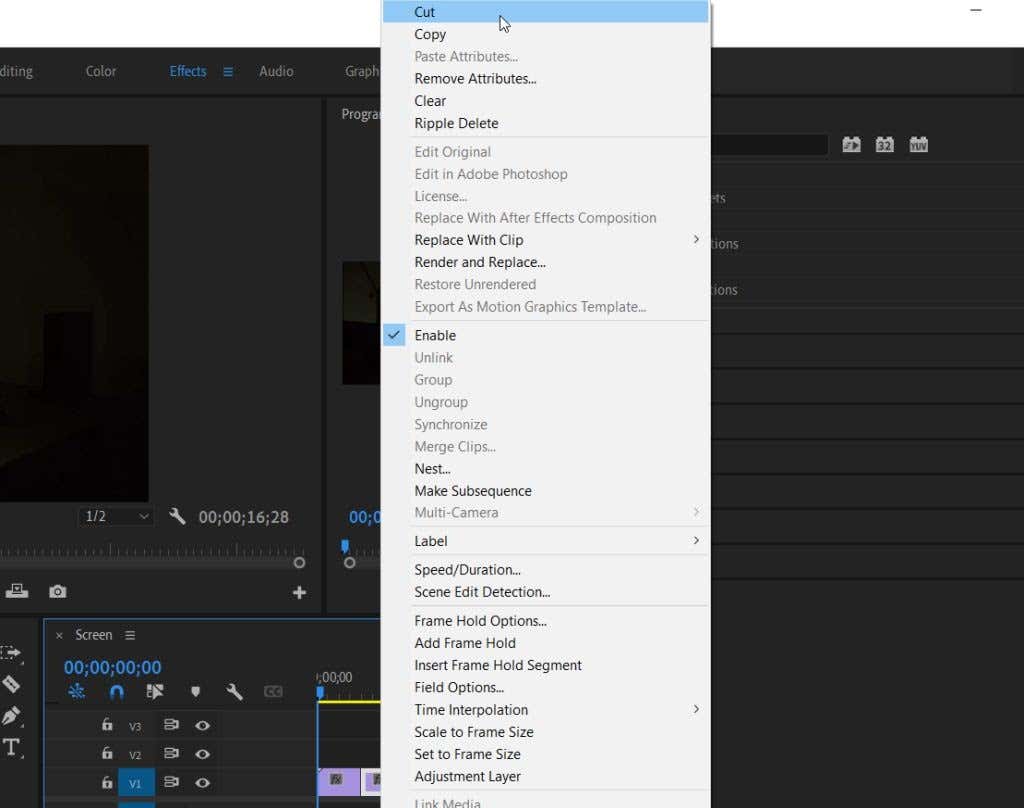
Rozdělení klipu v aplikaci Adobe Premiere Pro
Pomocí těchto metod je velmi snadné dosáhnout dokonalého střihu klipu. Postupem času se tyto techniky stanou druhou přirozeností, protože jsou to některé z nejčastěji používaných nástrojů během video projekt.
.