Stává se to neustále. Rozhodnete se vyčistit pevný disk a o tři dny později nemůžete najít důležitý soubor. Není ve správné složce ani Odpadkový koš a nemáte zálohu pevného disku. Omylem jste smazali soubor. Tak co teď?
Zhluboka se nadechněte, uvolněte čelist a uvolněte ramena. Ať už je to Vynikat, Slovo, PowerPoint, Outlook email nebo jakýkoli jiný typ souboru, s naší pomocí je to je možné, že můžete obnovit omylem smazané soubory v systému Windows.
Zvyšte své šance na obnovení smazaných souborů
Když je soubor smazán, nezmizí. Data tam zůstanou, dokud je nepřepíše jiný soubor. Jakmile zjistíte, že soubor byl omylem smazán, je třeba udělat několik věcí, abyste zvýšili pravděpodobnost jeho obnovení.
Je soubor skutečně smazán?

Zeptejte se kteréhokoli IT profesionála a bude mít alespoň jednu zkušenost, kdy si někdo myslel, že soubor byl smazán, ale byl omylem umístěn do jiné složky. Máme články na jak hledat v Průzkumníku souborů a najít cokoliv v Outlooku jako profík.
Použití vestavěných nástrojů společnosti Microsoft k obnovení smazaných souborů
V systému Windows a Office již existuje několik nástrojů a metod, které vám pomohou obnovit smazané soubory. Přečtěte si níže uvedený článek, který se týká vaší situace.
Pokud tyto články nepokrývají vaši situaci, existuje několik dalších způsobů, jak obnovit soubory ve Windows a Office..
Obnovení smazaného souboru obnovením Microsoft OneDrive
Pokud nepoužíváte OneDrive nebo nějaký druh cloudová záloha, nastavte to nyní. K dispozici je několik služeb bezplatné cloudové úložiště.

Pokud byl soubor smazán za posledních 30 dní u osobní OneDrive účtů nebo za posledních 93 dní u pracovních nebo školních účtů, obnovte jej z koše OneDrive. U pracovních nebo školních účtů možná budete potřebovat někoho z IT oddělení, aby obnovil váš OneDrive.
Pokud byl koš OneDrive vyprázdněn, může být možné obnovit celý OneDrive do okamžiku, kdy soubor existoval a lze jej obnovit. Mějte na paměti, že se tím obnoví celý OneDrive. Takže všechny vaše soubory budou obnoveny zpět do předchozího bodu v čase. Veškeré změny nebo soubory uložené po tomto okamžiku budou ztraceny.
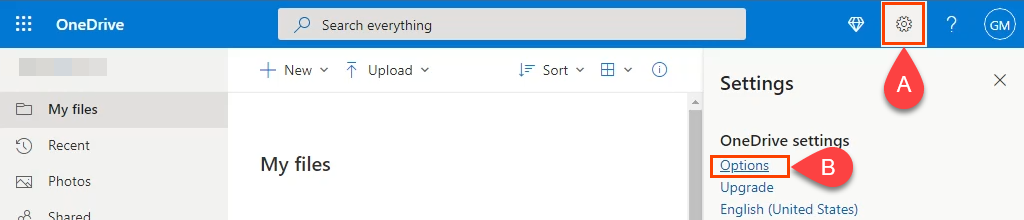
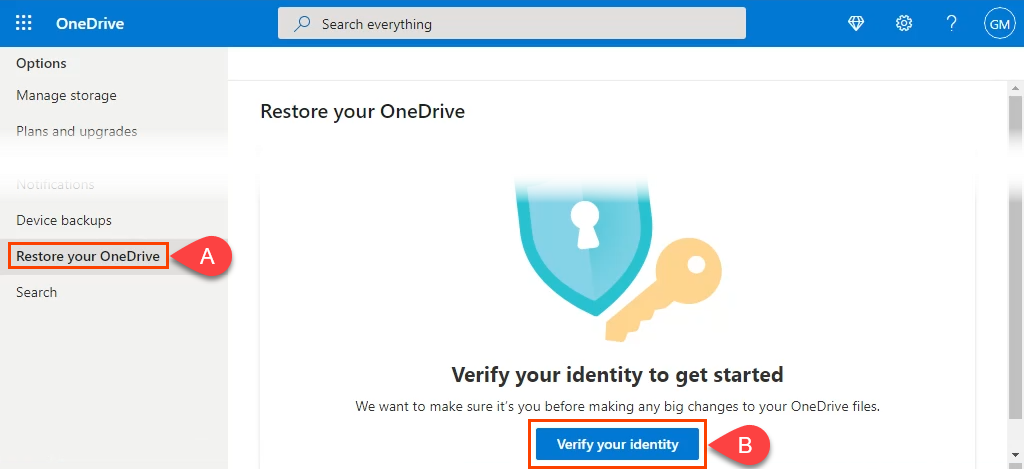
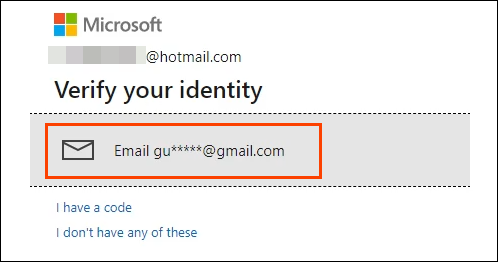

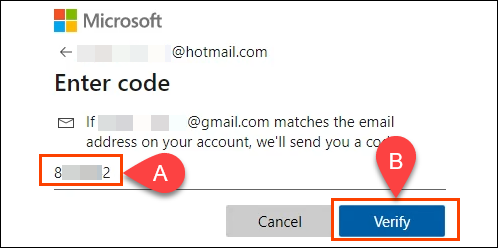
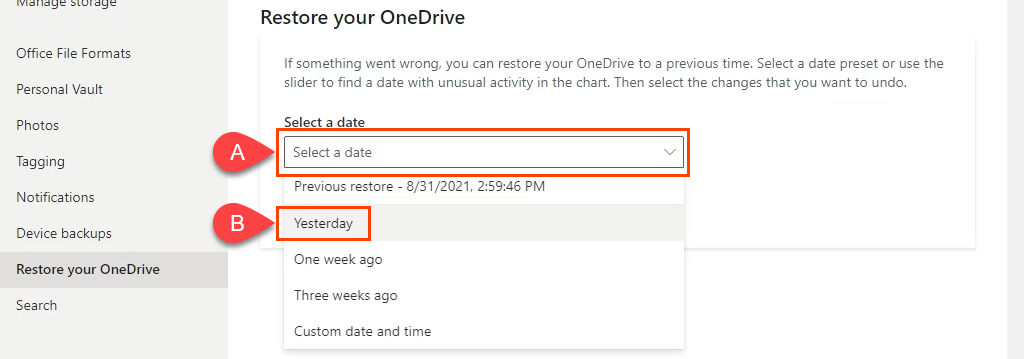
- .
Potom vyberte Obnovit pro zahájení procesu.
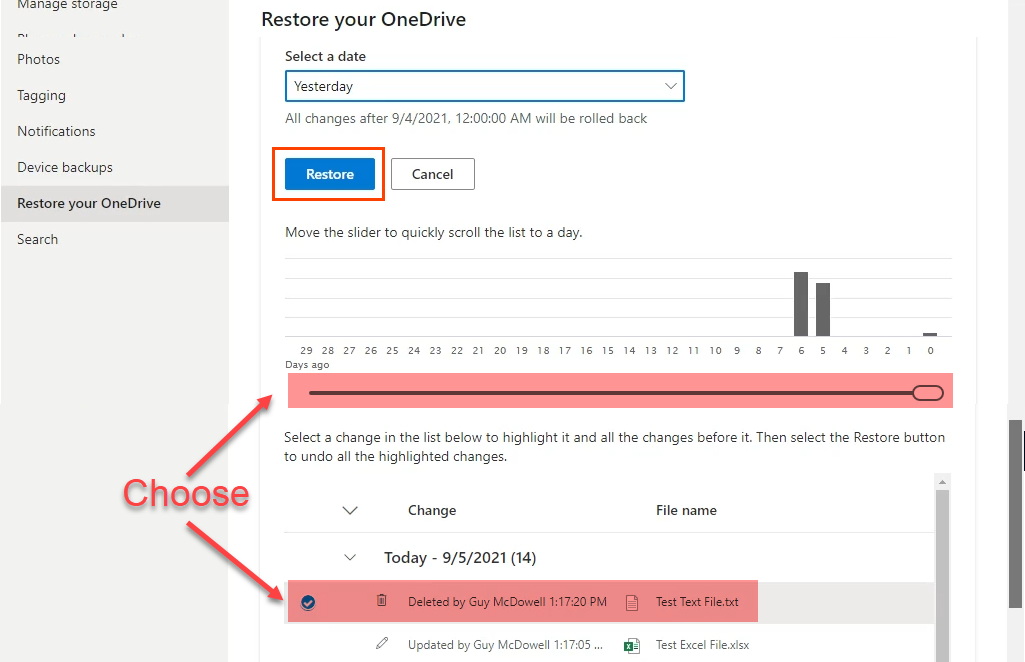
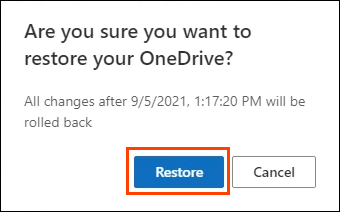
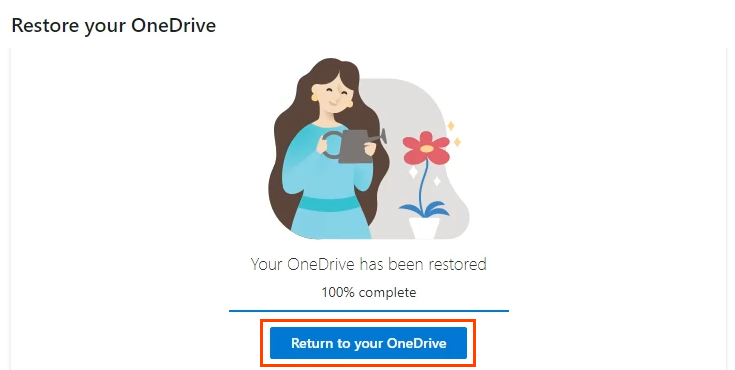
Nejlepší aplikace pro obnovu smazaných souborů
Pokud vám žádná z výše uvedených metod nepomohla, existuje několik aplikací, které vám pomohou. Většina aplikací pro obnovu dat má bezplatnou možnost, která omezuje celkovou velikost obnovených souborů, ale většině lidí to pravděpodobně bude stačit. Podělíme se s vámi o některé z našich oblíbených aplikací pro obnovu souborů a o tom, jak dobře fungovaly pro nás ve Windows.

Abychom je otestovali, smazali jsme sadu souborů včetně souboru Word, Excel a Poznámkový blok pomocí Shift + Del . Pak jsme se je pokusili obnovit pomocí aplikací pro obnovu souborů. Naše výsledky nemusí být důkazem toho, jak to pro vás bude fungovat. Aplikace mohou fungovat lépe nebo ne. Existuje mnoho faktorů, které mohou ovlivnit jejich výkon.
Nejprve vytvořte obrázek Disku
Aplikace, které kontrolujeme, se hlouběji ponoří do pevného disku a jeho souborového systému. Při hledání může být snadné přepsat smazaný soubor, který potřebujete. Pak je to opravdu pryč. Nejprve použijte jednu z aplikací nejlepší bezplatné klonování pevného disku na vytvořit obrázek nebo klon pevného disku. Podívejte se také na naše průvodce zálohováním, bitovými kopiemi systému a obnovou pro Windows 10.
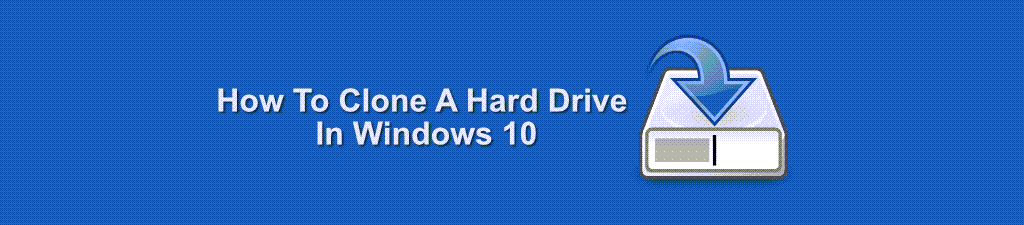
V ideálním případě již máte jednu nebo více těchto aplikací nainstalovaných nebo uložených na jednotce USB flash, než budete muset soubory obnovit. Instalace nových programů by mohla přepsat zbývající data smazaného souboru.
Recuva
Sourozence Recuvy CCleaner pravděpodobně znáte. Stejně jako CCleaner má Recuva bezplatné a placené verze. Je to také nejjednodušší aplikace k použití mezi aplikacemi pro obnovu souborů, které jsme testovali. K dispozici je také možnost přenosná Recuva, kterou lze spustit z USB flash disku, takže Recuva není třeba instalovat do vašeho PC..
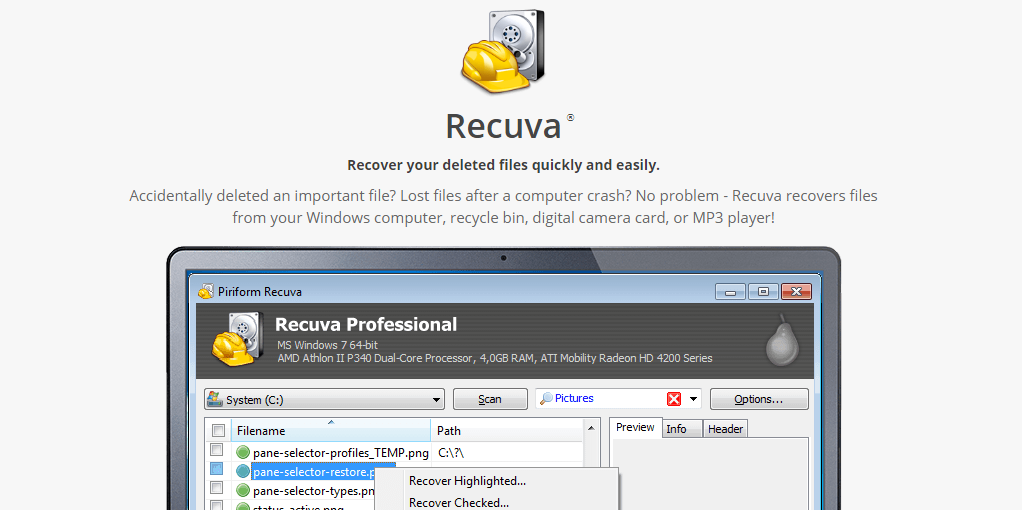
Bezplatná verze bude fungovat ve většině situací. Podporuje obnovu většiny typů souborů a většiny médií, jako jsou paměťové karty, USB flash disky a externí disky. Profesionální verze také podporuje obnovu souborů s virtuálními pevnými disky a přichází s automatickými aktualizacemi a podporou. Docela dobré za asi 20 dolarů. Pokud máte pocit, že Recuva není dostatečně důkladná, podívejte se na Disk Drill.
Test Recuva
Recuva má průvodce, který vás provede procesem obnovy. I když vám umožňuje zaměřit kontrolu na složku, ve které byly soubory naposledy, Recuva prohledá celý disk.
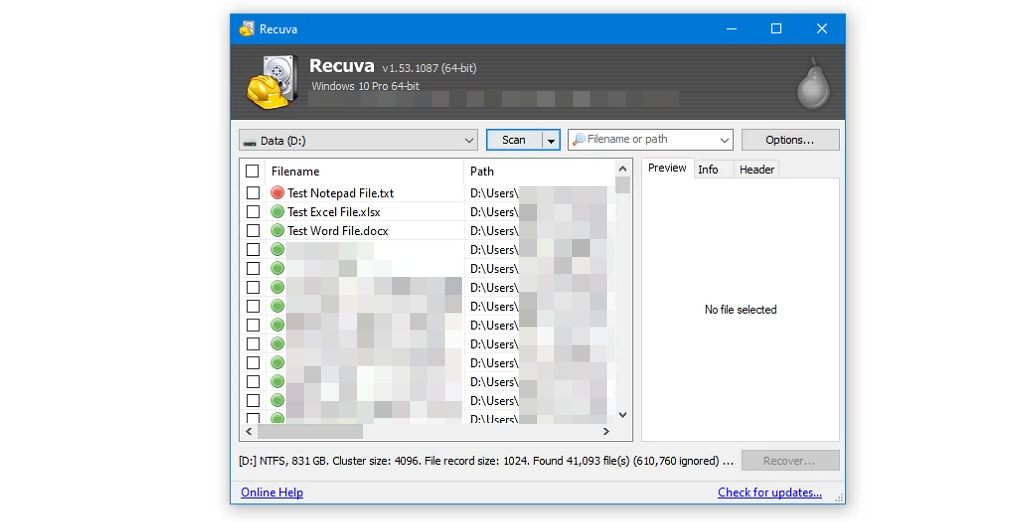
Recuva identifikovala smazané testovací soubory a tisíce dalších. Všimněte si červené tečky vedle souboru File.txt Test Notepad. To nám Recuva říká, že to pravděpodobně neobnoví. Recuva dokázala obnovit testovací soubory Word a Excel, ale ne soubor Poznámkový blok.
Disk vrtačka
Dokonce i bezplatná verze Disk Drill je neuvěřitelně důkladná při zobrazování smazaných souborů na pevném disku. Disk Drill zobrazuje náhled souborů před jejich obnovením a funguje na jakémkoli typu úložného média, jako jsou pevné disky, SSD, USB disky a SD karty.
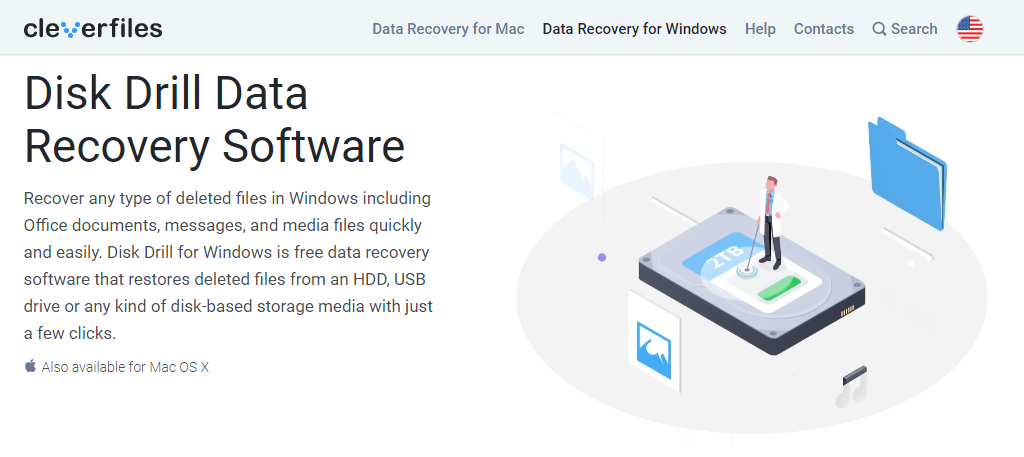
Disk Drill může také obnovit téměř jakýkoli typ souboru. Navíc je k dispozici pro Okna a Mac. Bezplatná verze má samozřejmě omezení. Hlavním limitem je limit 500 MB pro obnovu souborů. Plná verze stojí přibližně 90 $ za doživotní licenci.
Test vrtání disku
Při použití možnosti Rychlé skenování na 1 TB disku dokončil Disk Drill během několika sekund a byl důkladný. Obnovil smazané dokumenty úplně na jeden pokus a také je obnovil s neporušenou adresářovou strukturou.
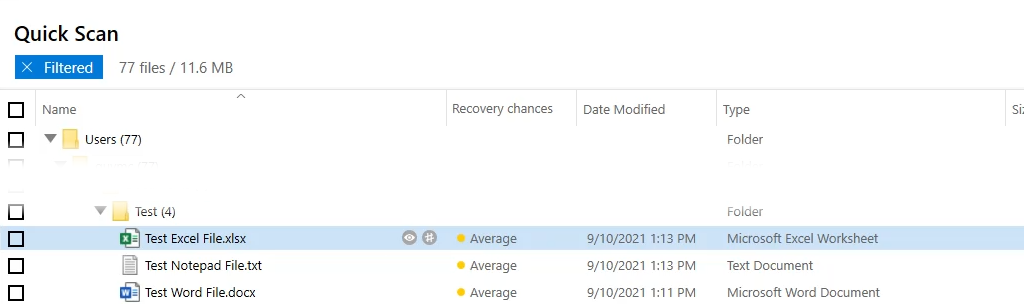
Uvědomte si, že Disk Drill může uzamknout jednotku, ze které obnovujete soubory, takže bude pouze pro čtení. Dělá to pro ochranu všech ostatních smazaných souborů v případě, že chcete obnovit další. DiskDrill po skončení relace způsobí, že na disk bude možné znovu zapisovat.
TestDisk
Není to jen pro Windows. TestDisk má verze pro Linux, macOS a starší systémy Microsoftu, jako jsou Windows 98, 95 a dokonce MS-DOS. TestDisk je zdarma a je dodáván s PhotoRec; a aplikace pro obnovu fotografií. TestDisk i PhotoRec jsou přenosné aplikace, takže je lze spustit z jednotky USB. Ve světě IT je velmi respektován, jak ukazuje jeho zahrnutí na téměř všech LiveCD včetně Hiren’s BootCD, Parted Magic a Ultimate Boot CD..
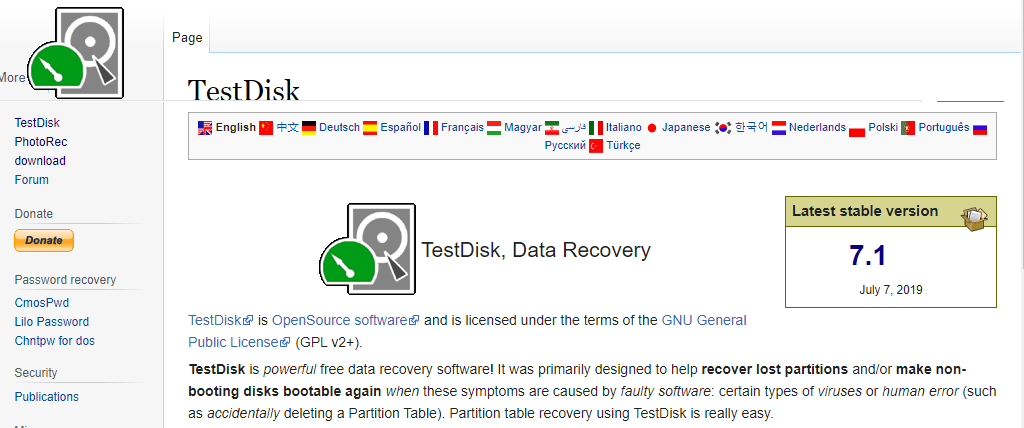
Nevýhodou pro průměrného člověka je, že TestDisk se používá v příkazový řádek. Je to trochu křivka učení a je možné náhodně způsobit více škody, pokud se udělá chyba. Pokud dáváte přednost něčemu s grafickým uživatelským rozhraním, TestDisk také doporučuje DiskDrill.
Test TestDisk
Ačkoli se TestDisk spouští z příkazového řádku, jeho použití bylo jednodušší, než jsme si mysleli. Na webu jak obnovit soubory pomocí TestDisk je dobrá dokumentace. Zdálo se, že TestDisk obsahuje seznam všech souborů, které byly kdy z disku odstraněny, a my jsme je museli dlouho procházet, abychom našli testovací soubory. Bylo děsivé, jak hluboký byl sken. Byly zobrazeny názvy souborů smazaných v roce 2011.
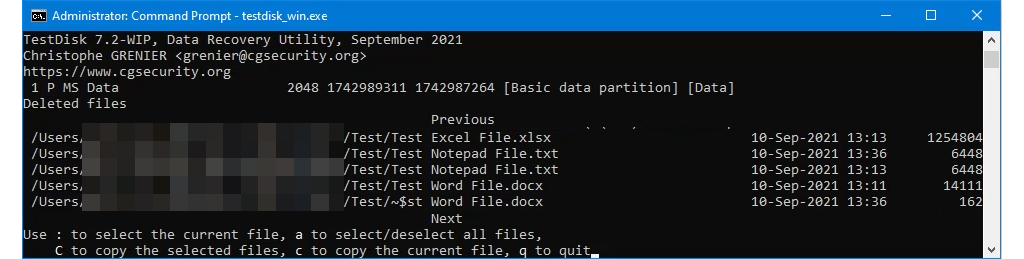
Jakmile byly testovací soubory nalezeny, TestDisk je zcela a rychle obnovil, přičemž zachoval jejich adresářovou strukturu. Je to mocné, ale ne pro lidi, kteří spěchají.
Obnovili jste své soubory?
Teď, když jste obnovili své soubory, zvažte zabránění smazání nebo přejmenování souborů, abyste se tomuto stresu vyhnuli. Dejte nám prosím vědět, zda vám tento nebo některý z našich článků pomohl obnovit omylem smazaný soubor. Také bychom rádi slyšeli, jaké jsou vaše oblíbené aplikace pro obnovu dat.
.