Pokud jste přihlášeni do Microsoft Teams, jste k dispozici svým kolegům. Váš indikátor stavu (malá zelená tečka) informuje ostatní, že jste aktivní a připraveni k práci.
Pokud se však vzdálíte od svého stolu, váš stav se změní. Pokud potřebujete odejít, ale nechcete, aby si vaši kolegové mysleli, že nepracujete, budete potřebovat způsob, jak udržet indikátor stavu Microsoft Teams stále zelený.
Existuje několik způsobů, jak to udělat, a to úpravou nastavení napájení tak, aby bylo možné automaticky pohybovat myší pomocí aplikací. Níže si vysvětlíme, jak to provést.
Proč se indikátor stavu vašeho Microsoft Teams mění
Ukazatel stavu má ostatním uživatelům ukazovat vaši aktuální dostupnost a stav. Ve výchozím nastavení může kdokoli ve vaší organizaci, která používá Teams, vidět (téměř v reálném čase), zda jste k dispozici online. Tato přítomnost se aktualizuje v reálném čase na webových a počítačových verzích a při obnovení stránky na mobilu.
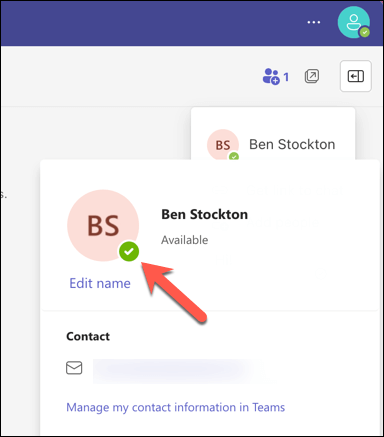
V Teams existují dva typy stavů přítomnosti: nakonfigurováno uživatelem a nakonfigurováno aplikací. Stavy konfigurované uživatelem jsou ty, které můžete nastavit ručně, například Dostupný, Zaneprázdněnnebo Zdá se, že je offline. Stavy konfigurované aplikací jsou stavy, které automaticky nastavují Teams na základě vaší aktivity, kalendáře nebo stavu aplikace, například V hovoru,Na schůzce, Prezentujinebo Nejsem v kanceláři.
Váš stav se změní z Dostupnýna Pryč, když uzamknete počítač nebo když se váš počítač PC nebo Mac po určité době nečinnosti automaticky přepne do režimu spánku. Na mobilním zařízení se váš stav aktualizuje na Pryč, kdykoli aplikace Teams není aktivní.
Jak upravit stav Microsoft Teams pomocí nastavení napájení na počítači se systémem Windows
Jedním ze způsobů, jak udržet indikátor stavu Microsoft Teams zelený, je upravit nastavení napájení zařízení tak, aby nepřecházelo do režimu nečinnosti nebo spánku, když je nepoužíváte. Tím zabráníte týmům automaticky změnit váš stav na Pryč.
Chcete-li změnit výchozí režim napájení v systému Windows 11, postupujte takto:
- .
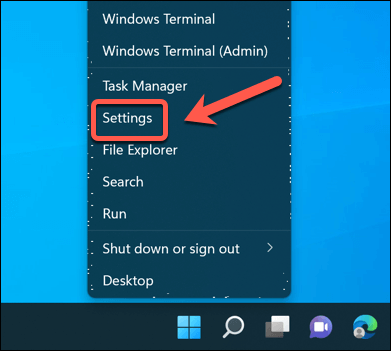
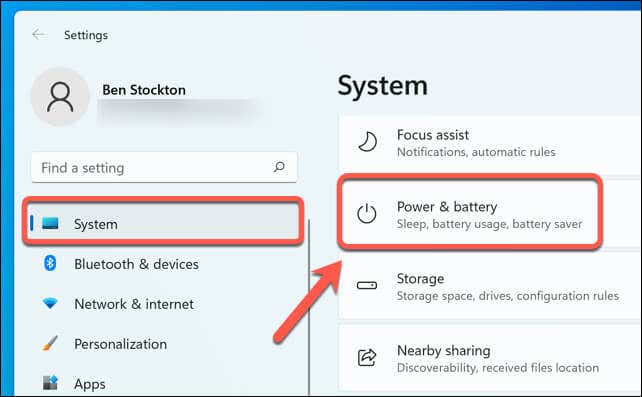
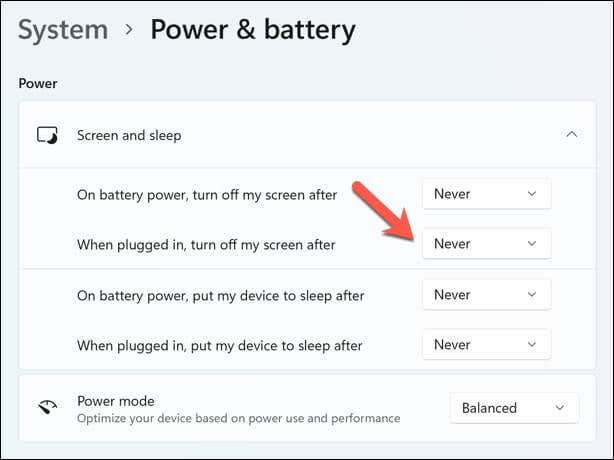
Pokud necháte obrazovku a počítač stále zapnuté a vyhnete se režimu spánku, indikátor stavu by měl zůstat zelený. Pokud však tento režim používáte delší dobu, možná budete chtít zařízení zapojit, abyste se vyhnuli provozu na baterii.
Pokud to však nefunguje, můžete zkusit použít nástroj pro automatický pohyb myši (nebo chvění myši). Níže jsme vysvětlili, jak používat takový nástroj.
Jak ručně změnit svůj stav v Teams
Dalším způsobem, jak udržet indikátor stavu Microsoft Teams zelený, je ruční změna stavu v Teams. Tím přepíšete stavy nakonfigurované aplikací, které by mohly automaticky změnit váš stav.
Chcete-li to provést v Teams na počítači se systémem Windows nebo Mac, postupujte takto.
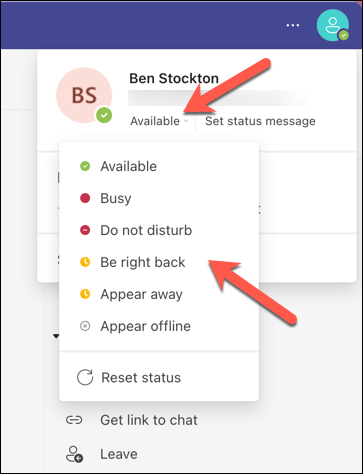
Indikátor stavu se okamžitě zobrazí a zůstane stejný, dokud jej znovu nezměníte.
Jak používat nástroj k automatickému pohybu myší
Dalším způsobem, jak udržet indikátor stavu Microsoft Teams zelený, je použít nástroj, který dokáže v pravidelných intervalech automaticky pohybovat myší. To bude simulovat aktivitu uživatele a zabrání tomu, aby vaše zařízení přešlo do režimu nečinnosti nebo spánku..
Na internetu je k dispozici mnoho nástrojů, které to dokážou, ale jedním z nejjednodušších a nejjednodušších je nástroj nazvaný Mouse Jiggler. Tento nástroj pro uživatele Windows umožňuje nastavit časový interval pro pohyb kurzoru myši (mezi jednou a 60 sekundami). Můžete si také vybrat mezi různými typy pohybů.
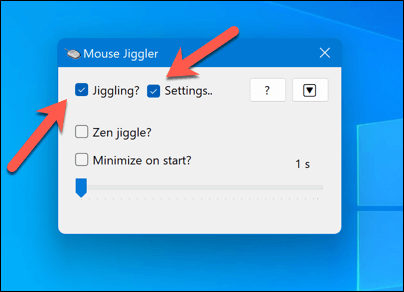
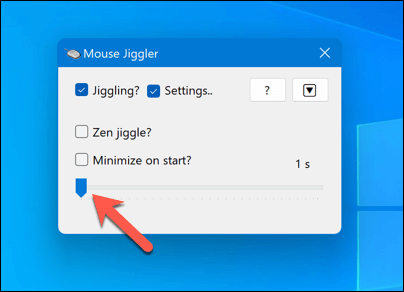
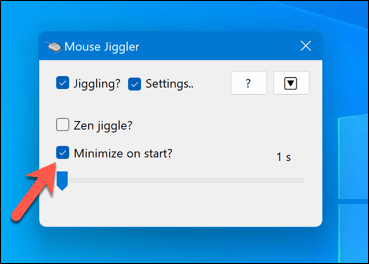
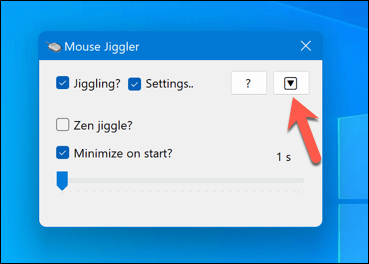
Pokud je tento nástroj aktivní, kurzor myši se bude pravidelně pohybovat bez vaší fyzické interakce. Díky tomu bude váš indikátor stavu Microsoft Teams vždy zelený. To však také naruší vaše běžné používání myši, takže možná budete chtít nástroj deaktivovat, když skutečně potřebujete myš použít.
Správa nastavení v Microsoft Teams
Když budete mít indikátor stavu Microsoft Teams stále zelený, pomůže vám to odejít od vašeho stolu, aniž by si vaši kolegové mysleli, že chybíte. Pokud však plánujete používat tyto metody, možná budete muset zvážit nevýhody, jako je skutečnost, že vám chybí důležité zprávy od kolegů, když jste pryč.
Možná také budete muset zvážit, zda dlouhodobé používání těchto nastavení neovlivní výkon vašeho zařízení a výdrž baterie. Můžete optimalizovat životnost baterie vašeho počítače pomoci kompenzovat tyto změny. To je dobrý nápad, například když vaše PC běží příliš pomalu později.
Pracujete mimo kancelář? Můžete změnit pozadí v Teams pomoci se skrytím vaší aktuální polohy.
.