Těšíte se ze svého nového notebooku, ale jakmile je vybalený z krabice, připojen k Wi-Fi a připraven k použití, říkáte si: „Proč je můj nový počítač tak pomalý?“
Je to hrozný pocit, ale teď vám chybí pár set dolarů auvíznete u pomalého notebooku. necíťte se špatně. Řekneme vám, jak opravit nový notebook.
1. Zakázat spouštěcí programy
Nové počítače jsou často vybaveny aplikacemi nastavenými tak, aby se spouštěly při spuštění. Je snadné pochopit, jak může mít váš počítač potíže se spouštěním a rychlým spouštěním úloh, když na pozadí běží tucet aplikací udržet CPU zaneprázdněný.
Mysleli byste si, že pouze počítače nižší třídy jsou náchylné k vyčerpání zdrojů způsobenému nadměrným počtem spouštěných programů. To zdaleka není pravda.
Bez ohledu na to, jak špičkový je váš počítač, když se prostředky vašeho počítače soustředí na spouštění mnoha aplikací hned při startu, výrazně to zpomalí spouštění.
Snadným řešením je zakázat spouštěcí programy. Zakázání:
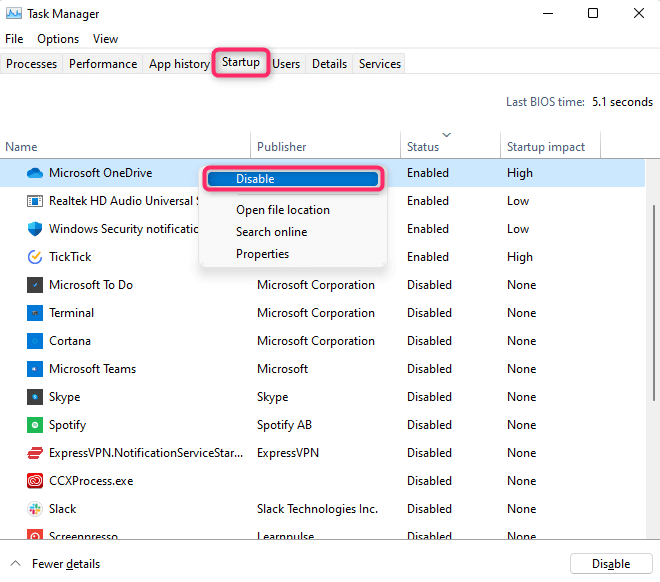
Při příštím restartování počítače se aplikace, které jste deaktivovali, nespustí s operačním systémem. Místo toho se spustí, pouze když je použijete.
Upozorňujeme, že i když aplikaci zakážete spouštění se systémem Windows, pokud je tato aplikace aktuálně spuštěna, bude spuštěna, dokud nerestartujete počítač.
Pokud chcete tyto aplikace okamžitě zastavit, přepněte na kartu Procesy . Klikněte pravým tlačítkem na všechny aplikace, které chcete zavřít, a vyberte možnost Ukončit úlohu .
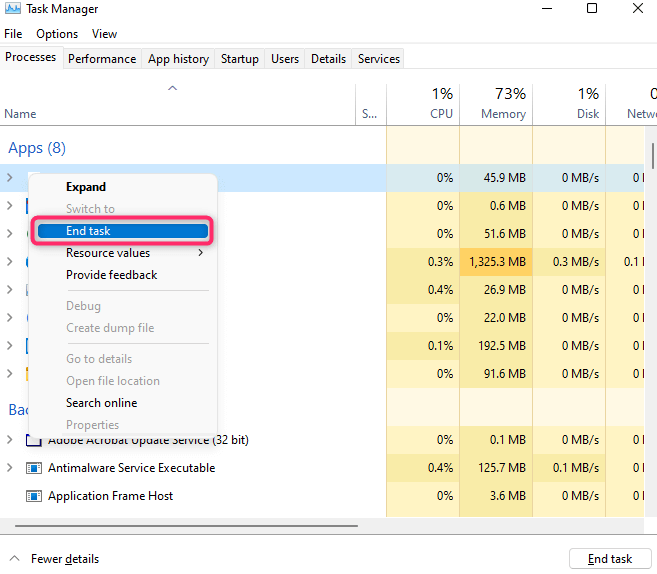
2. Odebrat Bloatware
Bloatware je název pro nepotřebné programy výrobce nainstalované ve vašem počítači. Vzhledem k tomu, že nový notebook je nabitý spoustou harampádí, může zabírat mnoho systémových prostředků a výrazně ovlivnit výkon vašeho počítače..
Mnoho lidí má například na svém počítači nainstalovaných několik webových prohlížečů, i když používají pouze jeden. Nejlepší je odstranit prohlížeče, které nepoužíváte, abyste zajistili optimální rychlost vašeho počítače.
Existuje několik rychlých způsobů, jak odstranit bloatware :
Odinstalovat z ovládacího panelu
Nejjednodušší způsob je odebrat programy z ovládacího panelu. Postup je stejný pro Windows 10 a 11:
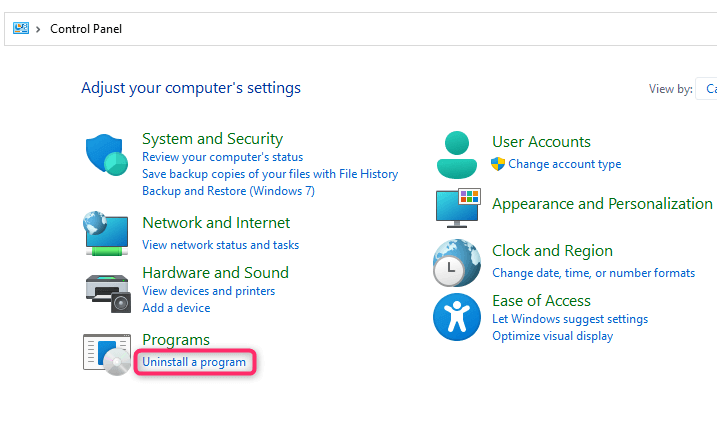
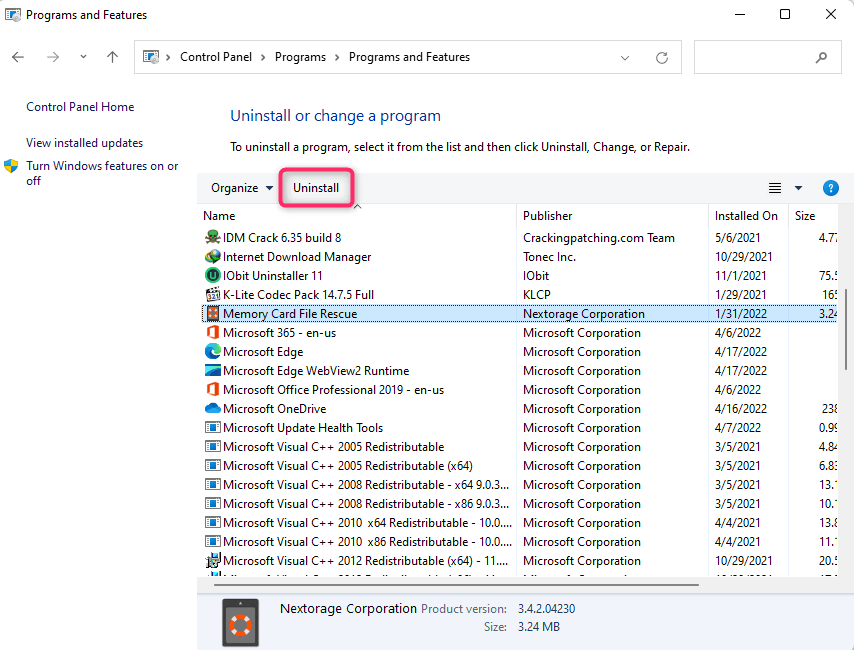
Odinstalovat z Nastavení
Dalším způsobem, jak odinstalovat bloatware, je použití aplikace Nastavení.
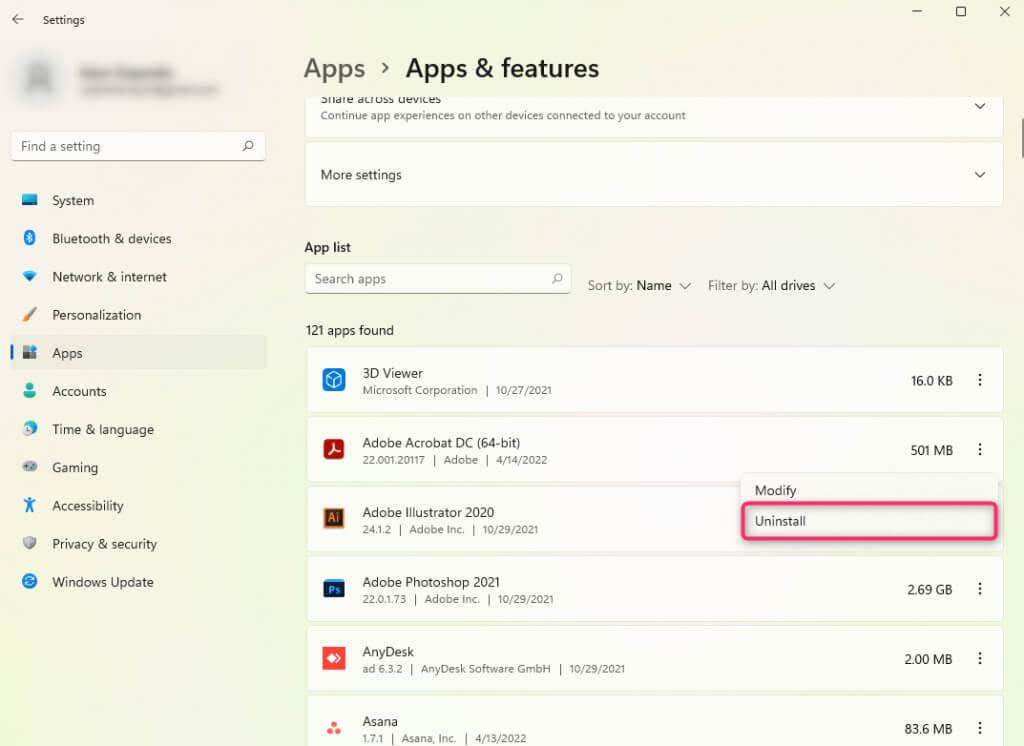
Odinstalace pomocí nástrojů třetích stran
Můžete také použít third-party tools to odstranit bloatware. Přesný postup se samozřejmě liší podle toho, jaký nástroj používáte.
3. Zakázat úsporný režim
Váš nový počítač může být nastaven tak, aby automaticky aktivoval úsporný režim. Ve většině případů se váš notebook přepne do úsporného režimu, když úroveň baterie klesne pod 20 %.
Systém Windows přestane v úsporném režimu používat všechny nepotřebné služby a procesy, omezí programy na pozadí a pokusí se spustit s minimálními prostředky. Výsledkem je notebook, který se zdá být pomalejší než želva.
Režim úspory energie můžete deaktivovat připojením nabíjecího kabelu k notebooku. Pokud nemáte přístup k nabíjecímu kabelu, můžete také přejít na Ovládací panely >Hardware a zvuk >Možnosti napájení a vybrat jiný plán napájení.
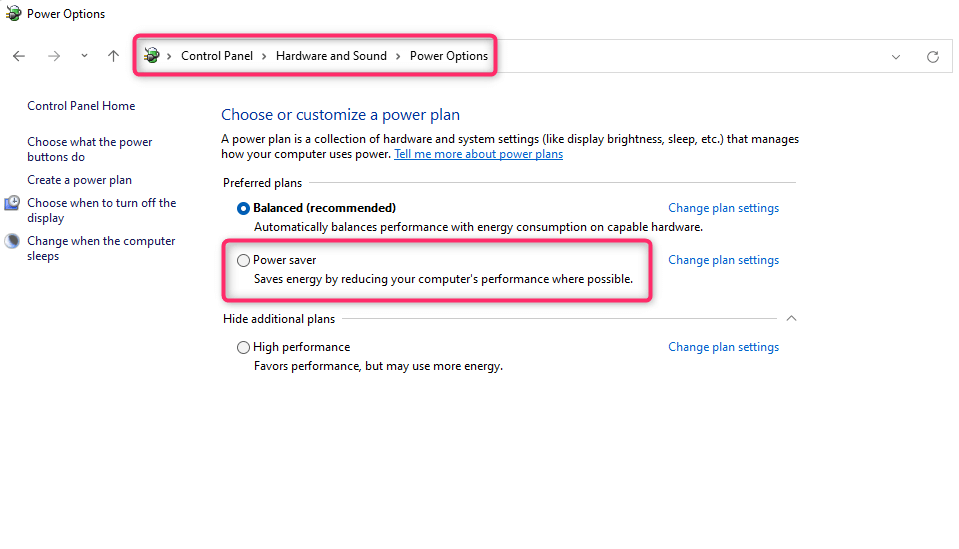
Baterie se pravděpodobně brzy vybije, takže pokud nebudete moci notebook nabít hned, nezapomeňte si práci uložit..
4. Je služba Windows Update spuštěna?
Nový notebook může mít povolené automatické aktualizace. Pokud proces aktualizace běží na pozadí, bude mít vliv na výkon vašeho počítače.
Rozsah dopadu závisí na několika faktorech, jako je velikost aktualizace, dostupná paměť v počítači a rychlost připojení k internetu.
Zda je služba Windows Update spuštěna, můžete ověřit kontrolou na hlavním panelu na hlavním panelu. Pokud je proces spuštěn, uvidíte tam ikonu Windows Update.
Pokud služba Windows Update již stahuje nebo instaluje aktualizace, nechte ji dokončit. V budoucnu můžete zabránit tomu, aby služba Windows Update zabírala prostředky bez vašeho svolení, a to tak, že budete vyžadovat, aby vás systém Windows před spuštěním aktualizace vyzval.
Chcete-li to provést, musíte upravit nastavení registru. Před provedením jakýchkoli změn se však ujistěte, že máte zálohoval registr. Chyba by mohla uvést váš nový počítač do ještě více znepokojivé situace.
Počítač\HKEY_LOCAL_MACHINE\SOFTWARE\Policies\Microsoft\Windows
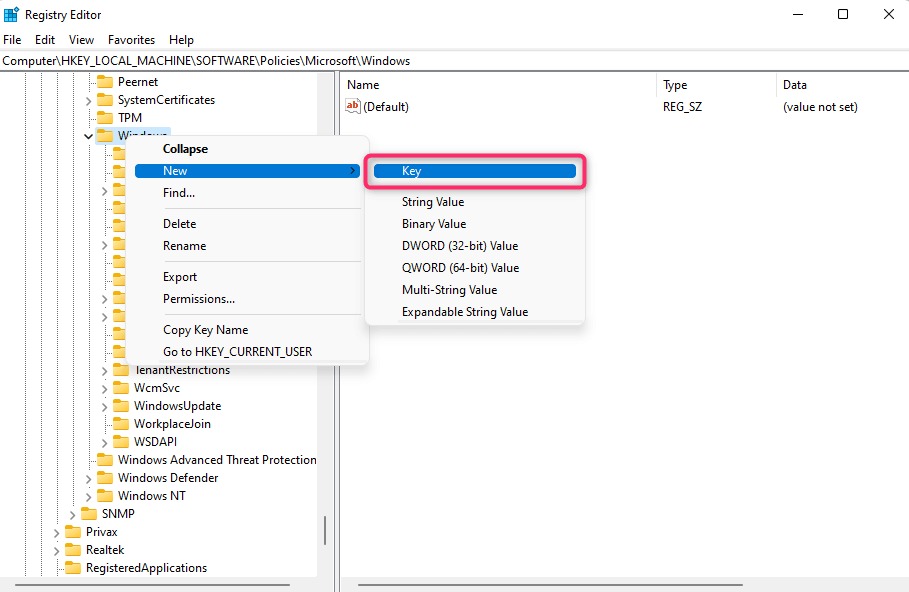
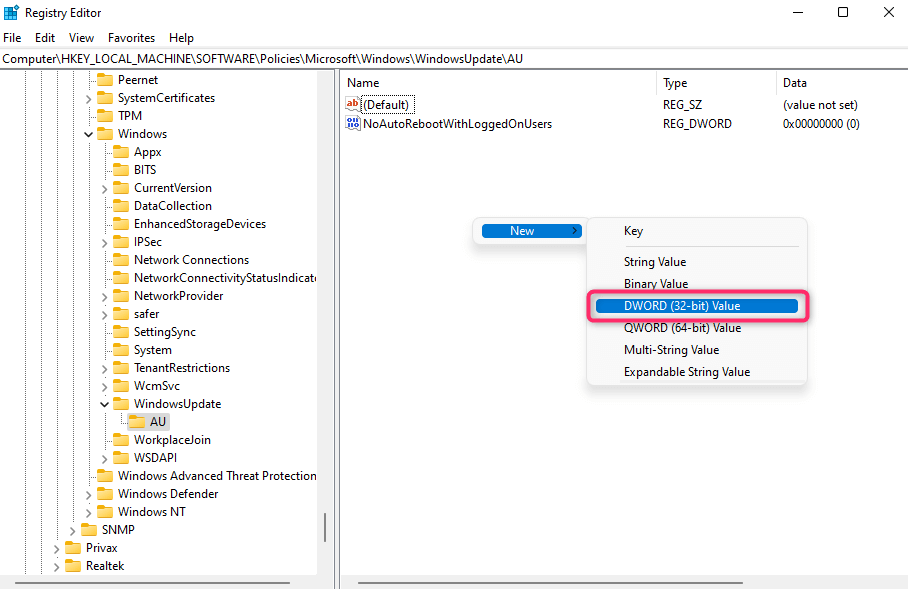
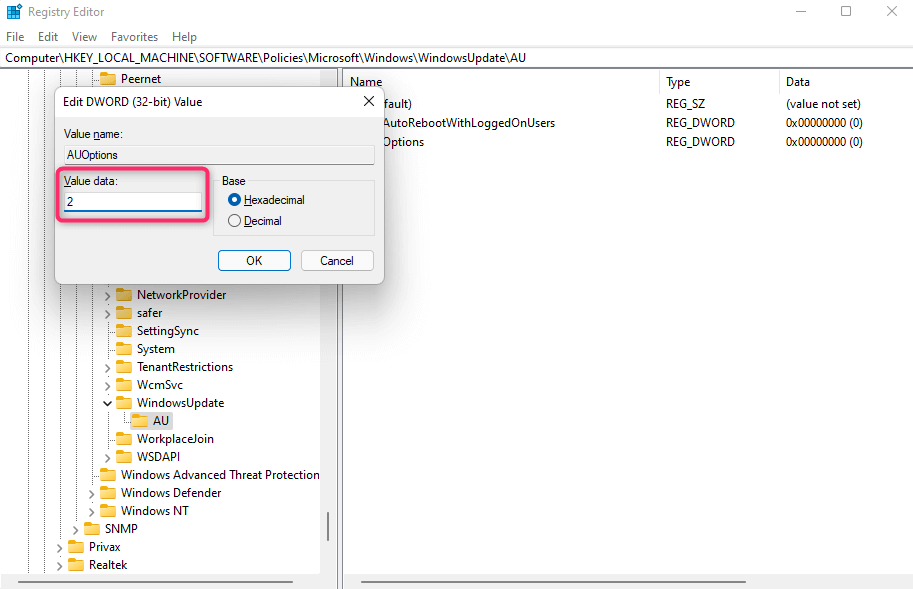
Jakmile přidáte tuto hodnotu registru, systém Windows před aktualizací systému Windows vždy požádá o potvrzení. Díky tomu budete mít jistotu, že svůj nový počítač budete moci aktualizovat pouze tehdy, když na něm neděláte nic důležitého.
5. Zkontrolujte specifikace počítače
Pořídili jste svůj počítač za atraktivní cenu? Někdy, když jste příliš pohlceni pohledem na cenovku, nakonec si koupíte počítač s nízkými specifikacemi..
Může mít například méně než dostatečnou RAM (Paměť s náhodným přístupem ) nebo procesor předchozí generace, což má za následek pomalejší počítač.
Pokud máte možnost získat plný kredit obchodu, možná budete chtít znovu zvážit svou volbu. Vyměňte stávající počítač za počítač, který dokáže poskytovat lepší výkon.

Pokud výměna není možná, můžete zkusit získat nějaké upgrady. Pokud vám chybí RAM nebo úložný prostor, můžete vyhledat pomoc technika, aby upgradoval RAM nebo vyměnil pevný disk za SSD (Solid State Drive ).
Můžete také vyměnit svůj současný procesor, základní desku nebo GPU pro lepší výpočetní výkon a výkon.
Upgrady jsou více práce než výměna, takže při nákupu dalšího gadgetu pamatujte na specifikace.
6. Udržujte svůj počítač v dobrém provozu
Až budete s odstraňováním problémů hotovi, měli byste se řídit některými osvědčenými postupy, abyste zajistili, že výkon počítače bude vždy optimální.
Například vyčistit dočasné soubory často odinstalujte nepotřebná rozšíření prohlížeče a doplňky a chraňte svůj počítač před malwarem a spywarem.
Pokud váš počítač není nový, ale postupem času se zpomalil, vždy existují způsoby zlepšit pomalý výkon počítače, jako je skenování malwaru pomocí antivirového programu, spuštění čištění disku za účelem uvolnění místa na pevném disku a defragmentaci pevného disku. Když vše ostatní selže, přeinstalovat Windows.
.