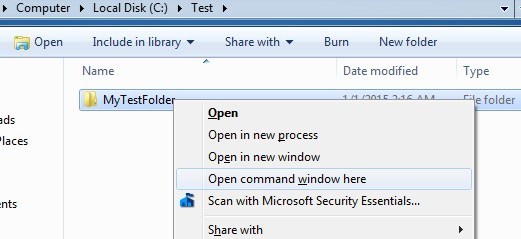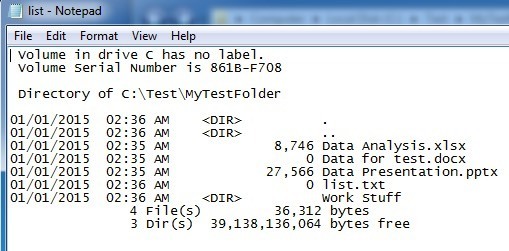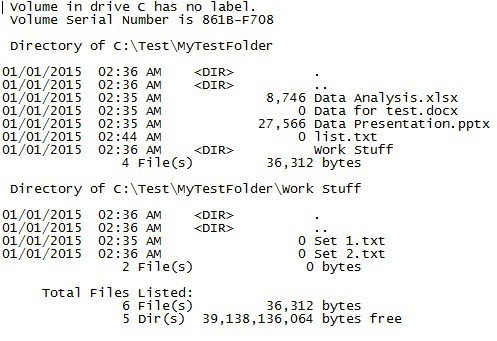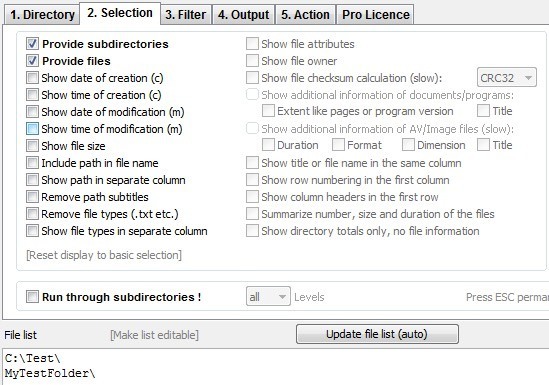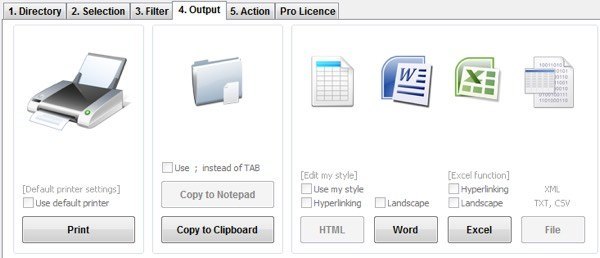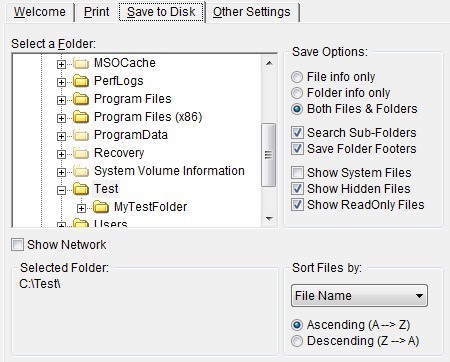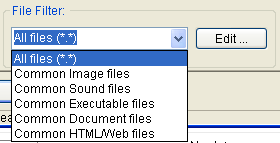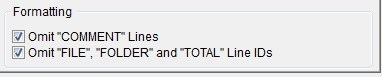V poslední době jsem musel poslat kamarádovi seznam všech souborů a složek v konkrétním adresáři v mém počítači a trvalo mi to nějaký čas, abych zjistil, co je nejlepší. Po přehrávání různých metod jsem vytvořil skvělou tabulku aplikace Excel se všemi údaji o souborech a složkách plus další informace, jako je velikost souborů, datum poslední úpravy atd.
V tomto článek Uváím dva hlavní způsoby generování výpisu adresáře: pomocí příkazového řádku nebo pomocí programu třetí strany. Pokud jsou vaše potřeby velmi jednoduché, metoda příkazového řádku je nejjednodušší a nevyžaduje žádné další nástroje. Pokud potřebujete více fantazijní sestavy, podívejte se na freewarové nástroje.
Příkazový řádek
Takže začněte metodou příkazového řádku, protože je to snadné a pravděpodobně bude stačit pro 90 % lidí, kteří čtou tento článek. Chcete-li začít, otevřete Průzkumník a procházejte adresář složek nad složkou, ve které chcete získat seznam adresářů.
Pokud chcete vytisknout výpis souborů a adresářů pro C: \ Test \ MyTestFolder , pak přejděte do C: \ Test, stiskněte klávesu SHIFT a klepněte pravým tlačítkem myTestFolder. Pokračujte a vyberte v nabídce Otevřít okno příkazu.
velmi jednoduchý příkaz:
dir>filename.txt
Příkaz dir vygeneruje seznam souborů a složek aktuální adresář a pravý úhelník říká, že výstup by měl být odeslán do souboru spíše než na obrazovku. Soubor bude vytvořen v aktuální složce a pokud jej otevřete pomocí programu Poznámkový blok, bude to vypadat takto:
příkaz vám poskytne poslední změněný datum / čas, velikost souborů, seznam adresářů a skutečné názvy souborů. Pokud chcete různé informace, můžete do příkazu přidat parametry.
Pokud například nechcete, aby všechny další informace, můžete vytisknout pouze názvy souborů a složek pomocí následujícího příkazu :
dir / b>filename.txt
s názvem Word Stuff, ale výstup neuvádí žádné soubory uvnitř tohoto adresáře. Chcete-li získat seznam všech souborů a složek včetně podadresářů aktuálního adresáře, použijte tento příkaz:
dir / b / s>/ strong>
Všimněte si, že se můžete také zbavit / b, pokud chcete celý seznam adresářů a podadresářů s dalšími údaji o velikosti atd. Zde je výstup dir / s & gt; filename.txt
Příkaz dir má spoustu dalších parametrů příkazové řádky, nezmínil se zde, ale můžete si prohlédnout jejich úplný seznam na webových stránkách společnosti Microsoft. Pomocí extra parametrů můžete také zobrazit atributy souborů (skryté, komprimované, atd.), Zobrazit vlastnictví souborů a další. Potom můžete data importovat do aplikace Excel a vybrat oddělené tabulátory, takže data budou rozdělena do jednotlivých sloupců, spíše než do jednoho.
Freeware třetí strany
Seznam adresářů & amp; Tisk
Jeden z nejlepších nástrojů pro tisk výpisů adresářů je Seznam adresářů & amp; Tisk. Když jej stáhnete, zjistíte, že některé funkce jsou zakázány. Je to proto, že bezplatná verze neobsahuje všechny možnosti, které jsou součástí verze Pro. Chcete-li vše odemknout, budete muset zaplatit 20 dolarů. Pokud však nebudete denně vypisovat výpisy adresářů, bude bezplatná verze více než dost pro téměř každého. Jakmile jej nainstalujete, musíte nejprve zvolit adresář, který chcete vytisknout. Můžete také vybrat ze seznamu oblíbených na pravé straně.
Všimněte si, že v tomto okamžiku byste měli vidět výstupní náhled v dolní textové okno programu. Moc se mi to líbí, protože si můžete zahrát s různými možnostmi a výsledky se okamžitě aktualizovat. Nyní klikněte na druhou záložku s názvem Výběr.
Ve výchozím nastavení Poskytněte podadresářea Poskytnout souboryjsou zaškrtnuty. To znamená, že vytiskne seznam souborů v aktuálním adresáři a bude obsahovat libovolné složky také v aktuálním adresáři. Neuvede soubory, které jsou v podadresářích. Chcete-li to udělat, musíte v dolní části zaškrtnout políčko Spustit podadresáře.
Jak můžete vidět, můžete zahrnout datum vytvoření, upravený datum, soubor velikost, cestu atd. ve volné verzi, ale pokud chcete vlastníka souboru, atributy souborů atd., budete muset software odemknout. V níže uvedeném příkladu jsem zkontroloval Zobrazit velikost souborua Spustit pomocí podadresářů, abyste získali tento výstup:
Chystám se přeskočit třetí kartu (Filtr), protože je úplně zakázána ve volné verzi. Placená verze má některé pokročilé možnosti filtrování, ale opravdu je potřeba, pouze pokud máte tisíce nebo miliony souborů. Na kartě Výstupmůžete zvolit, kam chcete výpis exportovat.
kopírovat do schránky nebo exportovat do aplikace Word a Excel. Aby bylo nepříjemné, zakázali kopírování do programu Poznámkový blok a exportovali do souboru ve volné verzi. Záložka Akce je také úplně vypnuta, takže zde nebudete moci jít. Celková bezplatná verze programu dělá skvělou práci a je dostačující k získání úplného a důkladného výpisu adresáře.
Karen's Directory Printer
9s>je docela stará (2009), ale stále dělá skvělou práci při exportu adresářů. Nemá tolik možností jako Seznam adres a & nbsp; Pro
Musíte si vybrat z Printna kartě Uložit na disk. Obě jsou přesně stejné, jeden se tiskne na tiskárnu a druhý uloží výstup na disk. Pravděpodobně nepotřeboval dvě samostatné karty, ale je to starý program.
Vyberte složku a zvolte, zda chcete vytisknout pouze názvy souborů, názvy složek nebo obojí. Můžete také říct, že hledá podsložky a vytiskne je také. Kromě toho můžete zahrnout nebo vyloučit soubory systému, skryté a jen pro čtení.
Zaškrtnutím políčka Zobrazit síťmůžete zobrazit všechny síťové jednotky a sdílené položky a vytisknout jejich struktury taky! To je skvělé pro kancelářské sítě, které mají sdílené složky na serverech.
Můžete také třídit podle názvu souboru, příponu souboru, velikosti souboru, data vytvořeného, změněného data a dalších. Můžete také umístit filtr souborů tak, aby byly vytištěny pouze určité typy souborů, například pouze obrázky, zvukové soubory, spustitelné soubory, dokumenty atd.
Nakonec můžete zvolit z velkého množství atributů, které chcete zahrnout do seznamu tiskových souborů. Ve výchozím nastavení má několik položek zaškrtnuto, že se mi nelíbí podobné atributy, datum posledního přístupu atd. Jen je zrušte zaškrtnutím a ujistěte se, že kliknete na kartu Informace o složcea uděláte totéž
Když uložíte soubor na disk, program vloží spoustu zbytečných komentářů, které lze naštěstí odstranit zkontrolováním >Vynechat pole COMMENT LINES. Můžete také zbavit sloupce, který ukazuje, zda je řádek soubor nebo složka, zaškrtnutím druhého políčka.
skvělá funkce programu spočívá v tom, že do kontextového menu aplikace Explorer přidá možnost, takže můžete jednoduše kliknout na libovolnou složku a zvolit "Print with DirPrn".
s>14
Software opravdu není nic jiného než to, co jsem ukázal výše. V systému Windows 7 a Windows 8 to funguje dobře, takže je to skvělé.
Takže to jsou všechny různé způsoby, jak můžete vygenerovat bezplatný seznam adresářů s potřebnými informacemi. Máte-li jakékoli dotazy, zadejte komentář. Užijte si!