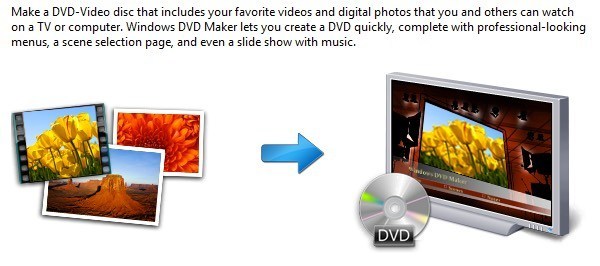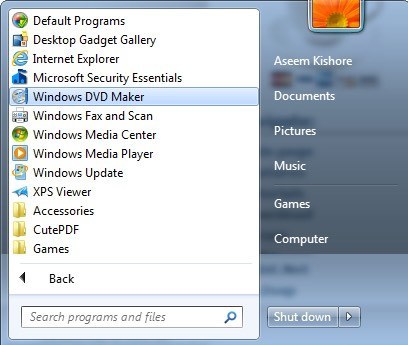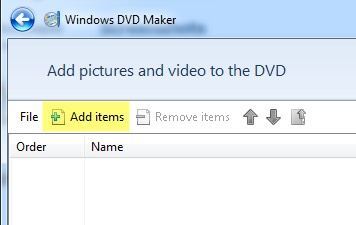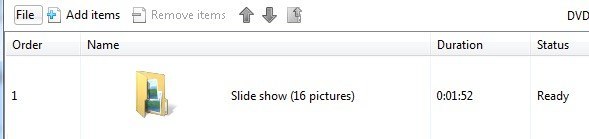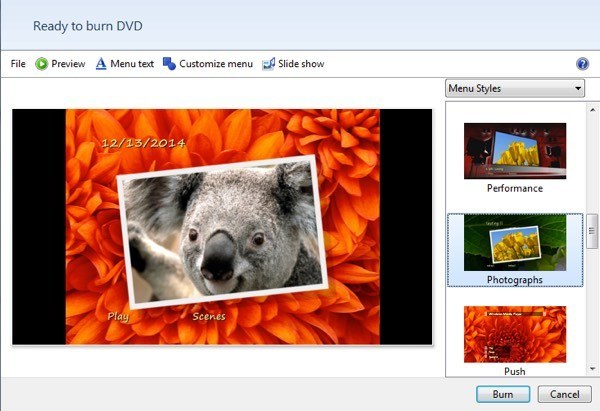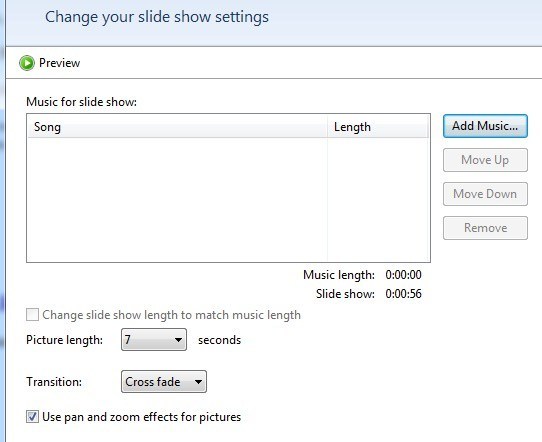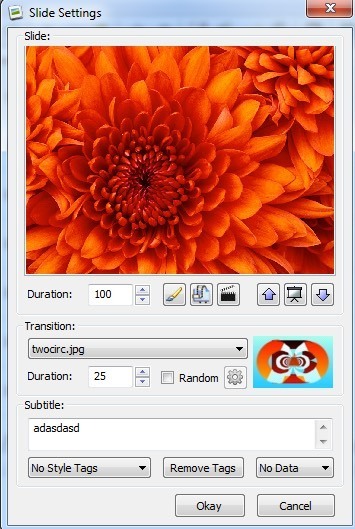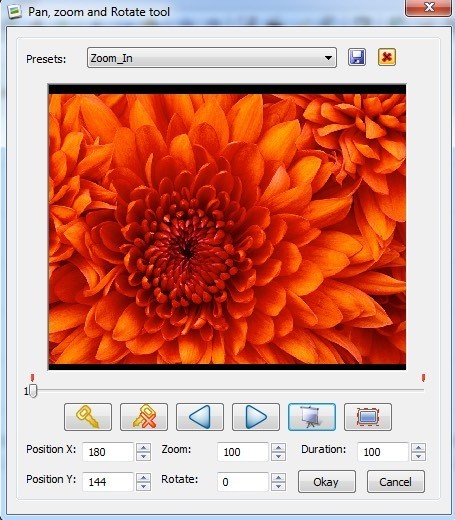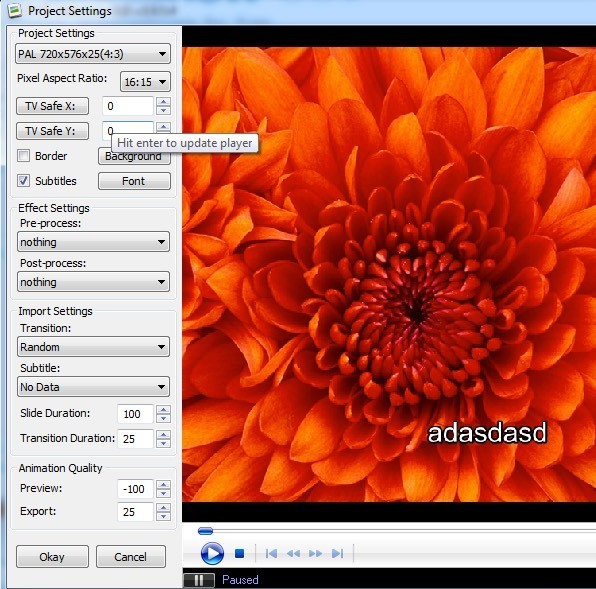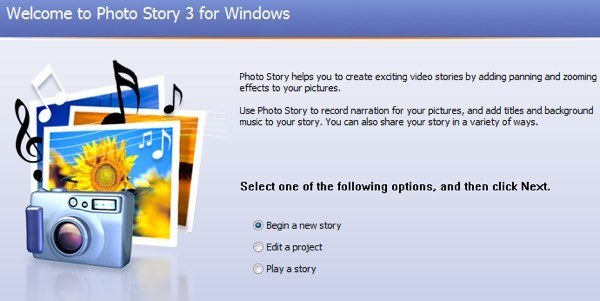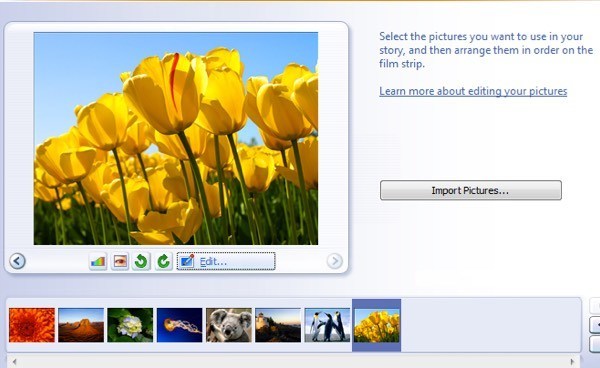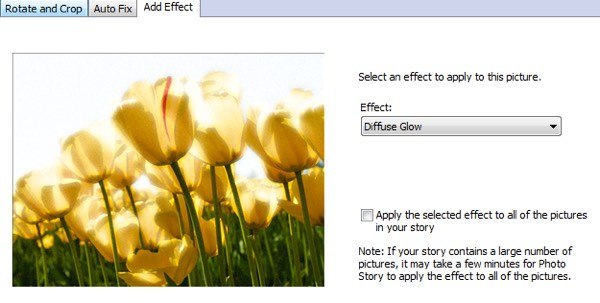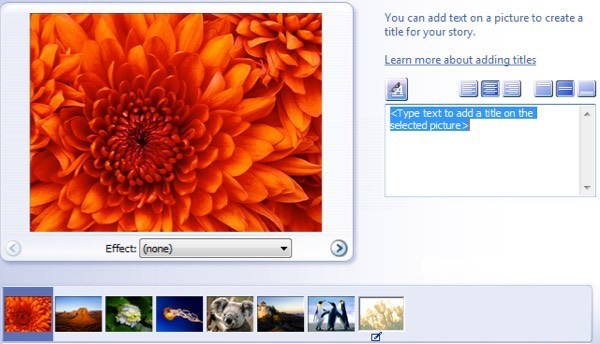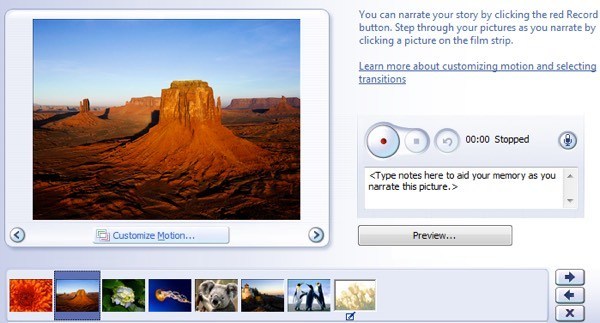Věděli jste, že v systému Windows Vista a Windows 7 můžete vytvořit prezentaci fotografií z DVD pomocí předinstalovaného softwaru? Zjistil jsem to druhý den a je to skvělé! Říká se tomu Windows DVD Makera je to bezplatný nástroj ve Windows Vista a 7, stejně jako Windows Media Player. Pomocí tohoto softwaru můžete vytvářet profesionálně vypadající DVD ve velmi krátkém čase.
DVD Maker je dodáván s více než 20 různými styly DVD, které vám umožňují vytvořit profesionálně vypadající DVD, které odpovídá tématu vašeho domácího filmu nebo prezentace fotografií. Můžete také přizpůsobit DVD ještě více tím, že přidáte název disku, poznámky a upravíte text nabídky.
Windows DVD Maker
Pokud jde o vytváření prezentací, Windows DVD Maker není nemají mnoho možností pro efekty nebo přechody atd., protože je to opravdu jen pro spálení dříve vytvořených projektů. Nejprve si napíšu, jak ho použít k vytvoření super jednoduché prezentace fotografií, kterou můžete vypálit na DVD pomocí programu Windows DVD Maker, ale na konci se také zmíním o dalších programech, které můžete použít k vytvoření nejkrásnějších prezentací fotografií před vypálením na DVD.
Pomocí programu Windows DVD Maker můžete přizpůsobit nabídku DVD pomocí vestavěných a profesionálně vyhlížejících stylů. Takže pokud máte spoustu fotek a Windows Vista nebo 7, vytvořme několik prezentací na DVD, které pak můžete sdílet a sledovat na televizoru. Nejdříve přejděte na Starta poté Všechny programy. Klikněte na Windows DVD Makernebo jednoduše zadejte do vyhledávacího pole.
uvidíte tlačítko Přidat položky, které vám umožní přidat obrázky nebo videa do projektu DVD.
do umístění složky obrázku vyberte všechny požadované fotky a stiskněte Přidat. V seznamu by se měla zobrazit složka prezentace s počtem snímků. Máte-li více obrázků z jiné složky, můžete je přidat také a budou přidány do složky prezentace. Zde je to, jak to vypadá s několika fotkami.
Pokračujte a klikněte na Další. si můžete vybrat styl vašeho DVD menu. Zde můžete upravit text nabídky, přizpůsobit vlastní nabídku a zobrazit náhled nabídky DVD.
Jak jsem již zmínil, mnoho možností pro konfiguraci prezentace, ale pokud kliknete na tlačítko Prezentacev horní části (vedle položky Přizpůsobit), můžete udělat několik malých věcí.
>Zde můžete přidat hudbu do prezentace, změnit délku prezentace tak, aby odpovídala délce hudby, změna délky zobrazení každého snímku, typ přechodu použitý pro každý snímek a vyberte, zda chcete posunout a přiblížit obrázky. Je to základní, ale bude to dělat mnoho lidí.
Jakmile dokončíte přizpůsobení nastavení, pokračujte a klikněte na Burn! To je opravdu vše, co je k tomu! DVD se vypálí a nyní budete mít svůj vlastní prezentaci na DVD.
Windows DVD Maker zakóduje film ve vhodném formátu DVD a pak ho vypálí. Proces kódování trvá mnohem více času než vypalování, takže budete muset chvíli počkat v závislosti na rychlosti vašeho počítače.
Takže pokud používáte systém Windows 8 / 8.1 a nemáte přístup do Windows DVD Maker? Existuje několik dalších možností. Jeden z mých oblíbených je Grafické uživatelské rozhraní pro prezentaci DVD, což je freeware.
Grafické uživatelské rozhraní DVD Slideshow
DVD GUI používá v podstatě spoustu volných nástrojů, balí je dohromady do hezké rozhraní GUI. Jakmile ji nainstalujete a spusťte, pokračujte a klikněte na Prezentacea poté na možnost Přidat obrázky a videa.
Měli byste vidět seznam všech obrázků přidaných s některými informacemi jako Duration (slide), Animace, Přechod a Duration (přechod). Délky jsou v rámcích a při přehrávání snímků jsou výchozí náhodně vybrané.
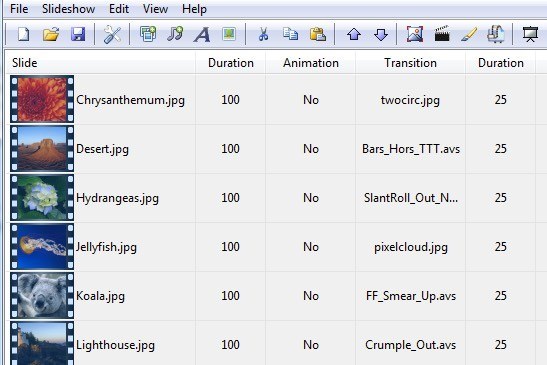
Můžete změnit všechna tato nastavení samozřejmě kliknutím pravým tlačítkem na libovolný obrázek. Okamžitě se zobrazí dialogové okno nastavení snímků.
Zde můžete změnit přechod a trvání a také kliknout na ikonu malého kartáče, který vás požádá, abyste si vybrali svůj oblíbený editor fotografií. Pokud máte nainstalovanou aplikaci Microsoft Paint, můžete si z Photoshopu libovolně vybrat. Tímto způsobem můžete fotky upravit předem nebo pomocí programu DVD Slideshow, pokud se vám líbí. Možnost titulků přidá jakýkoli text, který zadáte do obrázku, a poté můžete měnit postavení a styl tohoto textu pomocí rozbalovacího okna stylů.
Obrázky lze také animovat, pokud klepnete na jednu z nich, klikněte na Prezentacea potom klikněte na Animace. Pomocí tohoto nástroje můžete v podstatě zvětšit, posunovat a otáčet obrázky.
Můžete také zobrazit celou prezentaci pouze dvojitým kliknutím fotografie ve slideshow. Jakmile dokončíte prezentaci, klikněte na Soubora potom na Nastavení projektu.
Zde můžete zvolit rozlišení a formát pro prezentaci, poměr stran, zda zahrnout efekty před nebo po zpracování a upravit kvalitu animací. Klepnutím na tlačítko Soubora následným výběrem položky Burn to Diskmůžete vypálit prezentaci na disk CD nebo DVD. Program také má možnost exportovat jako filmový soubor nebo jej nahrát na YouTube.
Microsoft Photo Story 3
Fotografický příběh 3 má téměř 10 let ale je to stále pěkný software, který běží na všechno od Windows XP až po Windows 8.1. Jakmile jej nainstalujete, v průvodci zvolte Začněte nový příběh.
na Importovat obrázkya vyberte všechny obrázky, které chcete ve své prezentaci. Po načtení budete moci kliknout na obrázek v mřížce ve spodní části a potom kliknout na malá tlačítka, abyste opravili úrovně barev, odstraňovali červené oči, otáčeli nebo upravovali.
Po klepnutí na tlačítko Upravit můžete otáčet a oříznout fotografii, opravit ji automaticky nebo přidat efekty. Můžete také použít jeden efekt na všechny obrázky, pokud chcete.
Dále můžete přidávat tituly ke každé fotografii a upravovat odůvodnění a písmo pomocí tlačítek přímo nad textovým rámečkem. Můžete také vybrat efekt pro každý obrázek z této obrazovky.
Co je super o Photo Story je také to, z vašich fotografií přímým nahráváním hlasu v programu! Je to docela elegantní a jedinečná vlastnost, a proto mi tento program stále doporučuji 10 let po jeho vydání.
Tlačítko Přizpůsobit pohybmůžete zde přidat jakýkoli zoom / pan a přechodové efekty. Rád také mám možnost vybrat přesné části obrazu, které bych chtěl přiblížit, spíše než program náhodně rozhodl.
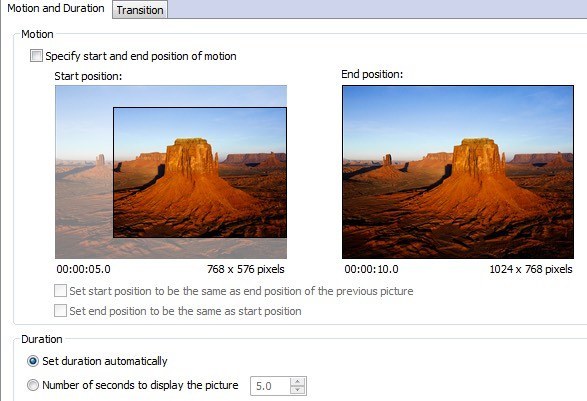
můžete přidat hudbu do prezentace buď výběrem souborů MP3 nebo dokonce máte bláznivou možnost vytvářet vlastní hudbu v pohybu kombinací různých přednastavených hudebních melodií, změnou tempa atd.
s>17
Nakonec si vyberete, co chcete dělat s příběhem o fotce. Můžete je uložit do počítače, což je volba, pokud chcete později vypálit na disk DVD. V podstatě uloží soubor jako soubor WMV, který pak do Windows DVD Makeru přidáte k vypálení na DVD.
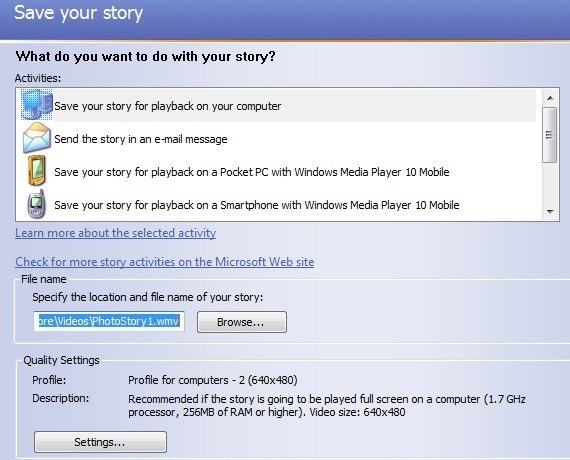
také kliknutím na tlačítko Nastavení nastavíte rozlišení a kvalitu uloženého videa. To jsou tři možnosti, které máte pro vytváření prezentací fotografií a jejich vypálení na disky DVD, jejich zasílání e-mailem, nahrávání na YouTube nebo jednoduše ukládání do počítače. Užijte si!