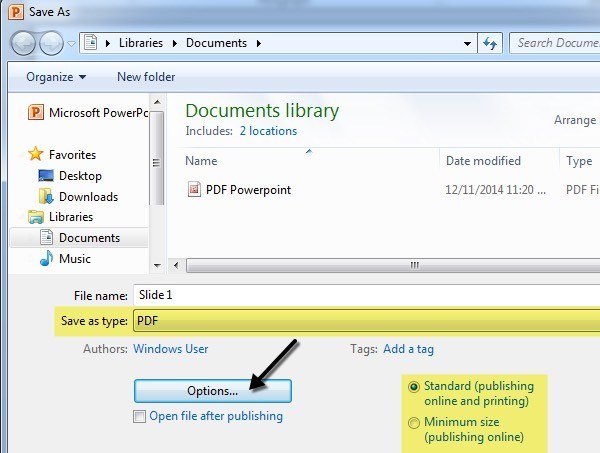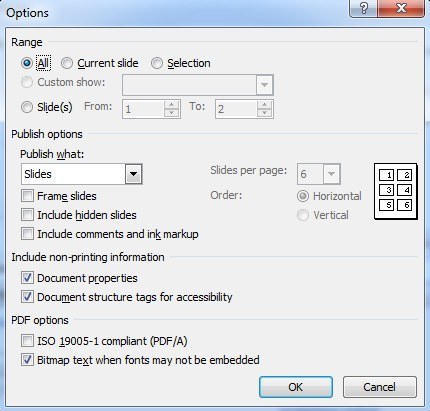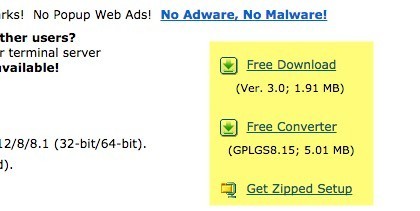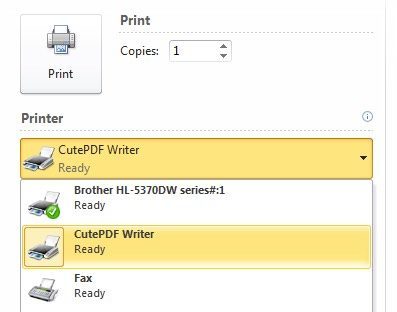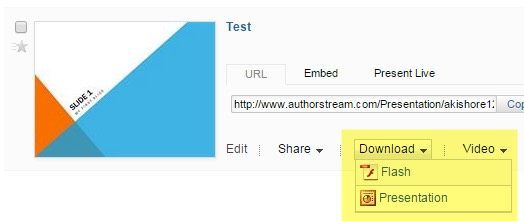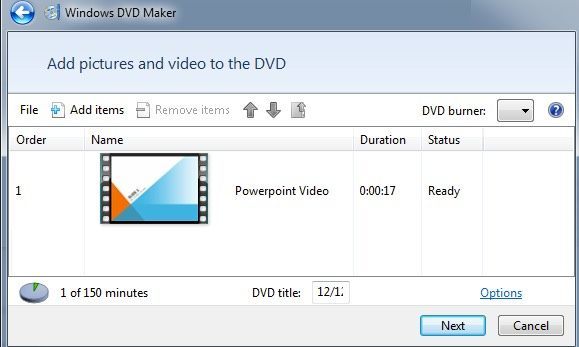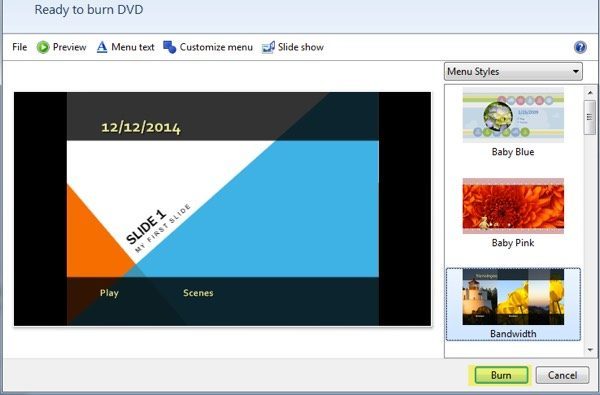Byl jsem zeptal se, jak mnohokrát přeměňovat aplikace PowerPoint na DVD, Flash nebo PDF mými spolupracovníky, abych konečně prostě napsal tutoriál o tom, jak to udělat! Existuje mnoho příležitostí, kdy nemáte přístup k počítači se systémem Microsoft PowerPoint při prezentaci a v takových případech může být snadnější načíst disk DVD, přehrávat filmový soubor jako flash nebo zobrazit dokument PDF z iPadu
Převod prezentace na DVD je skvělý, protože je možné jej přehrávat na jakémkoli DVD přehrávači na světě, ať už je to notebook, stolní počítač nebo samostatný DVD přehrávač. Převod do formátu PDF je vhodný pro ty, kteří chtějí poslat prezentaci elektronicky, ale nechtějí, aby lidé mohli upravovat nebo upravovat snímky. A konečně převedení na Flash nebo video je užitečné pro ty, kteří chtějí vložit prezentaci na webové stránky, nebo je jednoduše ukázat pomocí softwaru pro přehrávač médií.
Převod na video je také pěkný, protože je můžete nahrát videa na YouTube nebo Facebook pro sdílení. Převod do formátu MP4 vám umožní vychutnat si prezentaci aplikace PowerPoint ve smartphonu, tabletu nebo jiném mobilním zařízení! Takže se do toho dostaneme.
Převod formátu PowerPoint do formátu PDF
Pokud máte nainstalované novější verze sady Office, existuje skutečně jednoduchý způsob, jak dostat své prezentace do formátu PDF. Jediné, co musíte udělat, je uložit soubor a zvolit PDF pro typ souboru. Používám tuto metodu na chvíli a převede vaši prezentaci přesně tak, jak je k dokumentu PDF. Nejprve otevřete prezentaci a klikněte na Soubora pak na možnost Uložit jako.
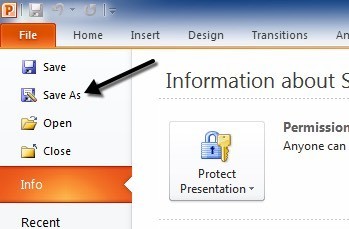 V dialogovém okně uložit jako v dialogovém okně pokračujte a v rozbalovacím poli PDFvyberte PDF. Ve výchozím nastavení bude standardní formát PDF, což znamená, že lze použít k tisku nebo online publikování. Chcete-li formát PDF menší, zvolte Minimální velikost (publikování online).
V dialogovém okně uložit jako v dialogovém okně pokračujte a v rozbalovacím poli PDFvyberte PDF. Ve výchozím nastavení bude standardní formát PDF, což znamená, že lze použít k tisku nebo online publikování. Chcete-li formát PDF menší, zvolte Minimální velikost (publikování online).
tlačítko Možnostia vyberte, které snímky chcete zahrnout do PDF, zda chcete tisknout snímky do PDF nebo poznámky, podklady nebo náčrtky, zda obsahovat komentáře atd.
Klikněte na Uložita nyní budete mít dokument PDF se všemi snímky aplikace PowerPoint. Pokud používáte starší verzi sady Office a nemáte možnost uložit jako PDF, jedinou možností je vytisknout prezentaci do formátu PDF pomocí softwaru jako CutePDF Writer . CutePDF Writer umožňuje vytvářet soubory PDF pro cokoliv, co můžete vytisknout.
Všimněte si dvou odkazů na levé straně, stahování a jeden bezplatný převaděč, musíte je stáhnout a nainstalovat. Můžete také jednoduše kliknout na Získat nastavení zipů, které obsahuje oba soubory v komprimovaném formátu. Nyní přejděte do aplikace PowerPoint, otevřete prezentaci, vyberte možnost Tisk a v rozbalovací nabídce zvolte Spouštěč CutePDF.
Převést aplikaci PowerPoint na Flash nebo Video
Pokud hledáte volný způsob, jak převést aplikaci PowerPoint na video nebo flash, máte několik možností. První metoda je docela podobná tomu, jak jsme uložili prezentaci do formátu PDF.
V novějších verzích sady Office můžete uložit prezentaci se všemi přechody a animacemi jako soubor Windows Media. Pomocí softwaru jiného výrobce můžete převést na flash, MP4 nebo libovolný formát videa, který potřebujete. Nejprve otevřete prezentaci a ujistěte se, že jste si prohlédli prezentaci a upravili časování animací / přechodů. Snažte se co nejvíce automatizovat, aniž by bylo nutné kliknutí myší, protože budou automaticky převedeny do videa, ale trvání bude výchozí hodnotou namísto něčeho, co si vyberete.
Dále klikněte na tlačítko <>Soubor, pak Uložitas a pro tento typ souboru zvolte Windows Media Video/ s>
Klepněte na tlačítko Uložita nyní máte video z prezentace! Byl jsem docela ohromen kvalitou videa a téměř 100% shodou s aktuální prezentací v aplikaci PowerPoint, pokud jde o snímky, časování, animace, zvuk a přechody. Druhá metoda zahrnuje dokončení prezentace a nahrajte jej na web s názvem AutorStream . Musíte se přihlásit, abyste tuto službu použili, ale je to zdarma a rozhodně stojí za to. AutorStream také uchová všechny zvukové nahrávky, které můžete mít v prezentaci.
Po dokončení nahrávání a převedení se zobrazí rozbalovací nabídka Stáhnouta jeden pro
Chcete-li převést program Windows Movie Video do jiného formátu, můžete použít nástroje pro konverzi videa online nebo software jiného výrobce, >13. Nebojte se přečíst můj předchozí příspěvek, kde vysvětlím koncept transcoding a video souborů.
Převod PowerPoint na DVD
Získání prezentace PowerPoint na DVD je také spravedlivé jednoduché, jakmile se dostanete do formátu videa. Nejprve budete muset postupovat podle výše uvedených pokynů, abyste získali video do libovolného formátu videa a poté můžete postupovat podle pokynů pro vypálení videa na disk DVD.
Nejjednodušší způsob, jak to provést v systému Windows bez jakýchkoli Dalším softwarem je Windows DVD Maker, který je součástí Windows Vista Home Premium / Ultimate a Windows 7 Home Premium / Professional / Ultimate. Software byl v systému Windows 8 odstraněn bez zjevného důvodu. Zmíním níže uvedený program třetích stran pro uživatele systému Windows 8.
V programu Windows DVD Maker musíte nejprve zvolit fotografie a videa, které chcete přidat na disk DVD. Jen jsem si vybral svou krátkou prezentaci v aplikaci PowerPoint a můžete vidět, že vám říká, kolik času zbývá na disku DVD a umožňuje změnit název disku DVD.
Na další obrazovce můžete zvolit různé styly nabídky a také změnit text nabídky, přizpůsobit nabídku a zobrazit náhled nabídky. Pokračujte a hrajte si s možnostmi a nastaveními, dokud nebudete spokojeni s výsledky. Například jsem se zbavil scén, protože na DVD mám jen jedno video a nemá to smysl.
Popište na svém DVD a klikněte na Burn. Budete mít hezky vypadající hratelné DVD, které může obsahovat jednu nebo stovky prezentace PowerPoint, pokud se vám líbí! Pro ty z vás, kteří nemají Windows DVD Maker, můžete si prohlédnout bezplatný program s názvem DVDStyler.
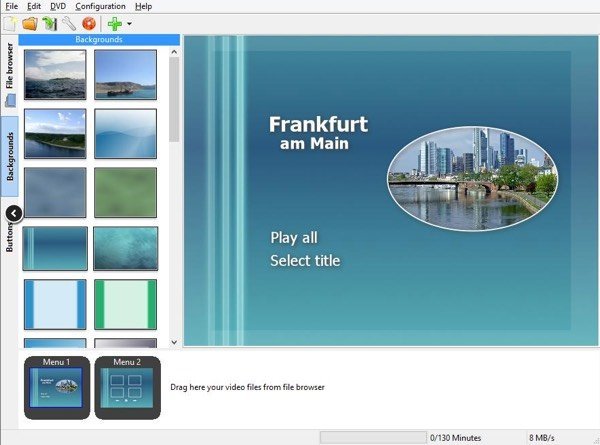 p>Nebudu jít do podrobností o tom, jak používat program, a to především proto, že je velmi jednoduché používat, ale také proto, že má na svých webových stránkách dostatek podpůrných dokumentů. Tento program má také mnohem více možností než Windows DVD Maker, takže může být lepší volbou, pokud chcete, aby vaše DVD bylo přizpůsobitelné.
p>Nebudu jít do podrobností o tom, jak používat program, a to především proto, že je velmi jednoduché používat, ale také proto, že má na svých webových stránkách dostatek podpůrných dokumentů. Tento program má také mnohem více možností než Windows DVD Maker, takže může být lepší volbou, pokud chcete, aby vaše DVD bylo přizpůsobitelné.
To je vše! Doufejme, že pomocí výše uvedených pokynů jste mohli převést prezentaci aplikace PowerPoint do požadovaného formátu! Máte-li jakékoli dotazy, zadejte komentář. Užijte si!