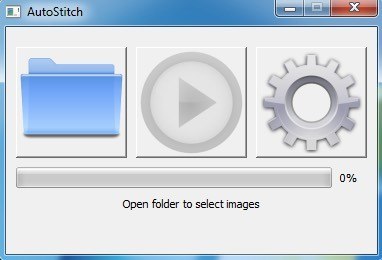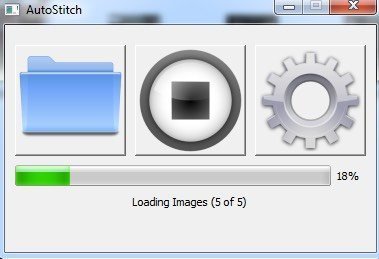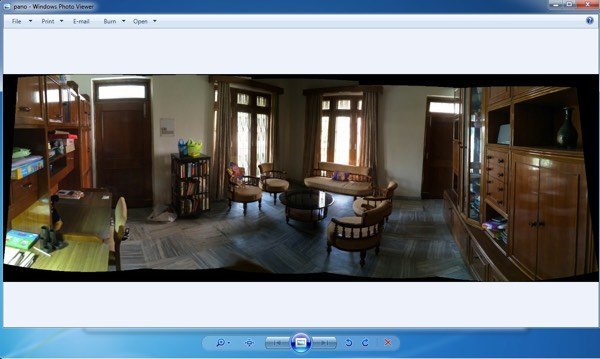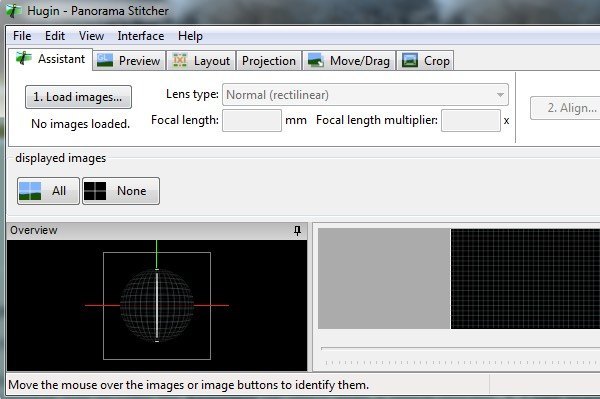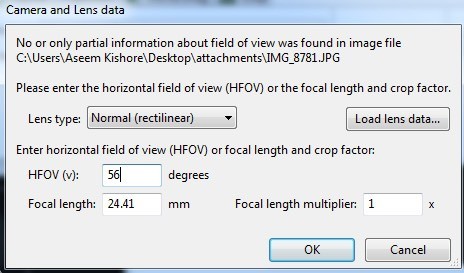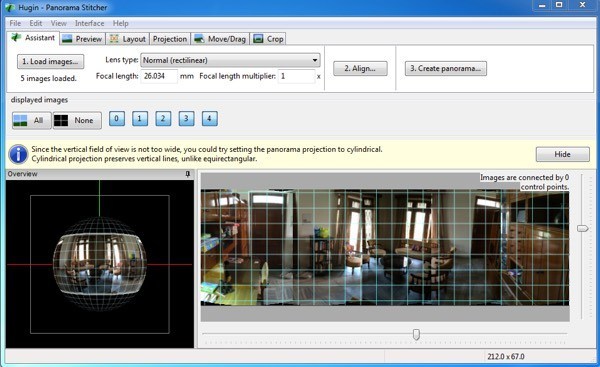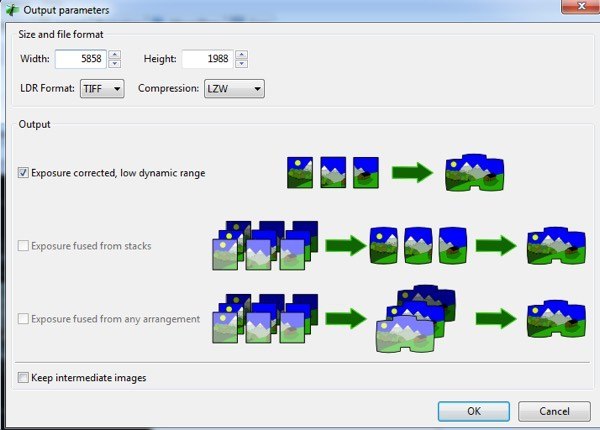Vytváření panoramatického snímku z banda digitálních fotografií je něco, co jsem si vždycky užívala, protože se mi cítím jako nějaká profesionální fotografie! V tomto článku budu konkrétně mluvit o desktopovém softwaru a on-line nástrojích, protože téměř každý smartphone má panoramatickou možnost zabudovanou do softwaru fotoaparátu. Pomocí bezplatného softwaru pro stolní počítače a fotografií, které byly pořízeny s jistou péčí, můžete vytvořit fantasticky vyhlížející širokoúhlé nebo 360stupňové panorámy. Nejlepší věc je, že opravdu nemusíte vědět moc o fotografování s cílem vytvořit panoramatické snímky; stačí si při fotografování zachovat pár jednoduchých pravidel. Než začnete proces vytváření vlastního panoramatu, přečtěte si nejprve následující tipy:
Předtím, než se dostaneme do detailů, naleznete zde některé nádherné příklady panoramatických snímků, které můžete vytvořit z vlastního digitálního fotoaparátu:
>13
Existuje několik různých programů, které jsem použil k vytváření panoramatických fotografií, z nichž každý má své výhody a nevýhody.
AutoStitch
AutoStitch je to, co jsem začal používat a stále používám poměrně málo, když mám obrázky, které vím, že snadno vytvoří skvělé panorama. AutoStitch je bezplatný program, který zachycuje více digitálních fotografií scény a hladce je kombinuje a vytváří pro vás panoramatickou fotografii automaticky.Je to většinou pro začátečníky a vytváří panorama pro vás bez zadání uživatele. Můžete nastavit několik možností, ale z větší části AutoStitch zpracovává vše.
Jakmile je nainstalován v systému a spustíte jej, uvidíte tři velké ikony, z nichž můžete kliknout pouze na dva. Ikona složky slouží k výběru složky s panoramatickými obrázky a ikona ozubeného kola je určena pro nastavení.
Nejprve klepněte na tlačítko nastavení a ujistěte se, že jsou výchozí nastavení v pořádku. Můžete nastavit velikost výstupu, možnosti prolnutí, možnosti rozhraní a rozšířené možnosti. Pro začátek jsem opravdu nenapadl žádné z těchto nastavení, pokud nepotřebujete příliš.
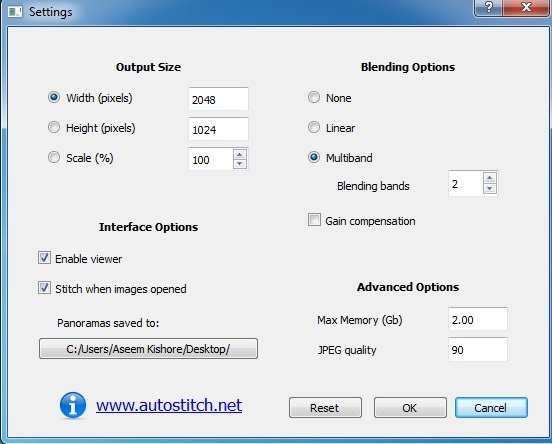
Pokračujte a klikněte na ikonu složky a vyberte všechny fotografie pro panoráma. Po klepnutí na tlačítko OK program automaticky spustí zpracování obrázků a vytvoření panoramatu. Tam je doslova nic jiného, máte co do činění s tímto programem.
Po několika sekundách, váš panorama budou vytvořeny a měly otevřít ve vašem výchozí prohlížeč obrázků. Níže jsem si vzal pět fotografií z místnosti v mém domě, a to je šil spolu perfektně.
AutoStitch je velmi snadné použití a je nejlepší pro fotky, které jsou dobře naplánovány a dodržují všechna výše uvedená pravidla. Z hlediska manipulace nebo úpravy voleb, tam žádné nejsou, takže pokud chcete něco, co vám dává větší kontrolu, pak se podívejte níže uvedené programy.
Hugin
Druhý kus zdarma software, který umožňuje vytvářet skvělé panoramatické fotografie, je Hugin . Hugin se liší od funkce AutoStitch, protože je to trochu komplikovanější, ale umožňuje větší přizpůsobení a ovládání vašeho finálního panoramatu. Ve skutečnosti mají tři režimy v závislosti na vaší úrovni: Jednoduché, Pokročilé a Znalé. Mezi nimi můžete přepínat kliknutím na položku Rozhraní.
Chcete-li začít, držte se jednoduše a jak se naučíte používat program, můžete přepnout na jinou režimy. Chcete-li začít, jděte do toho a klikněte na Načíst obrázky tlačítek.
V závislosti na kameře, kterou jste použili, aby se obrázky, můžete dostat zprávu, že program nemohl najít žádné informace o zorném poli obrázku.
pár fotografií z mého iPhone a tyto informace zřejmě nejsou zahrnuty v metadatech pro obrázek. Použijte svůj iPhone model iPhone a HFOV a měli byste ho najít. V podstatě je to kdekoliv od 52 do 56. Zadejte to a automaticky doplní ohniskovou vzdálenost. Většina lidí by tohle dílo vůbec neměla vidět.
Nyní byste měli vidět všechny nahrané obrázky a náhled panoramatu. Nemějte strach, pokud věci vypadají špatně, protože další krok, který chcete dokončit, je vyrovnání. Pokračujte a klikněte na tlačítko Zarovnata program spustí některé nástroje na obrázcích, aby se správně zarovnaly. V podstatě se jedná o kontrolní body, které jsou automaticky vytvořeny, které říkají softwaru, jaké části dvou různých snímků jsou stejné.
Nakonec klikněte na Vytvořit panorámaa vyberte možnosti výstupu. Klepněte na tlačítko OK a zobrazí se několik oken pro spuštění zpracování obrazu. Program také vytvoří spoustu temp souborů ve stejném adresáři jako poslední panorama, takže buďte trpěliví a počkejte, až bude vše dokončeno, protože dočasné soubory budou automaticky odstraněny.
Tak můžete Hugina používat v jeho nejzákladnější formě. Chcete-li mít větší kontrolu, jednoduše klikněte na různé karty (rozvržení, promítání, pohyb / přetahování, oříznutí) a budete moci jemně doladit téměř všechny aspekty panoráma. Pokud chcete vytvořit profesionální panoramata, je lepší volbou Hugin.
Konečné výsledky mého testu byly velmi dobré. Opravená expozice, která byla aplikována na fotografie, způsobila, že scéna vypadá lépe ve srovnání s AutoStitchem. Nicméně v Huginově výstupu bylo více malých odchylek, které nebyly v AutoStitchu.
Microsoft Image Composite Editor
Další skvělý bezplatný nástroj, který je pár let starý, ale funguje úžasně no, je Aplikace Microsoft Image Composite Editor (ICE). Co je na tomto programu opravdu super, je skutečnost, že z videa můžete vytvořit panoráma. Pokud jste natočili videoklip na horském úbočí při natáčení vaší videokamery zleva doprava, můžete pomocí ICE vytvořit panorámu ze statických snímků extrahovaných z videa. Dělá to všechno pro vás, takže nemusíte dělat nic komplikovaného.
V tomto příspěvku se však budu bavit pouze o spojování obrázků. Tento proces je velmi jednoduchý. Jakmile ji nainstalujete a spustíte, můžete buď přetáhnout fotky na rozhraní nebo kliknout na Soubora potom na Nová panoráma. Vyberte si snímky a v okně náhledu budou okamžitě načteny a propojeny.
Můžete měnit pohyb kamery, změňte nastavení exportu a velikost panoramatu. Program podporuje neomezené fotografie, takže můžete skutečně vytvářet gigapixelové panorámy pomocí ICE. Je také vhodné, abyste mohli exportovat do jiných formátů, jako jsou BMP, TIFF, PNG, PSD atd. Kliknutím na Exportovat na diskuložte soubor.
test byly velmi dobré a lepší než obě výše uvedené programy. Bylo méně artefaktů a konečná barva obrazu byla lepší. Samozřejmě musíte pracovat s velmi dobrým souborem obrazů, abyste získali dobré výsledky s ICE. Existuje mnoho dalších panoramatických aplikací, mnoho z nich bylo zaplaceno, ale opravdu byste nikdy neměli potřebovat utrácet peníze vytvářející panorámy. Výše uvedené programy mohou vytvářet profesionální panoramatické snímky s obtížně zpracovatelnými obrázky. Máte-li jakékoli dotazy, zadejte komentář. Užijte si!