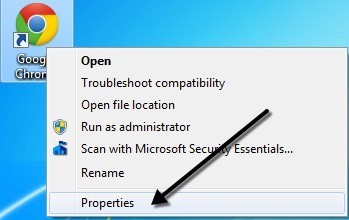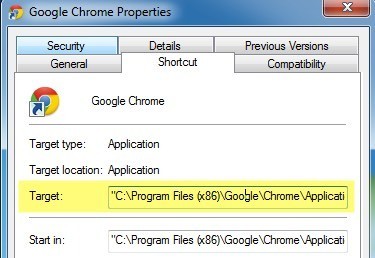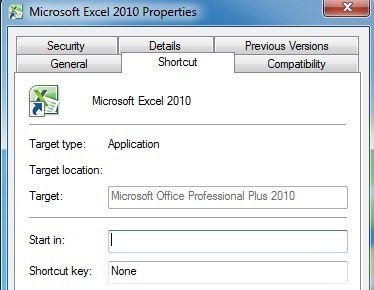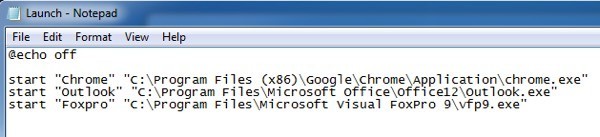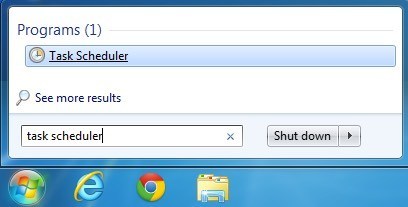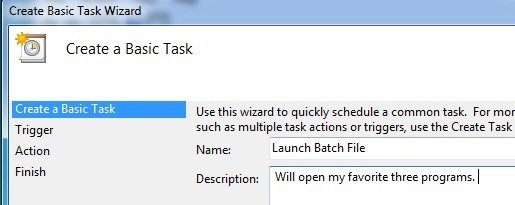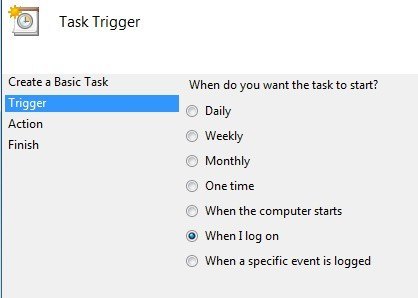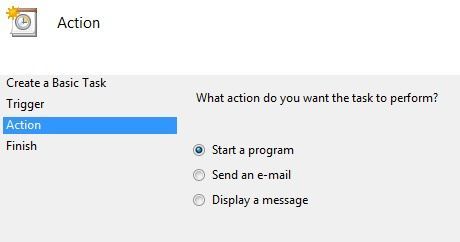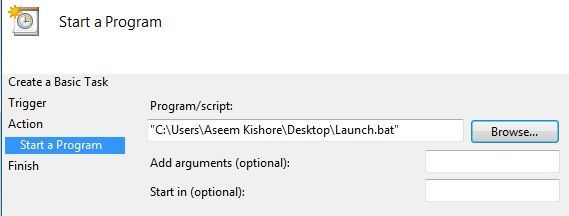Proč byste někdy chtěl otevřít více programů najednou v systému Windows? Nedávno jsem měl někdo ve své kanceláři, aby se mě zeptal, jak mohou otevřít několik desktopových aplikací najednou, aniž by museli klikat na každou aplikaci jednotlivě. Obvykle bych zavolal člověka líný a řekl mu, aby přestal ale protože tato osoba vykonávala opakující se úkoly a potřebovala každý den otevřít stejné aplikace, myslela jsem si, že přijdu s řešením. Také jsem zjistil, že obvykle otevřu pár programů každé ráno bez ohledu na to, co je: Chrome pro prohlížení Internetu, Outlook pro kontrolu e-mailu a Visual Foxpro pro psaní kódu (protože jsem programátor). Takže namísto kliknutí na tři ikony jsem se rozhodl vytvořit vše, co se nazývá dávkový soubor, abyste otevřeli všechny tři aplikace najednou!
vše, co je potřebujete k vytvoření, je Poznámkový blok! Také pokrývám, jak můžete pomocí Plánovače úloh spustit dávkový soubor, když se počítač spustí, takže programy začínají, aniž by museli kliknout jednou!
Jak vytvořit dávkový soubor v systému Windows
Krok 1. Nejprve otevřete Poznámkový blok
Krok 2. Zkopírujte a vložte řádek níže jako první řádek v souboru:
@echo off
Vypnutí ozvěny v podstatě říká systému Windows, aby vám při spouštění příkazů v dávkovém souboru neudělal žádné zprávy ani vyskakovací okna.
Krok 3. Nyní musíme spustit spustitelný soubor každý ze tří programů, které chceme otevřít. Takže v našem příkladu chci otevřít Firefox, Outlook a Foxpro. Následující tři řádky by vypadaly takto:
spusťte aplikaci "Chrome" "C: \ Program Files (x86) \ Google \ Chrome \ Application \ chrome.exe" "C: \ Program Files \ Microsoft Office \ Office12 \ Outlook.exe"
spustit "Foxpro" "C: \ Program Files \ Microsoft Visual FoxPro 9 \ vfp9.exe"Pro každý z výše uvedených příkazů jsou tři části, což vysvětluji níže:
start- to je příkaz použitý v dávkových souborech pro otevření programů
"Název aplikace"- Druhý parametr je název aplikace, kterou se chystáte otevřít. Zde můžete zadat libovolné jméno, protože tento parametr používá pouze pro účely názvu.
"Cesta aplikace"- Poslední parametr je skutečná cesta k spustitelnému souboru program.
Cesta k programu můžete vždy najít kliknutím pravým tlačítkem na ikonu a přejděte na Vlastnosti. Například, pokud bych chtěl zjistit cestu k spustitelnému souboru pro Firefox, měl bych pravé tlačítko myši a zvolit Vlastnosti.
Potřebuji je podívat se na cestu v poli Cíla jednoduše ji zkopírujte a vložte do svého dávkového skriptu.
>Všimněte si, že existují určité zkratky, kde bude cílové pole prázdné, jak je znázorněno níže, většinou s programy Microsoft Office.
je tomu tak, musíte ručně jít a vyhledat soubor EXE v systému. Pokud jste nainstalovali 64bitovou verzi nebo C: \ Program Files (x86) \ Microsoft Office \ Officexxv aplikaci Office, vše se nachází v adresáři
Po přidání všech položek do souboru by dávkový soubor měl vypadat takto:
je to vlastně uložit jako dávkový soubor, což je velmi snadné. Přejděte na Soubora klikněte na možnost Uložit jako. Zadejte název souboru jako "Test.bat". Všimněte si, že jsem přidal .BAT k názvu souboru ručně. Nakonec změňte Uložit jako typna Všechny souborynamísto Textových dokumentů.
To je ono! Nyní byste měli pokračovat a vyzkoušet si dávkový soubor a zjistit, zda se všechny vaše programy načítají. Jedna věc, kterou jsem zjistil, je, že načítání aplikací prostřednictvím dávkového souboru je z nějakého důvodu mnohem rychlejší. Nejsem si jistý proč, ale Chrome, Outlook a Firefox jsou načteny o několik vteřin rychleji, než když je normálně kliknu.
Naplánujte dávkový soubor na spuštění počítače
náš dávkový soubor spustit při prvním přihlášení do systému Windows. Chcete-li to provést, klepněte na tlačítko Start, napište plánovač úloh a klikněte na první odkaz.
protože musíme vytvořit jen velmi jednoduchý úkol. Na pravé straně byste měli vidět odkaz na Vytvořit základní úlohu. Pokračujte a klikněte na něj.
Nyní dejte základnímu úkolu jméno, které může být co chcete. Můžete mu také poskytnout popis, pokud se vám líbí. Po dokončení klikněte na tlačítko Další.
Dalším krokem je zvolit spoušť. V našem případě chceme dávkový soubor spustit, když se přihlásíme do počítače, takže zvolte Když se přihlásím. To je jediná možnost, která má opravdu smysl.
Dalším krokem je vybrat akci. V našem případě bude spuštěn náš dávkový skript, takže zvolte Spustit program.
, musíme vlastně zvolit dávkový soubor, který chceme spustit, když se přihlásíme do počítače. Pokračujte a klikněte na tlačítko Procházet a přejděte do umístění dávkového souboru.
Klikněte na Dalšípotom klikněte na tlačítko Dokončit. Nyní pokračujte a restartujte počítač a programy by se měly při přihlašování do systému Windows spustit! Docela úhledný, huh? Máte-li jakékoli dotazy, zadejte komentář. Užijte si!