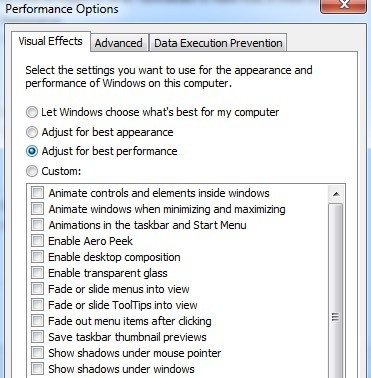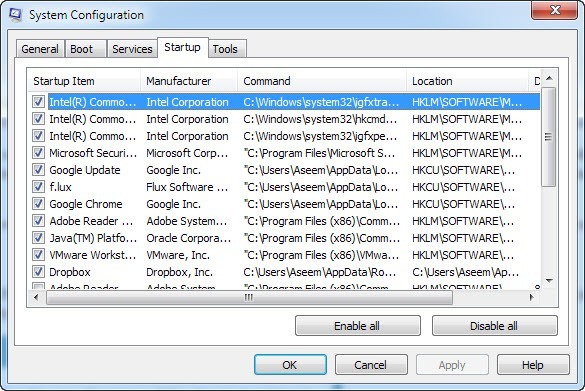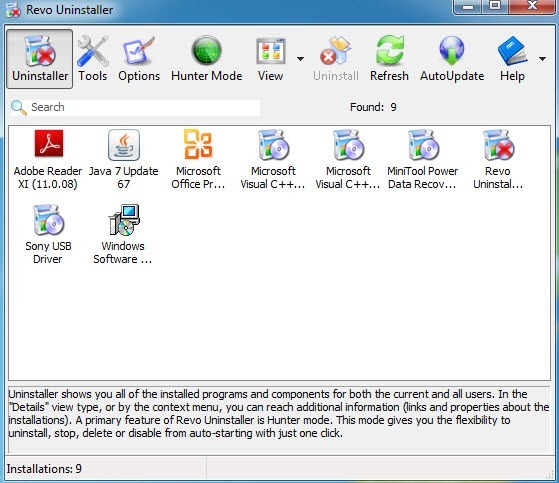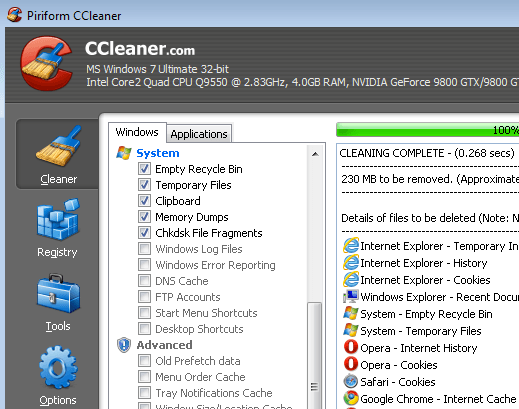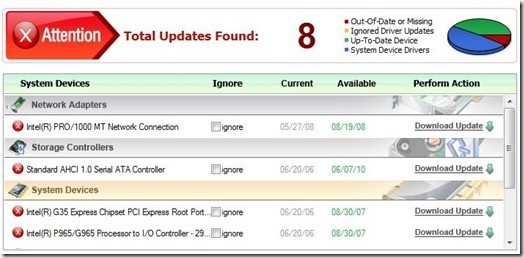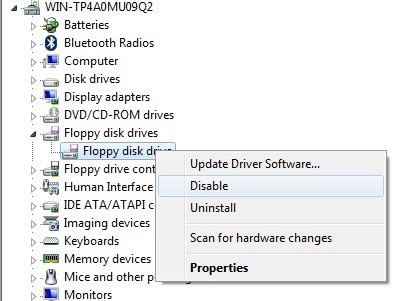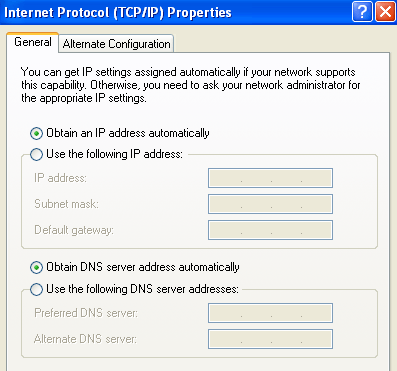Každý den jsou miliony strojů se systémem Windows zaváděny a každodenní miliony lidí sedí nečekaně čekáním na načtení systému Windows na pracovní plochu. Čas strávený časem se pravděpodobně změří v týdnech s ohledem na to, jak zpomaluje většina počítačů se systémem Windows! Naštěstí existuje spousta kroků, které můžete urychlit při spuštění počítače.
V tomto článku se zmíním 14 různých způsobů, jak jsem v průběhu let urychlil svůj počítač a doufám, že jste zjistím, že pro vás pracují také. Některé můžete okamžitě implementovat, zatímco jiné by vyžadovaly nákup nového hardwaru nebo změnu operačního systému. Nebudu se zmínit o koupi nového počítače, protože je to zřejmé řešení. Cílem je urychlit zaváděcí časy, aniž byste museli drasticky změnit vaše aktuální nastavení.
Než se dostaneme do seznamu, chtěl bych zmínit, že jsem napsal samostatné články o poměrně málo z tipů pro zlepšení bootovací časy, takže je dobrý nápad zkontrolovat každý odkaz, jak to půjde do podrobností o tom, jak implementovat konkrétní návrh.
Volný prostor na disku
První věc, kterou dělám na libovolném počítači, který běží pomalu, vyčistí místo na disku, protože jsem zjistil, že je to viník častěji, než bych si kdy představoval. Existuje mnoho funkcí systému Windows, které využívají docela dost místa na disku, jako je koše, obnovení systému, soubor hibernace, zálohované soubory service pack, pak složku WinSxS, dočasné adresáře atd.
Navíc můžete mít na svém hardwaru spoustu dat, že se budete moci přesunout na externí pevný disk nebo odstranit jako duplicitní soubory. Podívejte se na mé předchozí příspěvky o vyčištění všech výše uvedených věcí z vašeho pevného disku:
Uvolněte místo na disku v systému Windows
Zmenšete velikost složky WinSxS
Vypnutí vizuálních efektů
Na většině moderních počítačů tento tip opravdu nemá velký rozdíl, ale jeden starší stroje, může to být docela velký rozdíl. To může také změnit, pokud máte slušný počítač, ale špinavou grafickou kartu.
Vypnutí vizuálních efektů ve Windows počítač vypadá spíše jako Windows 2000, protože se zbaví tématu Aero a odstraní všechny průhlednosti a animace. Pokud se jedná o zaváděcí časy, vypnutí vizuálních efektů vyvolá mírně rychlejší plochu.
Zakázat vizuální efekty v systému Windows
Optimalizace stránkovacího souboru
Pagingový soubor vždy hraje v systému Windows důležitou roli a přestože většina lidí nikdy nepořádá stránkovací soubor, může být použita pro zvýšení výkonu systému Windows a snížení doby zavádění, pokud je správně nakonfigurován.
Je obzvláště důležité optimalizovat stránkovací soubor, pokud váš počítač nemá hodně paměti RAM. Všechno méně než 4 GB paměti RAM je dostatečným důvodem k tomu, abyste si s stránkovacím souborem mohli přehrát.
Optimalizujte stránkovací soubor ve Windows
Instalace větší paměti RAM
I 'běží do mnoha moderních počítačů se systémem Windows 8 s procesory Core i3, i5 nebo i7, ale jen s 2 nebo 4 GB paměti RAM! 4 GB není špatné a mělo by být pro většinu lidí dost, ale není důvod, aby žádný moderní počítač měl menší RAM než nainstalovaný.
Pokud používáte 64bitový systém Windows na ploše, měli byste se pokusit natočit 8 GB paměti RAM. Všimněte si, že pokud máte 32bitový operační systém, systém Windows nemůže vidět více než 4 GB paměti RAM, takže je to max, který byste měli instalovat.
Určete, zda používáte 32bitové nebo 64bitové Windows Defragmentace pevného disku
Tento konkrétní tip bude opět pomáhat uživatelům, kteří používají starší verze systému Windows, jako jsou Vista nebo XP, protože systémy Windows 7 a Windows 8 automaticky defragmentují pevné disky.
Také pokud používáte SSD (SSD) místo tradičního pevného disku, chcete se ujistit, že disk nebude defragmentován.
hlavním faktorem v pomalých spouštěcích časech systému Windows. Pokud jste jedním z těch lidí, kteří mají v oznamovací oblasti hlavního panelu něco více než 5 ikon, může být spouštěcí doba pravděpodobně snížena. Pomocí programu MSCONFIG, který je dodáván s téměř každou verzí systému Windows, můžete programy spouštění rychle a snadno vypnout.
jsou zakázány, protože se jedná o programy třetích stran, jako jsou Adobe, Dropbox, Google Update atd. Můžete je ručně spustit sami, když je budete potřebovat, a tím snížit počet oken, kdy se systém Windows načíst.
Odinstalujte programy
by také měly odinstalovat všechny programy, které již nepoužíváte nebo nepotřebujete. Viděl jsem spoustu počítačů s tunami a tunami aplikací od minulých let, které prostě sedí na počítačích lidí jako prach na ventilátoru. Přichází čas, kdy je nutné tyto programy zbavit, protože přidávají položky registru, které zpomalí spouštěcí proces.
Odinstalovat nebo odebrat programy automaticky
Spustit vyčištění Utlities
Jeden problém, který můžete spustit při odinstalaci hromady programů je, že položky registru, které vytvořili, nemusí být nutně odstraněny. V těchto typech případů vždy doporučuji spouštět utilitu pro vyčištění, jako je CCleaner, protože jsou velmi bezpečné a dělají rozdíl v počátečních časech.
Software pro čištění a zrychlení počítače
Upgrade na SSD
Nechtěla jsem se zmínit o hardwaru, poměrně levná volba s obrovskými výhodami. Můžete získat 64 nebo 128 GB SSD pravděpodobně méně než 100 dolarů dnes a nainstalovat pouze Windows na této jednotce. Je zřejmé, že přesunutí stávající instalace nebo instalace od začátku je spousta práce, takže to není něco, co může udělat každý, ale rozhodně stojí za to. >
Jednotka SSD výrazně zlepšila dobu zavádění na mém počítači se systémem Windows 7 a také rychleji spouští programy ve Windows. I když to není snadný úkol, dá vám mnohem lepší výnos než většina softwarových tipů, které zde uvádím.
Upgrade na Windows 8.1
I když mnoho lidí nenávist Okno 8, včetně mne, to boots až extrémně rychle. Mám tříletý stroj s procesorem Core i3, 4 GB paměti RAM s levným SSD a systémem Windows 8, který se zavře z úplného vypnutí na plochu plně nabitou za přibližně 10 sekund. Můj počítač se systémem Windows 7 se stejným hardwarem (duální spouštění) trvá asi 45 sekund.
Windows 8.1 nyní obchází obtížnou úvodní obrazovku a přenese vás přímo na plochu, ale stále chybí skutečné tlačítko Start. To zřejmě dělá cestu zpět v systému Windows 10, ale budeme muset počkat až do konce roku 2015, než uvidíme, že OS propuštěn. Ať tak či onak, pokud můžete žít s obtěžováním Windows 8, uvidíte obrovské snížení doby zavádění i s polo-starým hardwarem.
Změna nastavení systému BIOS
první zavádí, načte systém BIOS, který zase načte operační systém. Značná část bootovacího času může být použita v této konkrétní fázi a žádný z výše zmíněných tipů nepomůže tento proces vůbec.
Je to proto, že BIOS je uložen na paměťovém čipu na základní desce, a proto není ovlivněn ničím jiným v systému, včetně hardware jako je RAM, pevný disk atd. Existují v podstatě dva způsoby, jak urychlit Proces BIOS: změňte pořadí zavádění tak, aby byl pevný disk s operačním systémem uveden nejdříve a povolte rychlé spuštění, které zakáže veškeré hardwarové kontroly, které jsou zpočátku provedeny během spouštění.
Budete muset Google trochu zjistíte, zda jej systém BIOS podporuje, nebo můžete vstoupit do systému BIOS stisknutím klávesy F2 nebo jakéhokoli tlačítka, který vám při spuštění ukáže. Také může být pro upgrade BIOSu, pokud jste to neučinili ve velmi dlouhou dobu nebo kdykoli.
Keep PC Updated
načítat řadu ovladačů, aby se ujistil, že vše funguje správně, jako jsou vaše USB porty, grafická karta, zvuková karta, pevný disk, síťová karta, paměťové čipy, atd.
Je proto důležité aktualizovat všechny tyto ovladače, protože nejnovější verze obsahují opravy, vylepšení rychlosti, vylepšení kompatibility apod. Naštěstí existuje spousta softwarových nástrojů které vám mohou automaticky aktualizovat ovladače.
Navíc byste měli vždy nainstalovat nejnovější aktualizace systému Windows pomocí nástroje Windows Update v Ovládacích panelech.
Automaticky aktualizovat ovladače zařízení
Zakázat nepotřebný hardware
Pokud můžete snížit počet ovladačů, které má systém Windows načíst při spuštění, snížíte také čas zavádění. Pokud se dostanete do správce zařízení, uvidíte, že existuje několik položek, které můžete vypnout, pokud je již nepoužíváte.
položek, které jsem zakázal, patří diskové jednotky a řídicí jednotky, řídicí jednotky a radiostanice bluetooth, modemy a virtuální adaptéry Wifi. Je zřejmé, že chcete zakázat pouze věci, o kterých víte, že nebudete používat. Nikdy nepoužívám bluetooth na mém pracovním stole, tak proč odpadové prostředky správně?
Používejte statickou IP adresu
Opravdu jsem tomu nevěřil, když jsem o tom poprvé slyšel, ale když jsem to zkusil na svém počítači, byl jsem překvapen, že jsem viděl pár sekund, když jsem se vylil z bootovacího času. Zdá se, že váš počítač musí kontaktovat DHCP server směrovače, aby získal adresu IP při zavádění a tento proces může být zrychlen, pokud stačí nastavit statickou IP adresu pro váš směrovač.
Doporučuji to pouze, pokud si uvědomíte, že jste to udělali, protože statická IP adresa může někdy způsobit spoustu problémů pro lidi které jsou těžké zjistit, pokud nejste technicky zdatní. Pokud například odeberete počítač z místní sítě a připojíte se k jiné síti, pravděpodobně nebudete moci přistupovat k žádnému zdroji nebo internetu, protože vaše podsítě neodpovídá podsíti nové sítě. Takže je to dobrý nápad udělat to jen tehdy, když pochopíte, jak to funguje.
Přiřaďte statickou adresu IP v systému Windows
To je o tom. Doufám, že jste si oblíbili seznam a některé tipy vám pomohou urychlit čas zavádění. Máte-li jakékoli dotazy, neváhejte a nechte komentář. Užijte si!