Google integrovaný nástroj pro nahrávání obrazovky do systému Chrome OS 89 primárně podporuje virtuální učení. Pokud na Chromebooku vezmete hodně online kurzy nebo budete studenty učit online, nástroj vám umožní zaznamenat lekce, zprávy a prezentace pro referenční účely.
Nahrávání obrazovky však není omezen pouze na akademické pracovníky; existují i další zajímavé případy použití. Můžete také nahrávat videa z YouTube, sportovní vysílání, hry a další zábavní obsah nebo aktivity. V další části se dozvíte, jak zobrazit záznam na Chromebooku.

Jak zaznamenat obrazovku Chromebooku
Stiskněte a podržte klávesy Control+ Shift+ Přehled(nebo Zobrazit klíč systému Windows) pro spuštění nástroje pro ořezávání Chrome OS.

Pokud je váš Chromebook v režimu tabletu, otevřete stavovou oblast a vyberte možnost Snímání obrazovky.
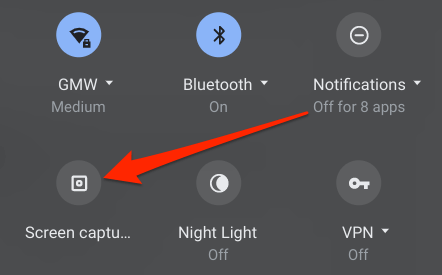
Nástroj pro ořezávání se zobrazí v dolní části obrazovky, hned nad Polička. Klepnutím na ikonu videokamery přejděte do nabídky Záznam obrazovky.
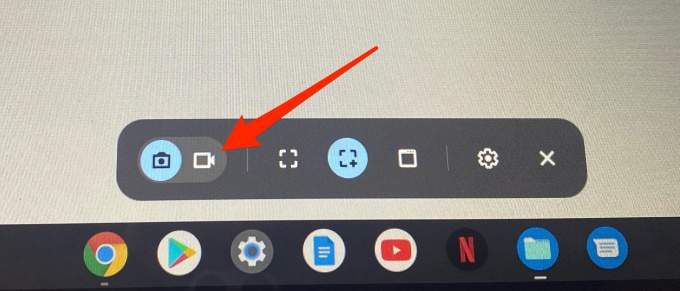
Nástroj pro ořezávání ve výchozím nastavení předvolí režim „Záznam částečné obrazovky“. V tomto režimu použijte ikonu nitkového kříže ve tvaru plus k výběru oblasti obrazovky, kterou chcete nahrávat.
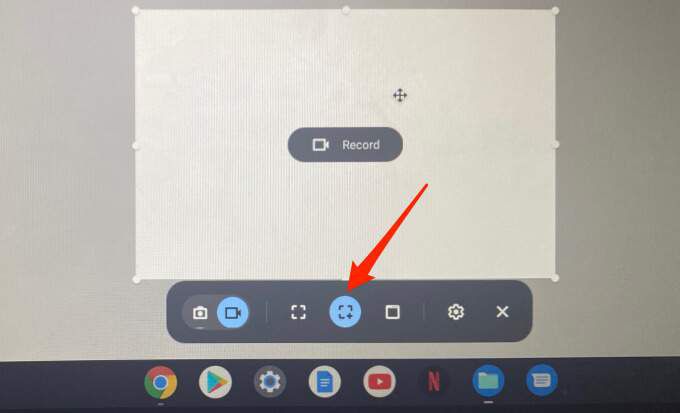
To je ideální pro nahrávání videa přehrávaného na webu (například YouTube), aniž byste museli zaznamenávat celou webovou stránku.
Poznámka:Během nahrávání nelze vybranou oblast přesunout. Chcete-li zaznamenat další část obrazovky, zrušte probíhající nahrávání a namapujte novou oblast záznamu.
Možnost „Okno záznamu“ umožňuje zaznamenat obsah konkrétní aplikace nebo okna. Pokud používáte dvě aplikace v režim rozdělené obrazovky na Chromebooku, tato možnost vám umožní zaznamenat obsah jedné aplikace bez zavření druhé.
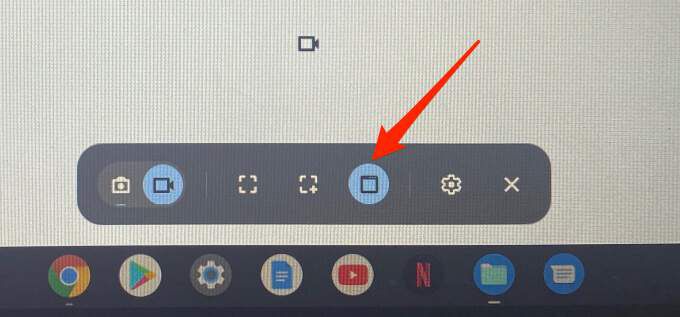
Když vyberete možnost „Nahrát okno“, kurzor se změní na ikonu videokamery. Pomocí touchpadu přesuňte ikonu a klikněte kdekoli v okně, které chcete zaznamenat.
Nakonec existuje možnost „Nahrát celou obrazovku.“ Kliknutím na ikonu přerušovaného čtverce a kliknutím na libovolné místo na obrazovce pořídíte záznam celého displeje.

Když zvolíte preferovanou možnost nahrávání, nástroj pro ořezávání zobrazí na obrazovce, ve vybrané oblasti nebo okně 3sekundové odpočítávání, než začne nahrávat. Rekordér obrazovky zachytí všechny vizuální prvky na obrazovce, včetně kurzoru. Měli byste si však uvědomit, že rekordér obrazovky ve výchozím nastavení nezachytává zvuk.
Chcete-li nahrávat obrazovku se zvukem, budete muset ručně povolit mikrofon Chromebooku. Postupujte podle pokynů v další části a zjistěte, jak se to dělá.
Jak nahrávat obrazovku Chromebooku bez zvuku
Než stisknete tlačítko záznamu, klikněte na ikonu ozubeného kola na nástroji pro ořezávání a přepnout na Záznam mikrofonu.
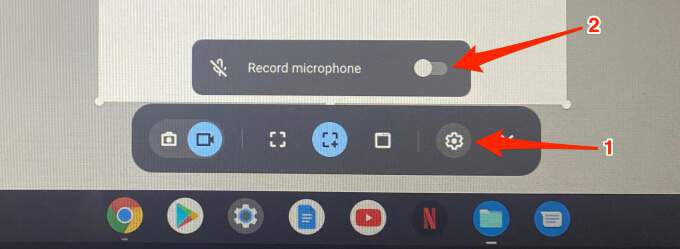
Nástroj pro ořezávání uloží nastavení, takže při dalších nahrávkách nemusíte mikrofon ručně aktivovat. Chcete-li nahrávat bez zvuku, opakujte výše uvedené kroky a vypněte možnost Nahrát mikrofon.
Záznam obrazovky s aktivovaným mikrofonem zachytí zvuk z média přehrávaného v Chromebooku. Mikrofon také zachytí zvuk pozadí z prostředí. Pokud tedy na svém Chromebooku nahráváte obrazovku se zvukem, ujistěte se, že tak učiníte v klidné místnosti s minimálním okolním hlukem.
Ještě lépe, použijte externí mikrofon s potlačením šumu, pokud máte. To může pomoci odfiltrovat šum na pozadí a v konečném důsledku zlepšit kvalitu zvuku záznamu.
Jak zastavit nahrávání obrazovky v Chromebooku
Po zahájení nahrávání obrazovky by se mělo zobrazit červené barevná ikona zastavení blízko stavové oblasti - pravý dolní roh obrazovky. Kliknutím na ikonu nahrávání okamžitě zastavíte a soubor uložíte.
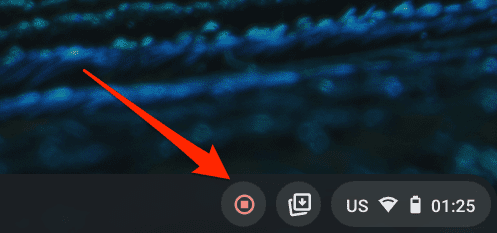
Také obdržíte oznámení ve stavové oblasti. Kliknutím na možnost Zobrazit ve složcezobrazíte záznam v aplikaci Soubory. Chrome OS ukládá snímky obrazovky a záznamy z obrazovky do složky Stažené soubory.
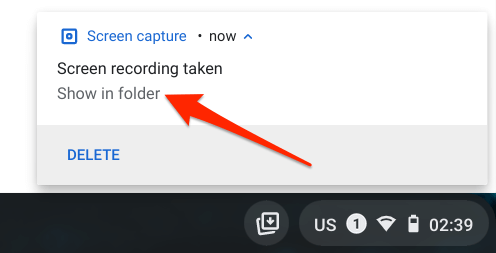
Řešení potíží se záznamem obrazovky na Chromebooku
Při nahrávání obrazovky na Chromebooku je možné narazit na určité problémy nebo potíže. V této části uvádíme možná řešení některých z těchto problémů.
Chromebook neukládá snímky obrazovky ani záznamy obrazovky?
Jak již bylo zmíněno dříve, Chrome OS ve výchozím nastavení ukládá snímky obrazovky a záznamy obrazovek do složky Stažené soubory. Pokud nenajdete své nahrávky ve složce Stažené soubory, mohl by váš Chromebook dostatek místa v úložišti.
Přejděte na Nastavení>Zařízení>Správa úložištěa zkontrolujte stav úložiště zařízení.
Uvolněte místo, zkuste znovu zaznamenat obrazovku a zkontrolujte, zda je video uloženo do vašeho zařízení.
Chromebook nenahrává zvuk?
Povolili jste možnost „Nahrát mikrofon“, ale vaše nahrávky nemají zvuk. V čem by mohl být problém?
Pokud je mikrofon vašeho Chromebooku ztlumený, nástroj pro ořezávání nemusí zachytit zvuk. Než začnete nahrávat, zkontrolujte nastavení zvuku systému Chrome OS a ověřte, zda je zvukový vstup povolen.
Otevřete stavovou oblast a klikněte na ikonu šipkyvedle posuvníku hlasitosti.
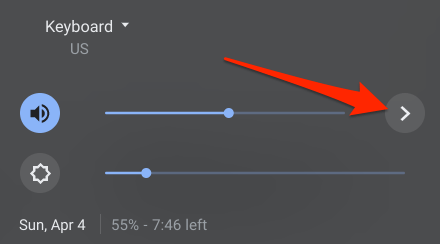
V sekci Vstup posuňte posuvník Mikrofon (interní)doprava, abyste zvýšili hlasitost Chromebooku vestavěný mikrofon.

Pokud je k vašemu Chromebooku připojeno externí zvukové zařízení, najdete v této části také posuvník mikrofonu zařízení. Pokud problém přetrvává i po zvýšení hlasitosti vstupu zvuku, restartujte Chromebook a zkuste to znovu.
Nemůžete najít nástroj pro nahrávání obrazovky?
Zmínili jsme se v úvod tohoto článku, že Google integroval nástroj pro nahrávání obrazovky do systému Chrome OS 89. Pokud k nástroji pro nahrávání obrazovky přistupujete ze stavové oblasti nebo pomocí klávesové zkratky, ujistěte se, že je v Chromebooku spuštěna nejnovější verze systému Chrome OS.
Přejděte na Nastavení>O systému Chrome OSa klikněte na Zkontrolovat aktualizace. Pokud na stránce existuje nevyřízená aktualizace, restartujte zařízení.
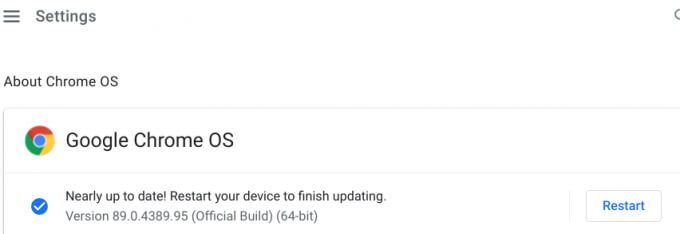
Aktualizace Chromebooku by mohla opravte také další problémy způsobující nefunkčnost nástroje pro nahrávání obrazovky.
Ne všechny Chromebookové aplikace podporují nahrávání obrazovky
Při používání aplikací s chráněným obsahem nemůžete obrazovku nahrávat. Zkuste například nahrát film v aplikaci Netflix nebo Amazon Prime Video. Na oznamovacím panelu se zobrazí chybová zpráva „Nelze zachytit obsah“.
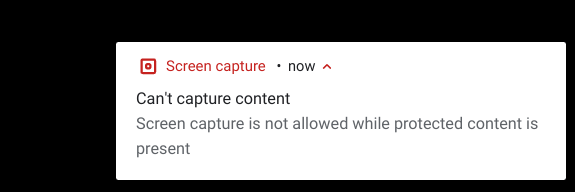
Zajímavé je, že jsme mohli nahrávat Netflix přes webový prohlížeč. Upozorňujeme, že to nedoporučujeme dělat, protože je zcela nezákonné bez povolení nahrávat nebo reprodukovat obsah chráněný autorskými právy - ať už na Netflixu nebo jinde. Než začnete nahrávat obsah do svého zařízení, potvrďte, že máte povolení.