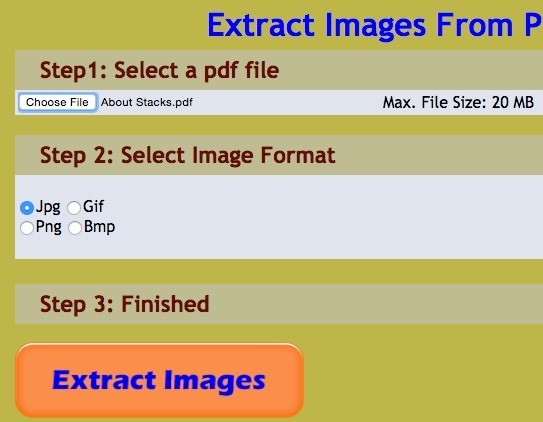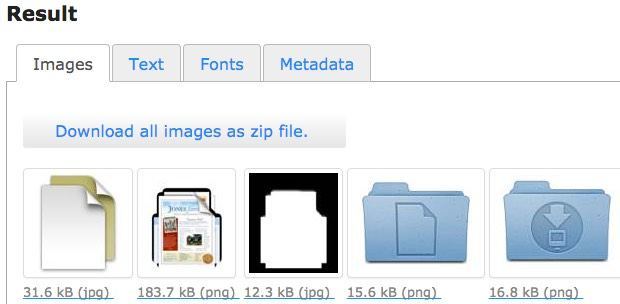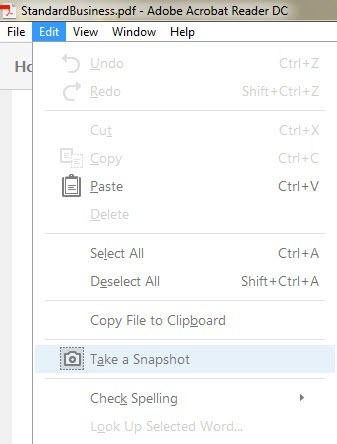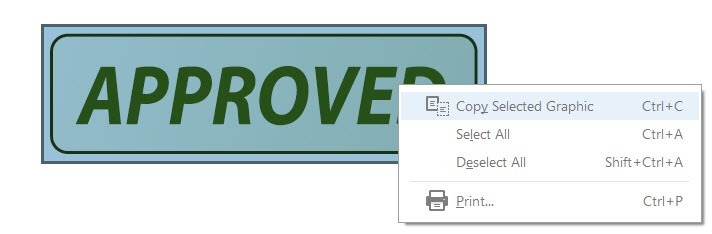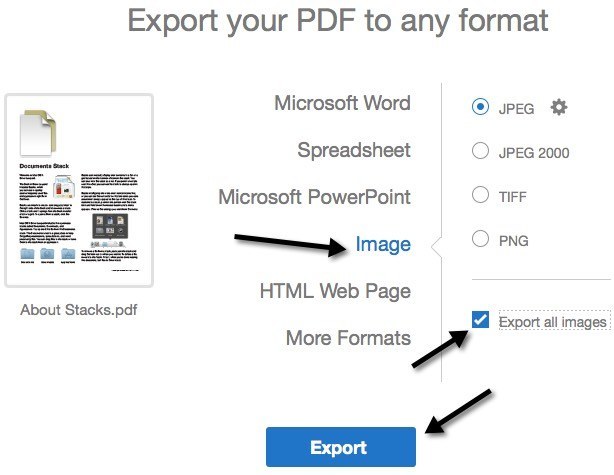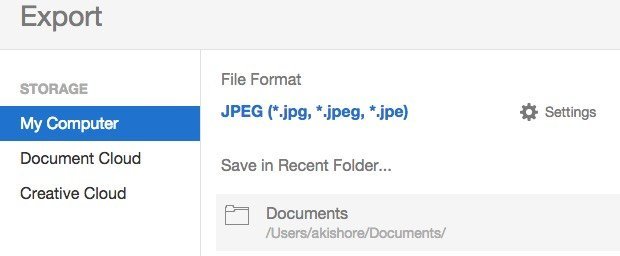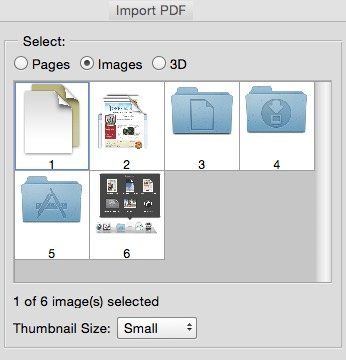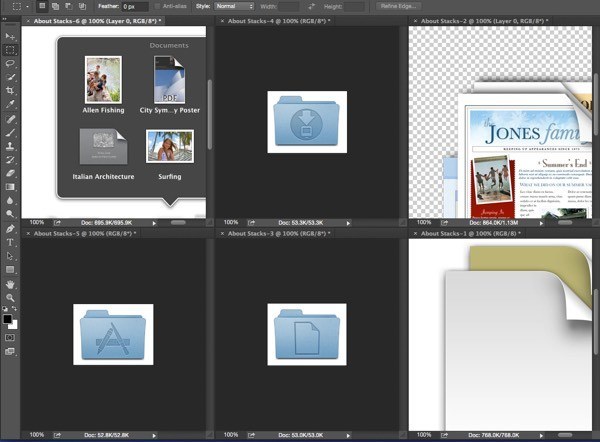Nedávno jsem dostal soubor PDF prostřednictvím e-mailu, který měl spoustu skvělých obrázků, které jsem chtěl extrahovat jako samostatné soubory JPEG, abych je mohl nahrát na mé webové stránky. Existuje několik způsobů, jak chytit obrázek z PDF a nejlépe tak opravdu záleží na tom, jaké nástroje máte nainstalované ve vašem systému.
V tomto článku budu projít šesti nejjednoduššími způsoby Mohl jsem přijít na to, abych získal obrázek ze souboru PDF. Začínám s nejzákladnějšími metodami, které nevyžadují žádný placený software nebo software třetích stran, a pak vám ukážeme, jak to lze udělat v aplikacích Adobe Acrobat Pro a Adobe Photoshopu, pokud máte nainstalované.
Metoda 1 - Vytvoření snímku
První metoda vyžaduje pořízení snímku obrazovky v souboru PDF. Je zřejmé, že tato metoda je užitečná pouze tehdy, pokud potřebujete zachytit malý počet obrázků ze souboru PDF.
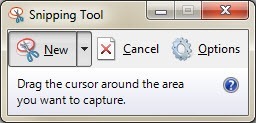
Pokud máte již nainstalovanou instalaci, můžete použít vestavěné screen snipping nástroj v systému Windows 7 a vyšší nebo zkratky pro snímání obrazovky v OS X. V obou operačních systémech můžete zachytit pouze část obrazovky pomocí vestavěných funkcí operačního systému.
Metoda 2 - Nástroje online zdarma
Další nejjednodušší metodou je prostě použijte bezplatnou online službu, která vám umožní extrahovat obrázky a nechat je stahovat jednotlivě nebo jako komprimovaný archiv. Jediné problémy s online službami spočívají v tom, že budou mít určitý druh omezení velikosti PDF souboru a počtu obrázků, které služba zdarma získá.
PDFaid.com je strašně vypadající web, který má reklamy plněné do každého volného místa na webu, ale dělá dobrou práci při extrahování vysoce kvalitních obrázků ze souborů PDF.
>Vyberte soubor, který může mít velikost až 20 MB, vyberte požadovaný formát obrázku (JPG, GIF, PNG, BMP) a poté klepněte na tlačítko Extract Images. Po několika vteřinách uvidíte vyskakovací okno, ve kterém můžete kliknout a stáhnout soubor ZIP všech obrázků.
ExtractPDF.com je další dobré místo, které má čistší vzhled a lepší způsob prezentace výsledků. Po výběru souboru PDF, který může být pouze 14 MB, uvidíte seznam všech nalezených snímků spolu s malým náhledu.
To se mi líbí, protože si můžete vybrat, které obrázky chcete stáhnout, pokud nechcete stahovat všechny z nich. Tato stránka umožňuje stahovat obrázky pouze ve formátu PNG, takže musíte sami převést je na jiný formát obrázku.
Metoda 3 - Adobe Acrobat Reader
že jsem použil, že funguje dobře, používám bezplatný program Adobe Acrobat Reader. Nejprve spusťte soubor PDF a přejděte dolů na místo, kde se nachází snímek, který chcete zachytit.
Nyní klikněte na nabídku Upravita vyberte možnost Take a Snapshot.
V tomto okamžiku můžete jednoduše kliknout a přetáhnout myši na oblast obrázku, , ale lepší způsob je znovu kliknout na nabídku Upravita zvolit Vybrat vše.
Nyní klikněte pravým tlačítkem myši na obrázek v souboru PDF a zobrazí se volba Kopírovat vybranou grafikup>
Obraz bude zkopírován do schránky a můžete jej vložit do libovolného programu pro úpravu obrázků, aby byl uložen ve vašem preferovaném formátu. Dávám přednost postupu výběru a kopírování, protože chytá pouze obraz bez dalších částí obrazovky. Je třeba poznamenat, že první tři metody vyžadují, abyste extrahovali obrázky jednotlivě spíše než v dávce nebo všechno najednou. Další tři metody umožňují dávkové extrahování obrázků.
Metoda 4 - Adobe Acrobat Pro
Pro ty z vás, kteří mají nainstalovanou aplikaci Adobe Acrobat Pro, je mnohem snazší získat všechny obrázky z PDF najednou. Chcete-li to provést, otevřete Adobe Acrobat Pro DC a otevřete požadovaný soubor PDF. Dále klikněte na Nástrojea uvidíte spoustu ikon, ale na které chcete kliknout, je Export PDF.
Vlevo se zobrazí malý miniaturní obrázek první stránky dokumentu PDF a vpravo uvidíte spoustu možností exportu souboru. Klikněte na Obrázek, klikněte na požadovaný formát souboru a zaškrtněte políčko Exportovat všechny snímky.
Klikněte na tlačítko Exporta dostanete další dialog, kde musíte vybrat umístění exportovaných obrazových souborů. Výchozí složka je vybrána, ale místo můžete změnit kliknutím na tlačítko Vybrat jinou složku.
Po klepnutí na složku se objeví dialogové okno Uložit jakoa jméno musí být přiděleno. Název souboru pro každý snímek bude používat jako zadaný název základní název a číslo stránky a číslo obrázku, např. CatPics_Page_1_Image0001.jpg.
Metoda 5 - Adobe Photoshop
nainstalovali Photoshop namísto aplikace Acrobat Pro, je také velmi snadné získat všechny obrázky. Otevřete soubor Photoshop a otevřete soubor PDF tak, jak obvykle otevřete soubor s obrázkem. Okno importu PDF se zobrazí automaticky.
Klikněte na přepínač Obrázky a vyberte obrázky, které chcete otevřít ve Photoshopu. Pomocí tlačítka SHIFT vyberte více než jeden snímek. Po klepnutí na tlačítko OK se každý obrázek otevře na samostatné záložce ve Photoshopu.
Metoda 6 - Freeware Program
>Pokud se divíte, proč jsem nezmínil žádné freewarové programy, je to proto, že většina z nich má nějaký adware nebo spyware, který přichází během instalace. Vzhledem k tomu, že ve skutečnosti neexistuje žádná metoda freeware pro dávkové extrahování obrázků z jiného PDF než je metoda online, zmíním se o jednom programu, který jsem použil, který funguje.Některé obrázky PDF Extract je freeware, ale je to trochu staré. Spustil jsem soubor EXE přes VirusTotal a vyšel úplně čistý, takže je to dobrá věc. Jediným problémem je, že se někdy havaruje a zdá se, že tento problém vůbec nevypadá. Váš kilometrový rozdíl se bude lišit.
Klepněte na Soubor, Otevřít a vyberte dokument PDF. Ve skutečnosti můžete vybrat více než jeden soubor pro některé skutečné dávkové vyjímání obrazu. Klepněte na tlačítko malého přehrávání v dolní části obrazovky a začne proces. Ve výchozím nastavení vytvoří složku na ploše se stejným názvem jako PDF, který obsahuje všechny obrázky.
Takže to je šest různých způsobů, jak můžete pořídit obrázky ze souboru PDF a doufejme, že jeden z nich pracuje pro vás. Pokud ne, zašlete komentář a pokusím se vám pomoci. Užijte si!