Přehráváte svá nahraná videa jen proto, abyste zjistili, že některá z nich mají tak obávanou chvění kamery? Někdy, bez ohledu na to, jak dobrá je vaše ruční práce, nastanou situace, kdy vaše video vyjde trochu mimo. Vaše video tak může vypadat méně profesionálně, může působit rušivě nebo rozmazávat váš objekt – to je vše, čemu se chcete vyhnout.
Tvůrci softwaru pro úpravu videa Adobe Premiere Pro tuto situaci předvídali a laskavě zahrnuli metodu, jak stabilizovat vaše roztřesené záběry v postprodukci. Funguje velmi dobře pro minimální až střední chvění a může skutečně způsobit, že váš finální kousek bude vypadat mnohem vyleštěněji. V tomto tutoriálu Premiere Pro vám ukážeme, jak použít a používat tento stabilizační efekt během úpravy videa.
Jak stabilizovat roztřesené video
Než začnete, měli byste se ujistit, že videoklipy, které budete používat, jsou importovány do Premiere. Přejděte do Prohlížeče médií . Vyhledejte v počítači video soubory, které používáte. Vyberte a přetáhněte soubory na časovou osu. Budou automaticky importovány také do souborů projektu.
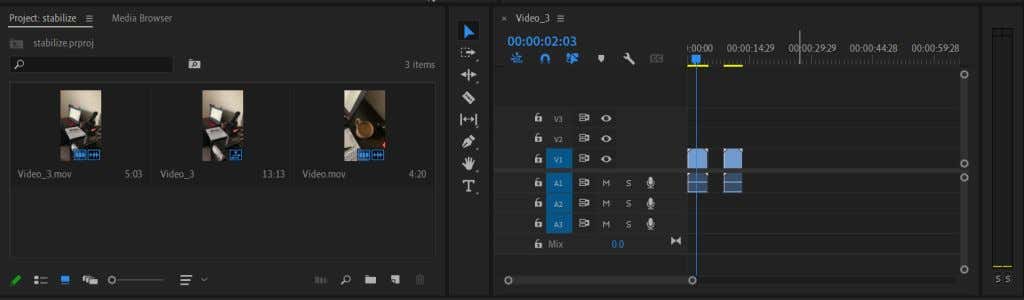
Nyní, když máte své klipy importované a na časové ose, můžete je začít stabilizovat pomocí Warp Stabilizer v Premiere. Postupujte podle těchto kroků.
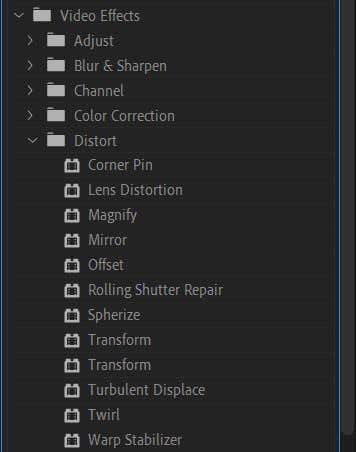
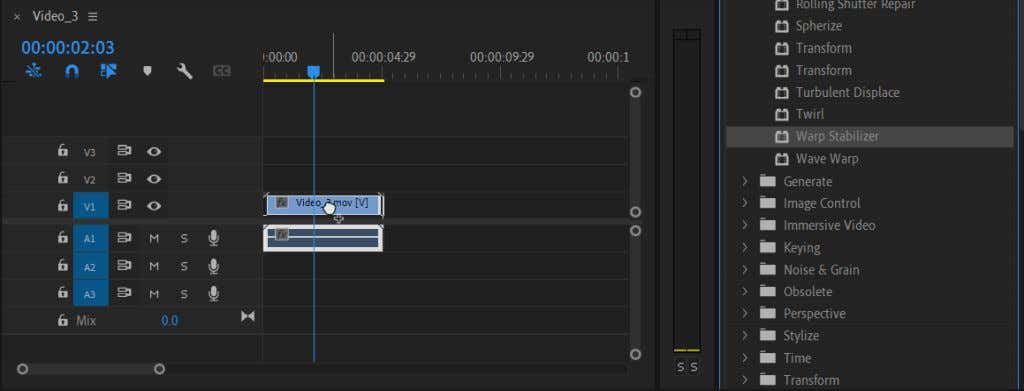
Premiéře bude trvat několik sekund, než analyzuje video a poté jej za vás stabilizuje. Poté si jej můžete přehrát na panelu Náhled a zjistit, zda se vám výsledky líbí. Pokud něco nefunguje, existuje několik způsobů, jak můžete tento efekt upravit na panelu Effect Controls, aby vypadal přesně tak, jak chcete.
Jak upravit efekt stabilizace
Pokud chcete cokoli změnit na efektu stabilizace, jako je pohyb, způsob stabilizace, okraje, měřítko nebo další, můžete je změnit v Ovládacích prvcích efektů. Zde je návod, jak tyto ovládací prvky používat..
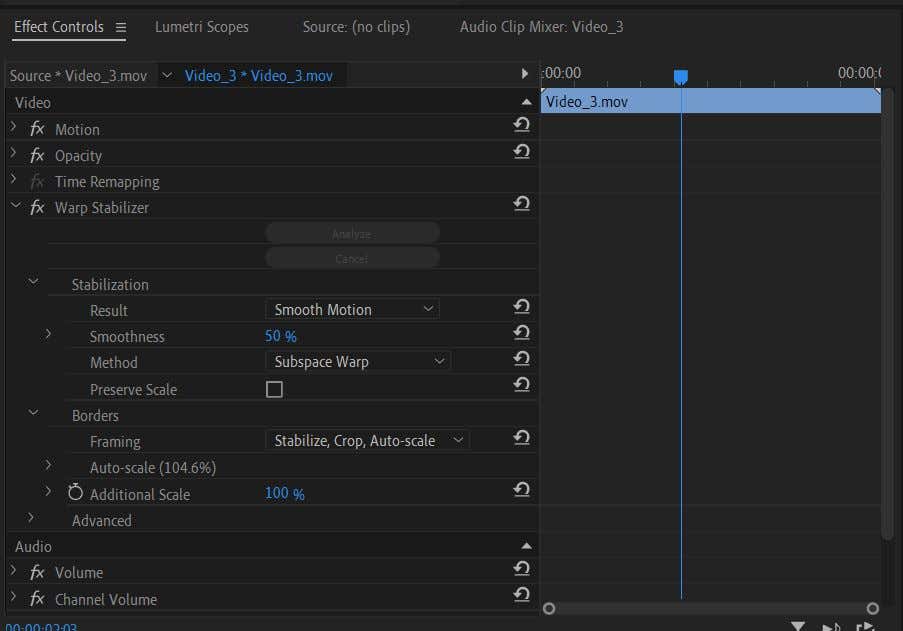
Zde uvidíte několik možností, které můžete změnit, abyste získali jiný efekt stabilizace.
Rozbalovací nabídka stabilizace
První možností je zde Výsledek . Jedná se o typ pohybu, který chcete, aby měl efekt na vaše video. Můžete si vybrat buď Smooth Motion , nebo No Motion .
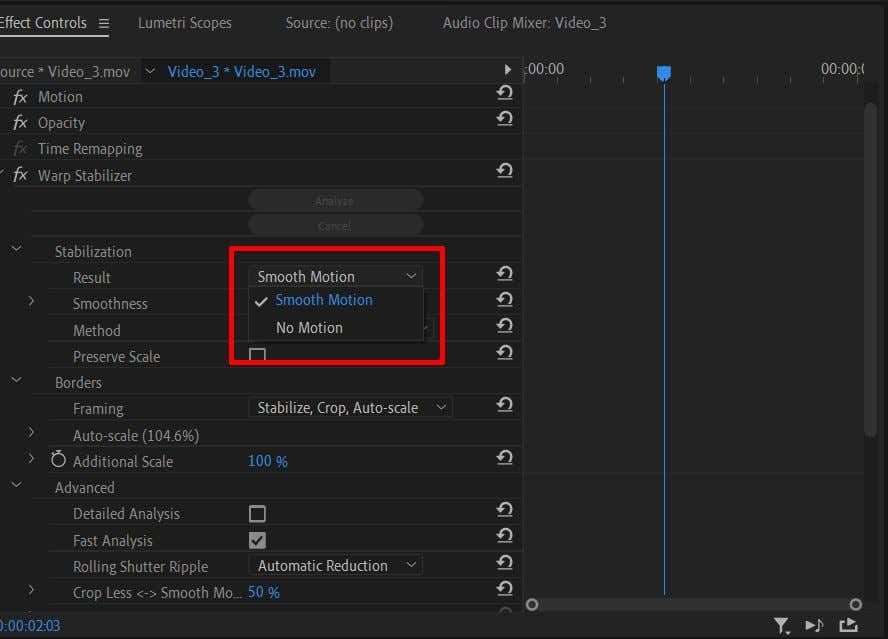
Dále můžete změnit, jak plynulý je pohyb. Pokud chcete trochu více jemného stabilizačního efektu, můžete tento efekt hladkosti změnit na nižší hodnotu.
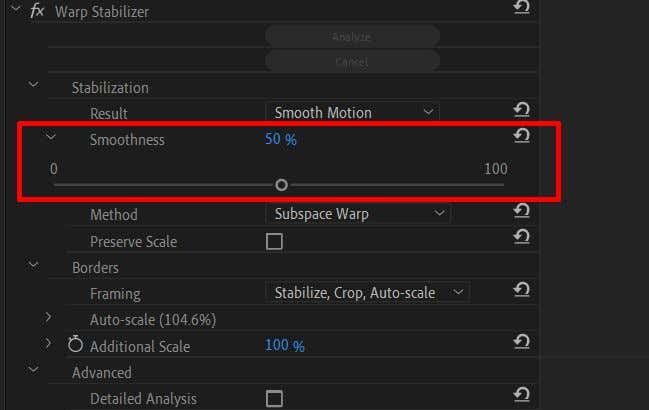
Pak je zde možnost Metoda . Toto je důležitý aspekt použití efektu Warp Stabilizer, protože každá metoda stabilizace může být užitečná v různých typech situací.
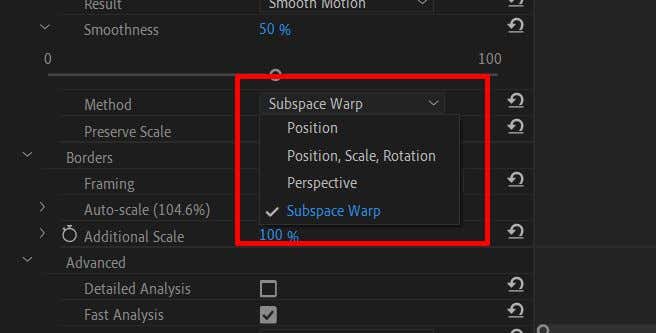
Metoda Pozice používá ke stabilizaci videa pouze údaje o poloze.
Metoda Pozice, Měřítko a Otočení využívá data ze všech tří ke stabilizaci klipu.
Metoda Perspektiva připne rám videa do rohu, aby se stabilizovalo sledování záběru.
Metoda Subspace Warp stabilizuje pouze části videa, které analyzuje jako roztřesené, aby bylo celé video jednotnější.
Výběrem správné metody pro klip získáte přirozeněji vypadající efekt. Když například používáte stabilizaci deformace, nechcete video, které vypadá hladší, ale stále má příliš mnoho pohybu a odvádí pozornost od objektu. Pokud vyzkoušíte všechny dostupné metody a videoklip stále vypadá takto, může být pro uložení příliš roztřesený.
Zaškrtávací políčko Zachovat měřítko pod Metodou zachová měřítko původního záznamu. Někdy použití specifické metody změní měřítko záběru, abyste získali lepší výsledek. Můžete zaškrtnout políčko Zachovat měřítko, ale může to způsobit, že video bude vypadat mimo. Ale to záleží na klipu samotném.
Rozbalovací nabídka hranic
.Při použití Warp stabilizátoru Premiere upraví okraje vašeho videa jejich oříznutím, aby bylo dosaženo lepší stabilizace. Pokud si však všimnete černých pruhů kolem videa, přejděte do části Rámování a proveďte úpravy.
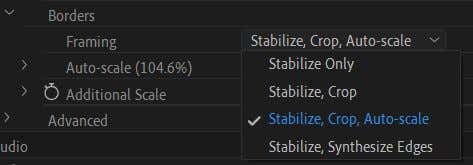
Pokud jste vybrali možnost Pouze stabilizovat , je to nejpravděpodobnější důvod za černými pruhy. Premiere bohužel nezvětšuje velikost videa, aby je odstranila, takže je stále uvidíte.
Možnost Stabilizovat, oříznout může způsobit ještě výraznější černé pruhy. Kromě stabilizace je to také ořízne záběry pro získání stabilnějšího efektu, ale nezmění velikost záběru, aby skryl ořez.
Pokud vyberete možnost Stabilizovat, Oříznout, Automatické měřítko , Premiere upraví velikost záběru tak, aby byly pruhy odstraněny. Ve výsledku to však může mít za následek video s nízkým rozlišením.
Pokud vyberete možnost Stabilizovat, syntetizovat okraje , Premiere přidá pixely na základě vašeho videa a odstraní černé pruhy. Tato možnost však vyžaduje vyšší výpočetní výkon. Uvědomte si však, že výběrem této možnosti deaktivujete sekci automatického měřítka a také možnost Oříznout méně hladce a více.
Pod rozevíracím seznamem Rámování uvidíte Automatické měřítko . To vám řekne, jak moc bylo vaše video zmenšeno. Tuto rozevírací nabídku můžete otevřít a změnit úroveň Maximální měřítko . Můžete také změnit Action-Safe Margin , čímž se k videu přidá ohraničení.
Pokud chcete, můžete přejít dolů a změnit Další měřítko a video ještě více upravit.
Pokročilé možnosti
Zde je několik možností, které byste měli mít na paměti, abyste získali lepší stabilizaci.
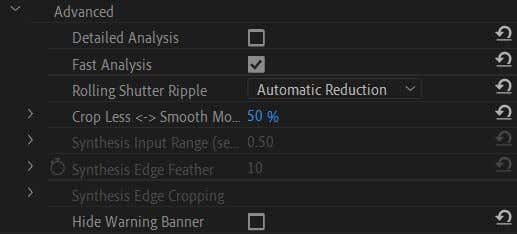
Nejprve je zde zaškrtávací políčko Podrobná analýza . Pokud toto zapnete, Premiere provede podrobnější analýzu, abyste získali lepší stabilizační efekt. To však spotřebuje více výpočetního výkonu a způsobí delší dobu vykreslování.
Pokud jste v rámování vybrali možnost Synthesize Edges , můžete zde také změnit Input Range a určit, jakou část videa vpřed i vzad v sekundách premiéra přenese. použijte k vytvoření nových hran z..
Můžete se zde také rozhodnout skrýt varovný banner, který se zobrazuje během stabilizace videa.
Získejte plynulejší záběry pomocí stabilizátoru deformace v premiéře
Roztřesené video je jednou z posledních věcí, které ve svém videoprojektu chcete, ale náhodnému pohybu kamery může být někdy těžké se vyhnout, zejména při natáčení z ruky. Naštěstí se filmaři a video editory mohou spolehnout na Adobe Premiere Pro CC, který jim pomůže se stabilizací videa, pokud použijí stabilizátor deformace. Díky tomu je proces stabilizace jednoduchý a může ukládat videozáznam.
.