Když sdílíte obrazovku s ostatními v režimu Zoom setkání, zvuk vašeho počítače je ve výchozím nastavení ztlumen. Zoom umožňuje používat sdílení obrazovky ke sdílení zvuku s ostatními lidmi. To je užitečné, pokud chcete sledovat video na YouTube s ostatními nebo pokud si chcete během přestávky ve schůzce pustit hudbu.
Pokud jste to ještě nikdy neudělali, tento výukový program vám ukáže, jak sdílet zvuk na Zoomu. Probereme také, jak ukázat Youtube video se zvukem ostatním účastníkům schůzky Zoom a jak sdílet hudbu ze Spotify se svým publikem.
Jak používat sdílení obrazovky ke sdílení zvuku počítače v aplikaci Zoom pro Windows nebo Mac
Chcete-li při hovoru pomocí funkce Zoom sdílet zvuk z počítače, budete muset otevřít aplikaci a zahájit novou schůzku. K tomu, abyste mohli v Zoomu začít sdílet zvuk vašeho počítače, nepotřebujete žádné další účastníky. To lze snadno nastavit předtím, než se kdokoli jiný připojí pomocí funkce sdílení obrazovky Zoom. Postup použití této funkce je podobný v Zoomu pro Windows a Mac.
Jakmile zahájíte novou schůzku Zoom, klikněte na zelené tlačítko Sdílet obrazovku na panelu nástrojů schůzky, který se nachází ve spodní polovině okna. Jak název napovídá, používá se ke sdílení obrazovky na Zoomu, ale pokaždé, když chcete sdílet zvuk počítače, musíte povolit jinou možnost.
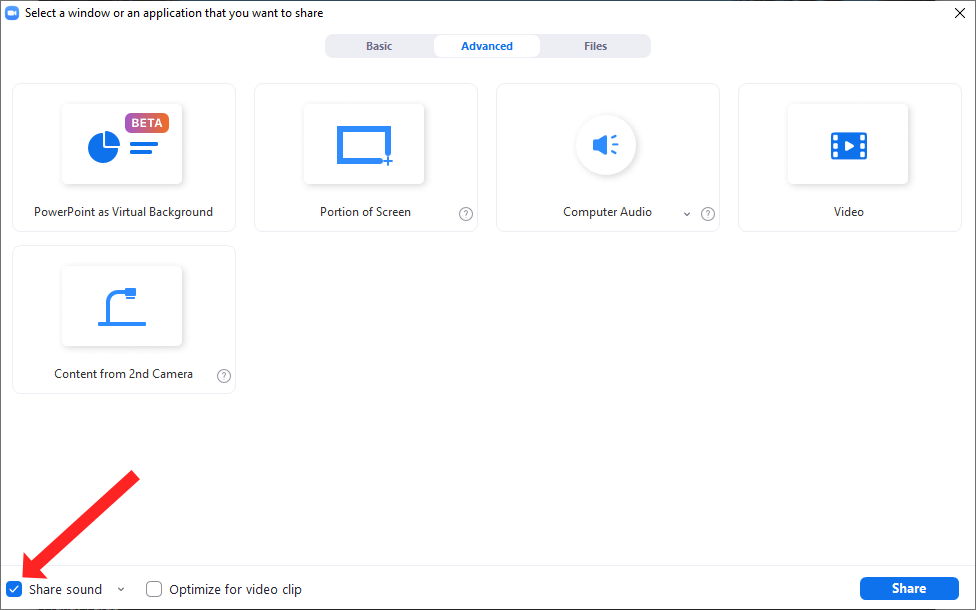
Nyní můžete kliknout na zaškrtávací políčko vedle tlačítka Sdílet zvuk v levém dolním rohu okna. Tím zajistíte, že při sdílení obrazovky bude zahrnut zvuk z vašeho počítače. Vyberte aplikaci, ze které chcete zvuk sdílet, a až budete připraveni začít sdílet, klikněte na modré tlačítko Sdílet v pravém dolním rohu tohoto okna.
Jak upravit kvalitu zvuku sdíleného zvuku pomocí sdílení obrazovky
Zoom umožňuje sdílet zvuk počítače v mono a stereo kvalitě. Protože aplikace Zoom optimalizuje svá nastavení, aby zachovala šířku pásma, výchozí nastavení pro zvuk sdílený pomocí funkce sdílení obrazovky je mono. Pokud se vám to nelíbí, můžete sdílet zvuk ve vyšší kvalitě s účastníky vaší schůzky Zoom.
Chcete-li toho dosáhnout, zahajte schůzku Zoom a klikněte na tlačítko Sdílet obrazovku . Otevře se okno sdílení obrazovky, kde můžete vybrat malou šipku dolů vedle tlačítka Sdílet zvuk . Zobrazí se rozbalovací nabídka se dvěma možnostmi. Chcete-li sdílet zvuk ve vyšší kvalitě z počítače, vyberte možnost Stereo (High-fidelity) . Kliknutím na zaškrtávací políčko vedle tlačítka Sdílet zvuk povolte sdílení zvuku počítače v aplikaci Zoom..
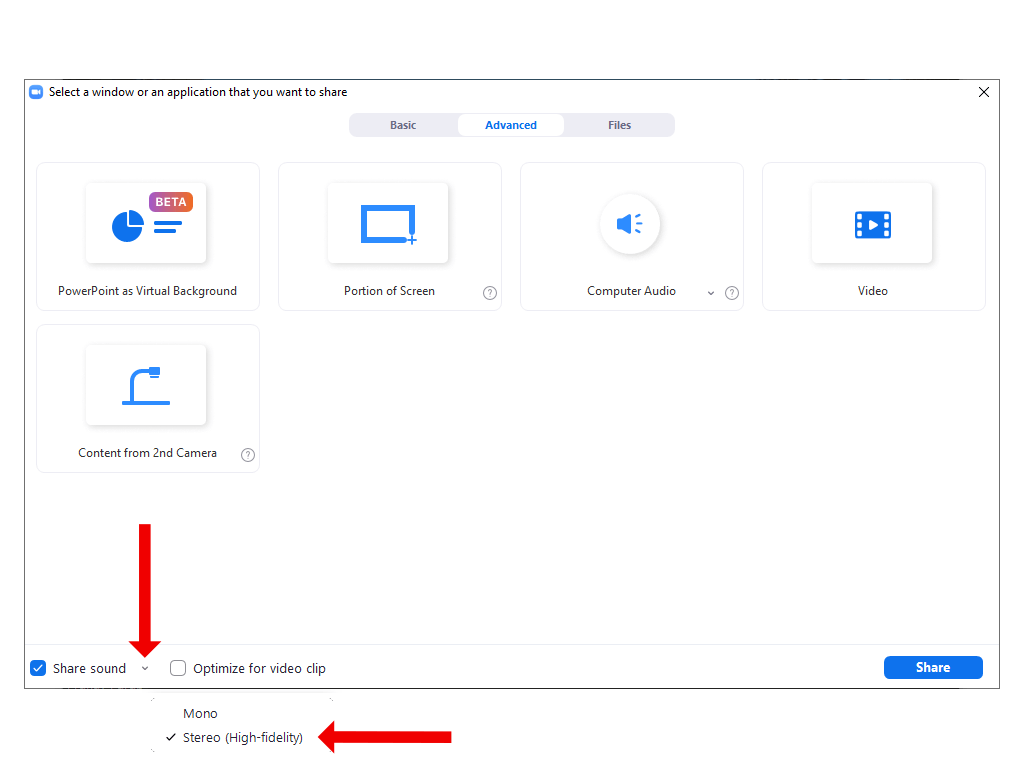
Když zahájíte sdílení obrazovky stisknutím tlačítka Sdílet , účastníci schůzky mohou poslouchat hudbu nebo jiný zvuk ve stereo kvalitě.
Jak sdílet zvuk z videa YouTube pomocí funkce Zoom
Když používáte Zoom k výuce nebo k prezentaci, můžete zvážit sledování videí YouTube se svým publikem. Můžete to snadno provést kombinací sdílení obrazovky s funkcí sdílení zvuku Zoom.
Chcete-li to provést, nejprve byste měli na počítači otevřít video Youtube. Pokud jste video otevřeli v prohlížeči, ujistěte se, že na aktivní kartě je video, které chcete zobrazit pomocí sdílení obrazovky. Pokud je otevřeno na kartě na pozadí, budete muset při sdílení obrazovky kliknout navíc, abyste video otevřeli. Tomu se můžete vyhnout tím, že necháte video v popředí hned na začátku.
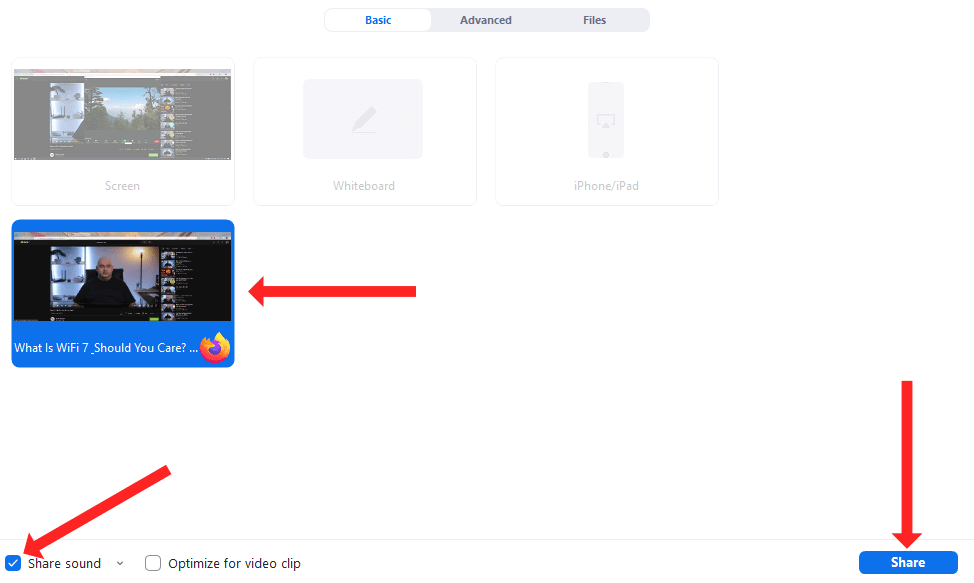
Pak otevřete Zoom, zahajte novou schůzku a stiskněte tlačítko Sdílet obrazovku . Když uvidíte okno sdílení obrazovky, vyberte video YouTube ze seznamu dlaždic a zaškrtněte možnost Sdílet zvuk .
Nakonec můžete kliknout na tlačítko Sdílet a začít sledovat video YouTube s publikem Zoom prostřednictvím sdílení obrazovky. Video se spustí, jakmile na YouTube stisknete tlačítko Přehrát.
Jak sdílet zvuk ze Spotify na Zoom prostřednictvím sdílení obrazovky
Uvolňující instrumentální píseň může sloužit jako příjemná výplň, když čekáte, až se ke schůzce připojí někteří účastníci, nebo když si dáváte krátkou přestávku při dlouhé schůzce přiblížení. Pomocí funkce sdílení obrazovky můžete také sdílet zvuk na Zoom prostřednictvím Spotify.
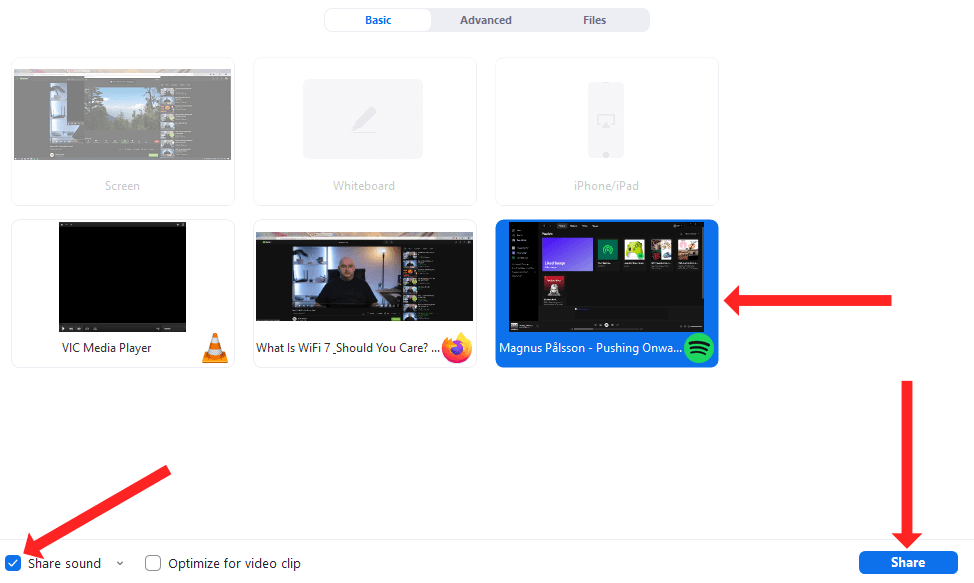
Chcete-li toho dosáhnout, otevřete na počítači Spotify a vyhledejte skladbu, kterou chcete přehrát. Poté můžete zahájit schůzku na Zoomu, stisknout tlačítko Sdílet obrazovku a vybrat Spotify ze seznamu dlaždic. Nezapomeňte zaškrtnout tlačítko Sdílet zvuk v levém dolním rohu a poté kliknutím na tlačítko Sdílet v pravém dolním rohu zahájíte sdílení obrazovky.
Nakonec můžete kliknout na tlačítko přehrávání ve Spotify v počítači a sdílet skladbu pomocí funkce Zoom.
Jak sdílet zvuk v aplikaci Zoom pro iPhone a iPad
.Funkci sdílení obrazovky přiblížení můžete použít také ke sdílení zvuku z iPhonu nebo iPadu. Povolit to je docela snadné, protože v okamžiku, kdy začnete sdílet svou obrazovku, se zvuk zařízení ze zařízení Apple automaticky sdílí s těmi, kdo jsou na schůzce Zoom.
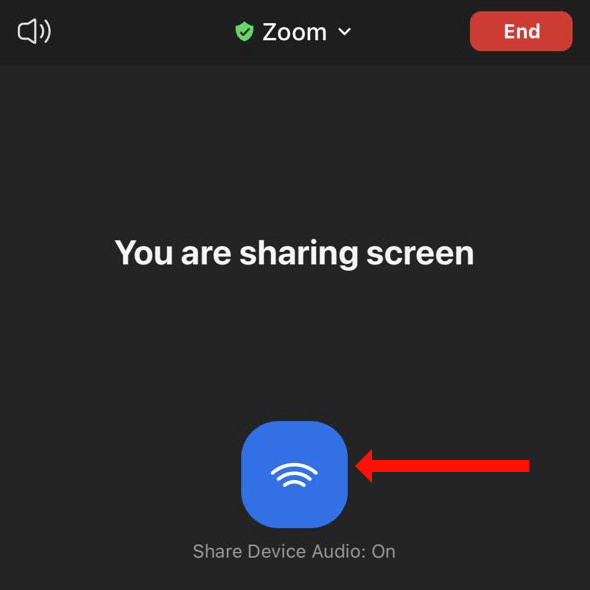
Stačí tedy zahájit novou schůzku na Zoomu pro iOS nebo iPadOS a klepnout na zelené tlačítko Sdílet obsah . Ze seznamu možností můžete vybrat Obrazovka a poté klepnutím na Zahájit vysílání zahájíte sdílení obrazovky ze Zoomu pro iPhone nebo iPad. Když to uděláte, uvidíte modré tlačítko označené Sdílet zvuk zařízení: Zapnuto , což znamená, že sdílíte zvuk na Zoomu ze svého iPhonu nebo iPadu.
Chcete-li ukončit sdílení zvuku, klepněte na červené tlačítko Zastavit sdílení . Tím se ukončí sdílení obrazovky v relaci Lupa.
Jak ukončit sdílení zvuku počítače v Zoom
Když skončíte se sdílením obrazovky na Zoomu, můžete sdílení zastavit, aby se pozornost vašeho publika mohla vrátit od skladby Spotify nebo videa na YouTube k vám. Chcete-li sdílení obrazovky ukončit, klikněte na červené tlačítko Zastavit sdílení v horní části obrazovky. Toto tlačítko se zobrazí vedle zeleného tlačítka Sdílíte obrazovku .
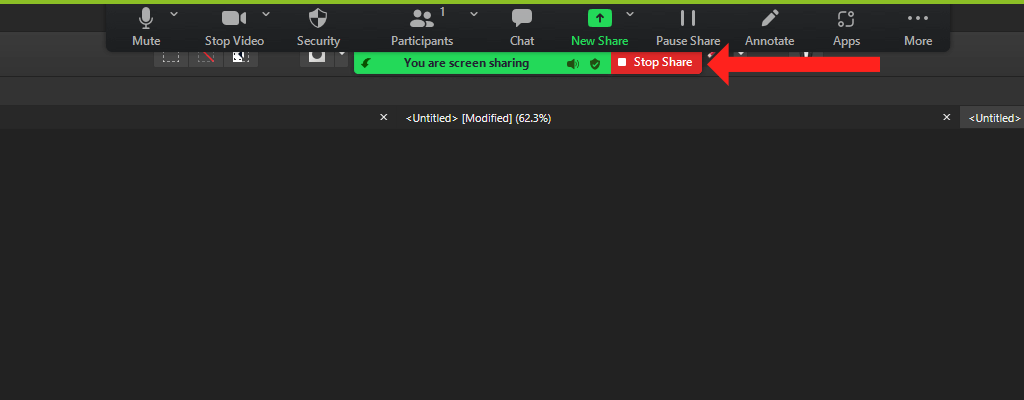
Když kliknete na červené tlačítko, Zoom okamžitě přestane sdílet zvuk a video vašeho počítače s ostatními účastníky schůzky.
Jak sdílet zvuk na Zoom pro Android
V systému Android umožňuje funkce sdílení obrazovky přiblížení také sdílet zvuk z vašeho zařízení s ostatními účastníky schůzky. Jediný rozdíl je v tom, že sdílení zvuku je na Zoomu pro Android ve výchozím nastavení vypnuto. Pokud chcete na schůzce Zoom sdílet zvuk svého telefonu s ostatními, otevřete aplikaci Zoom na Androidu a zahajte novou schůzku.
Jakmile schůzka začne, klepněte na zelené tlačítko Sdílet umístěné uprostřed spodního panelu nástrojů. Přejděte trochu dolů a klepněte na Obrazovka . Tím se zahájí sdílení obrazovky v aplikaci Zoom na vašem telefonu Android. Ve výchozím nastavení vás Zoom přenese na domovskou obrazovku a zobrazí plovoucí panel nástrojů s možností označenou Sdílet zvuk: Vypnuto . Jedním klepnutím na tuto možnost ji změníte na Sdílet zvuk: Zapnuto ..
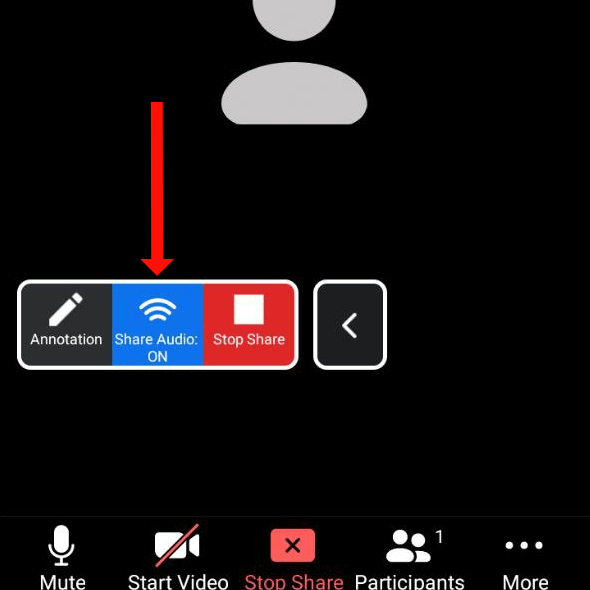
Tímto začne sdílení zvuku s ostatními účastníky. Klepnutím na červené tlačítko Zastavit sdílení zastavíte sdílení obrazovky a sdílení zvuku s ostatními účastníky schůzky Zoom.
Hra s přiblížením
Zoom možná začal jako nástroj pro usnadnění videokonferencí, ale stal se z něj všestranná služba pro prezentace a výuka. Do umožňující skryté titulky a přepisy můžete své schůzky Zoom ještě více zpřístupnit.
Sdílení zvuku na Zoomu je dobrý způsob, jak prolomit monotónnost nudných videokonferencí, ale je to jen jeden z mnoha způsobů, jak toho dosáhnout. Jaké jsou vaše oblíbené tipy, aby byly videohovory méně nudné? Podělte se o své tipy v sekci komentářů níže.
.