Dostupnost byla důležitou a stále probíhající diskusí, protože uživatelé prosazují více možností, které jim pomohou porozumět si navzájem v online prostředí.
Zoom, přední aplikace video konference, zaujala významný krok přidáním skrytých titulků a živého přepisu do své služby. Tyto funkce drasticky zlepšit přístupnost pro neslyšící, nevidomé nebo ha sluchový účastníků a komunikace s rodilými mluvčími angličtiny.
Nyní je snazší porozumět tomu, co někdo ze stejného Zoom setkání říká, a reagovat na ně, a přitom se každý cítit součástí.
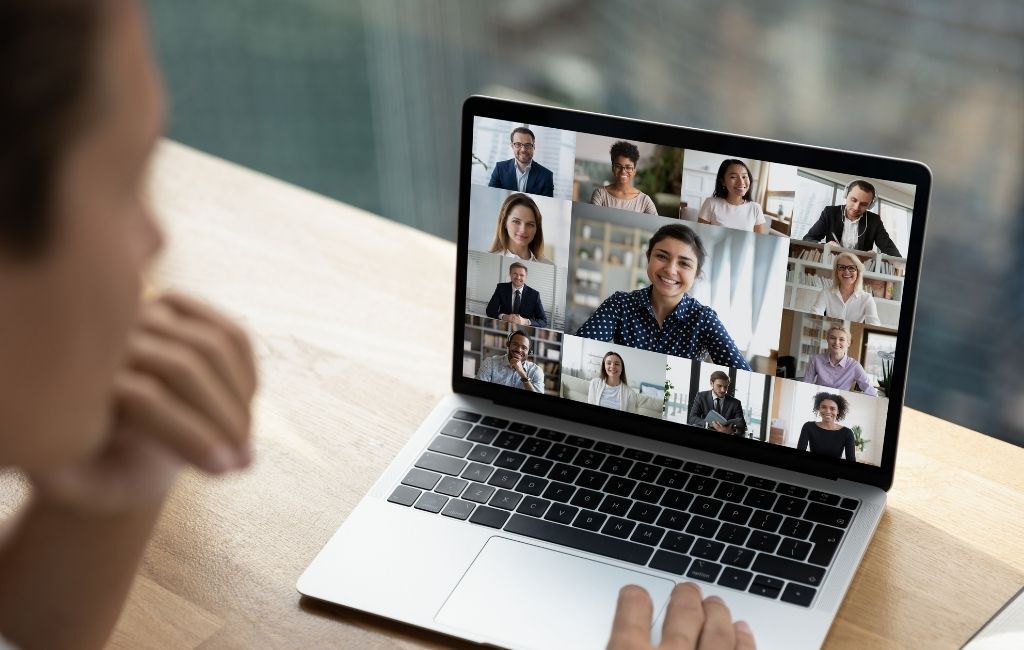
Tato příručka vysvětluje, jak lze v Lupu povolit skryté titulky a živý přepis.
Jak povolit přiblížení skrytých titulků nebo Zoom Živý přepis
Jako hostitel/spoluhostitel schůzky nebo webináře můžete poskytovat skryté titulky prostřednictvím manuální metody nebo metody třetích stran pro všechny účastníky. U webináře však může ruční titulky poskytnout pouze hostitel/účastník diskuse.
Pokud nemůžete poskytnout skryté titulky, můžete použít živý přepis. Ten má však svá omezení. Funguje například pouze v angličtině a na jeho přesnost má vliv:
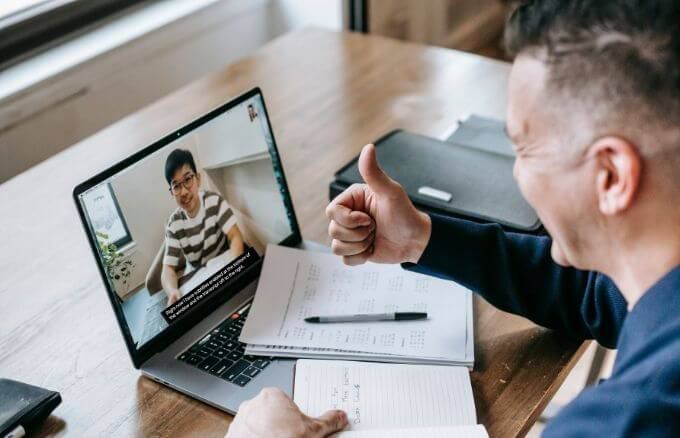
Poznámka: Funkce živého přepisu zatím není k dispozici každému uživateli zoomu. Budete muset vyplnit poptávkový formulář a poté počkat na e -mail s pokyny k povolení živého přepisu.
Ve svém účtu Zoom můžete poskytnout skryté titulky pro tři různé typy uživatelů :
Jeden uživatel
V aplikaci Zoom můžete pro své použití povolit skryté titulky.
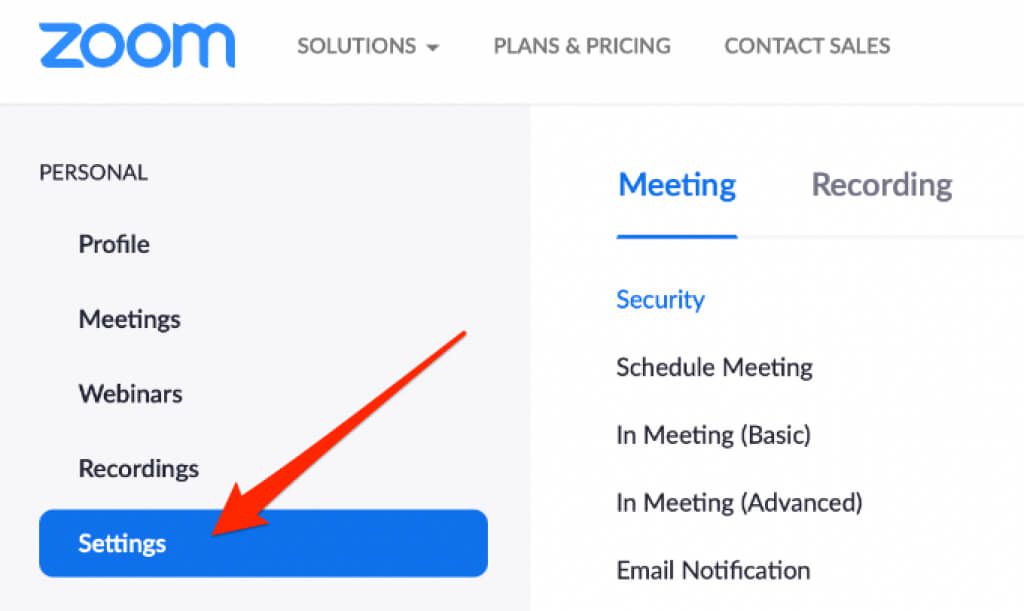
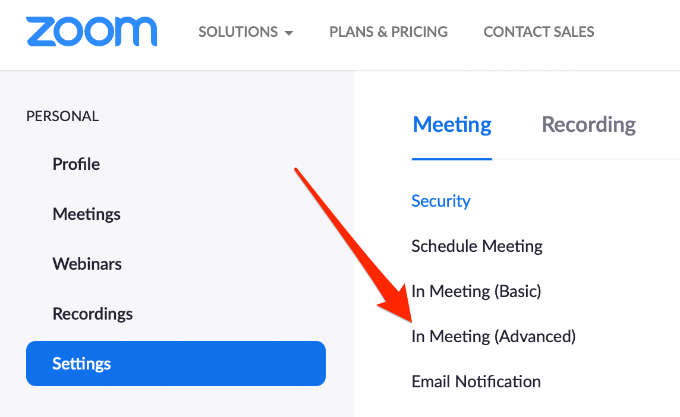

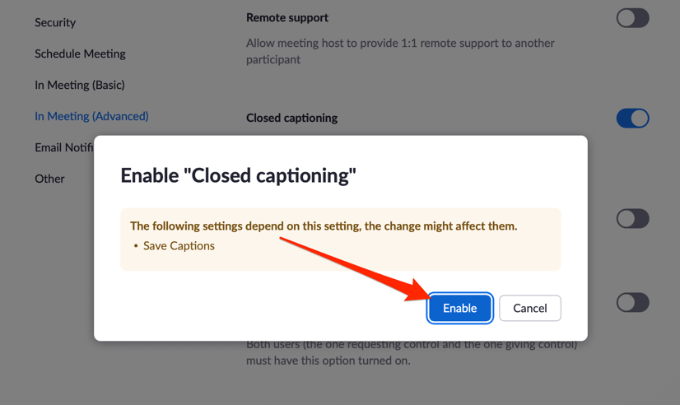
Poznámka: Pokud jsou skryté titulky možnost je šedá, to já tato funkce byla uzamčena na úrovni účtu nebo skupiny. Požádejte svého správce zoomu, aby vám tuto funkci povolil.
Když jsou zapnuty skryté titulky, můžete se rozhodnout povolit další funkce, jako například:
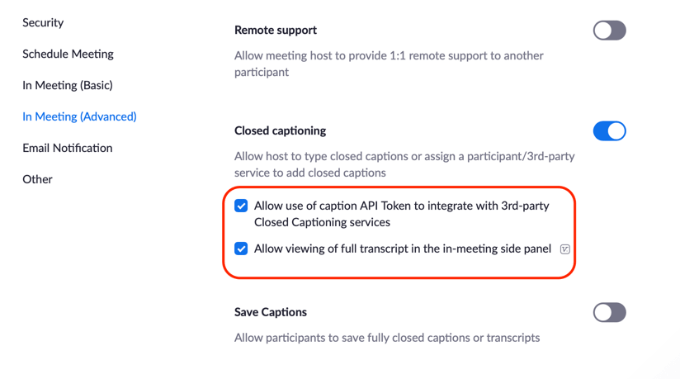
Uživatelé ve skupině
Můžete také poskytnout skryté titulky pro uživatele ve skupině, aby během schůzky Zoom můžete zobrazit titulky.
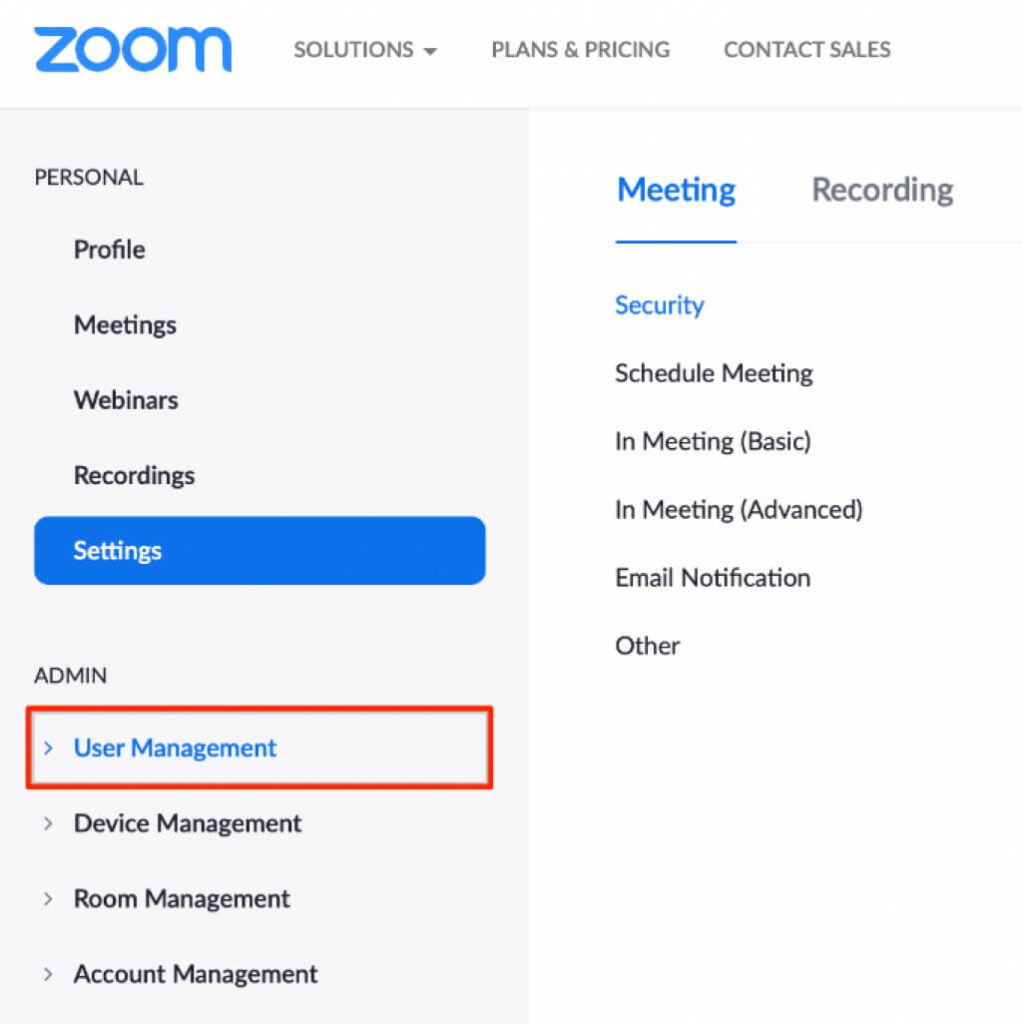
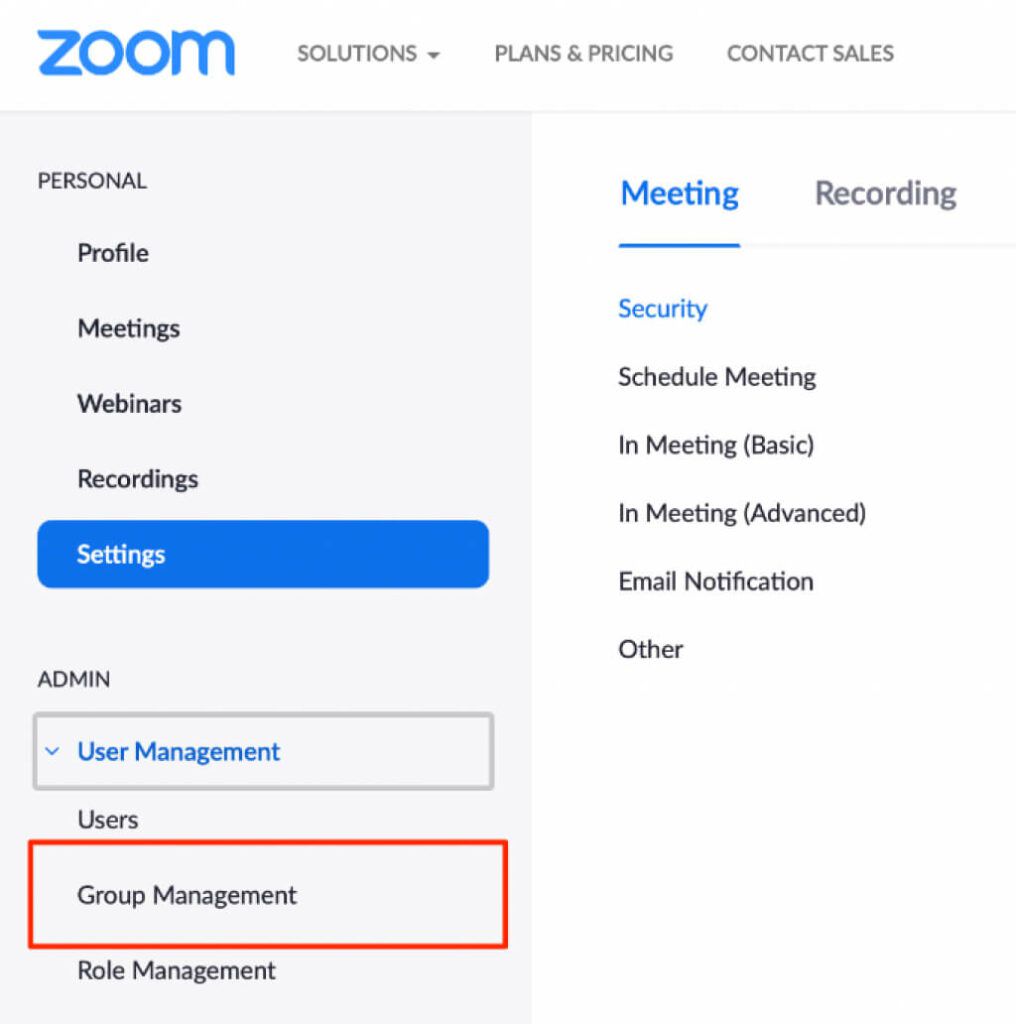


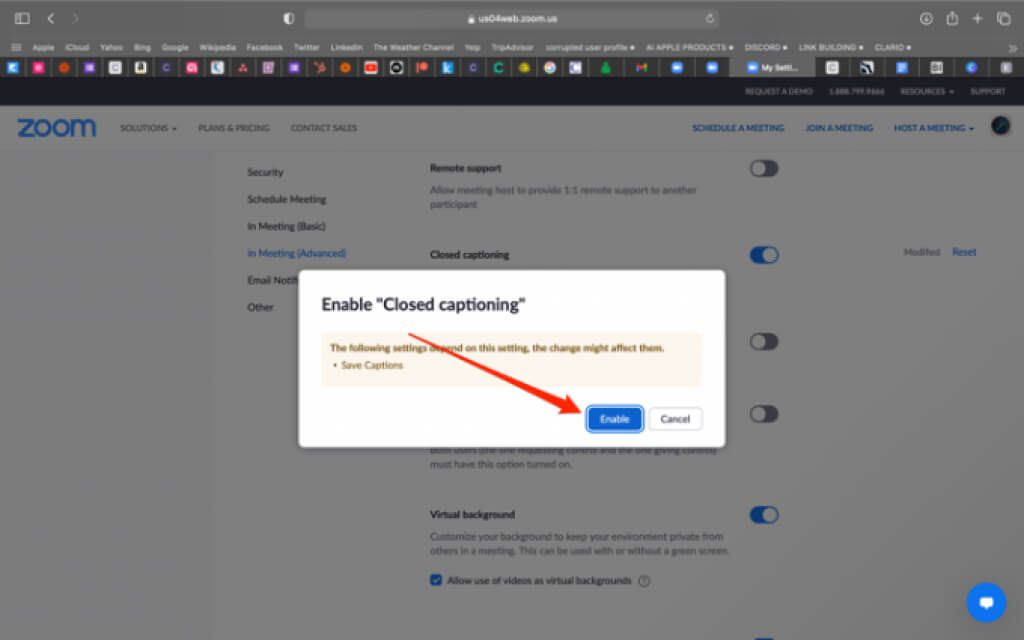
Všichni uživatelé
Všem účastníkům ve vašem účtu Zoom můžete povolit přístup a používání funkce skrytých titulků během schůzky Zoom.
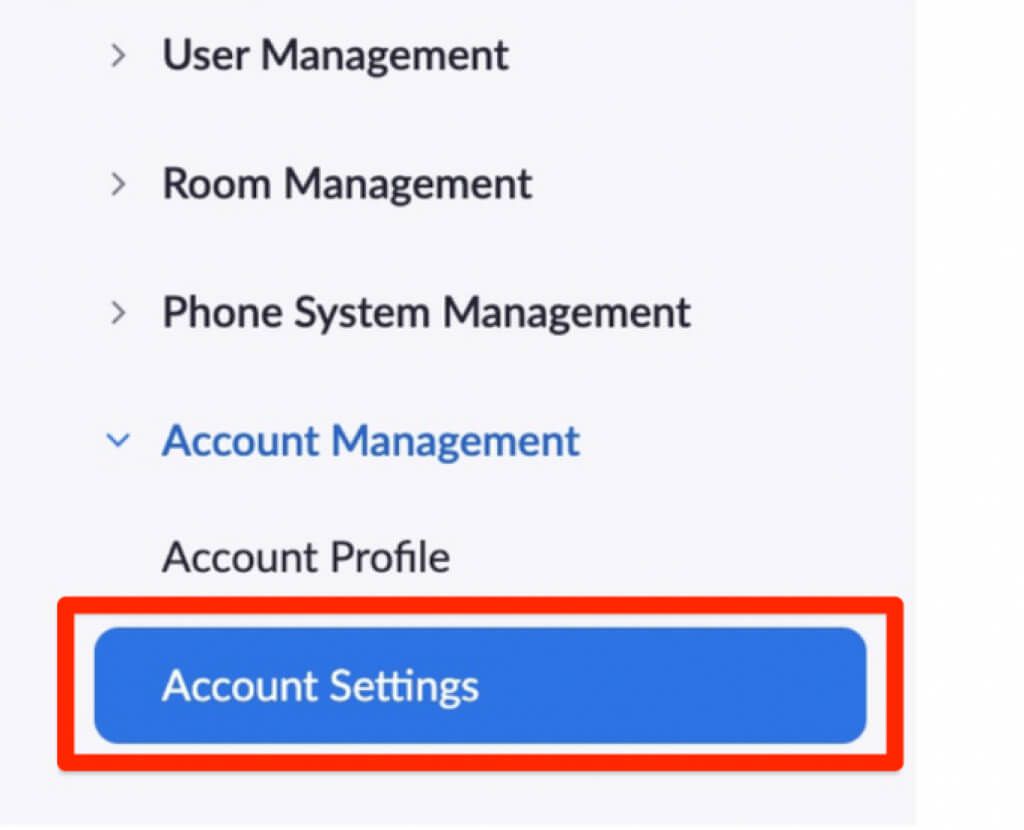
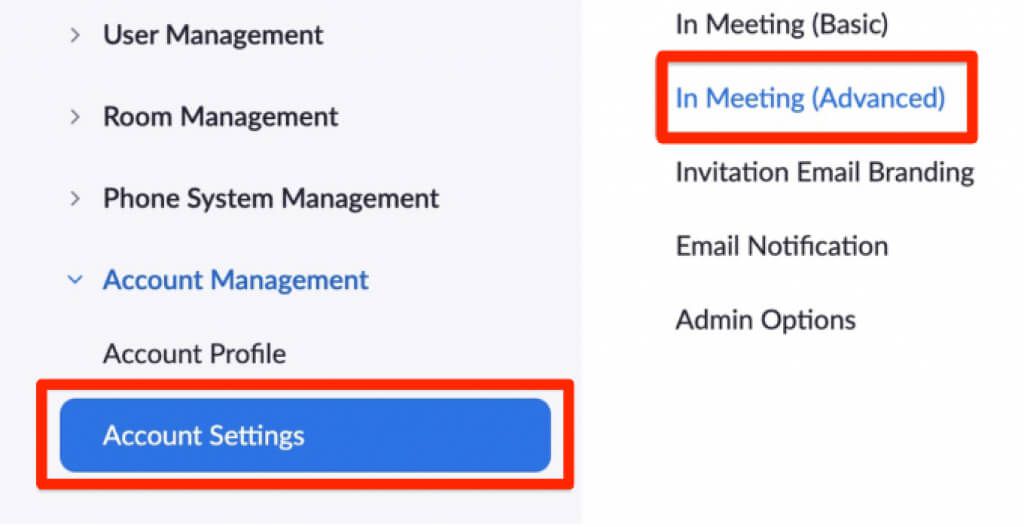
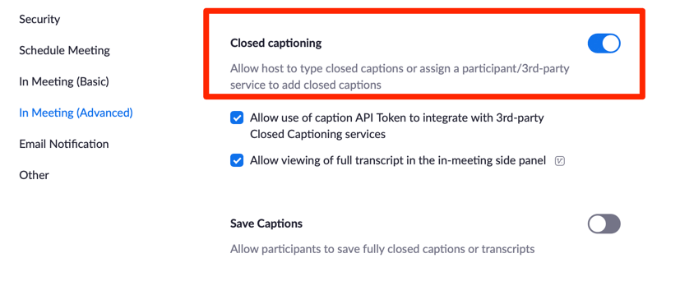
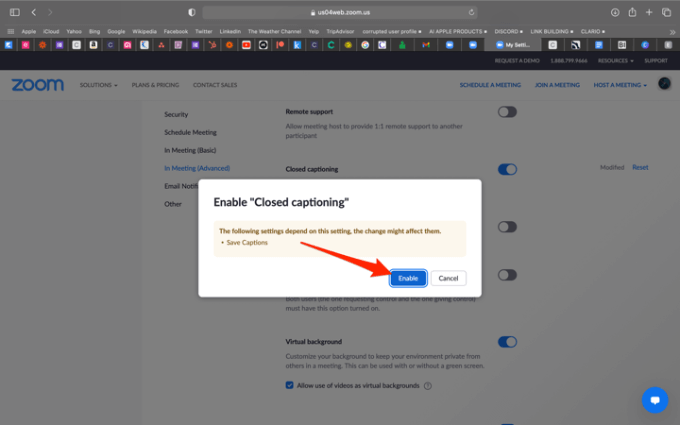
Povolit skryté titulky v místnostech Zoom
Zoom Rooms by neměly být zaměňovány s místnostmi Zoom breakout. Poslední jmenované jsou relace oddělené od hlavní schůzky Zoom.
Na druhou stranu, Zoom Rooms je digitální nastavení, které spojuje lidi ve fyzickém prostoru s ostatními, kteří pracují na dálku a pořádají virtuální schůzky.
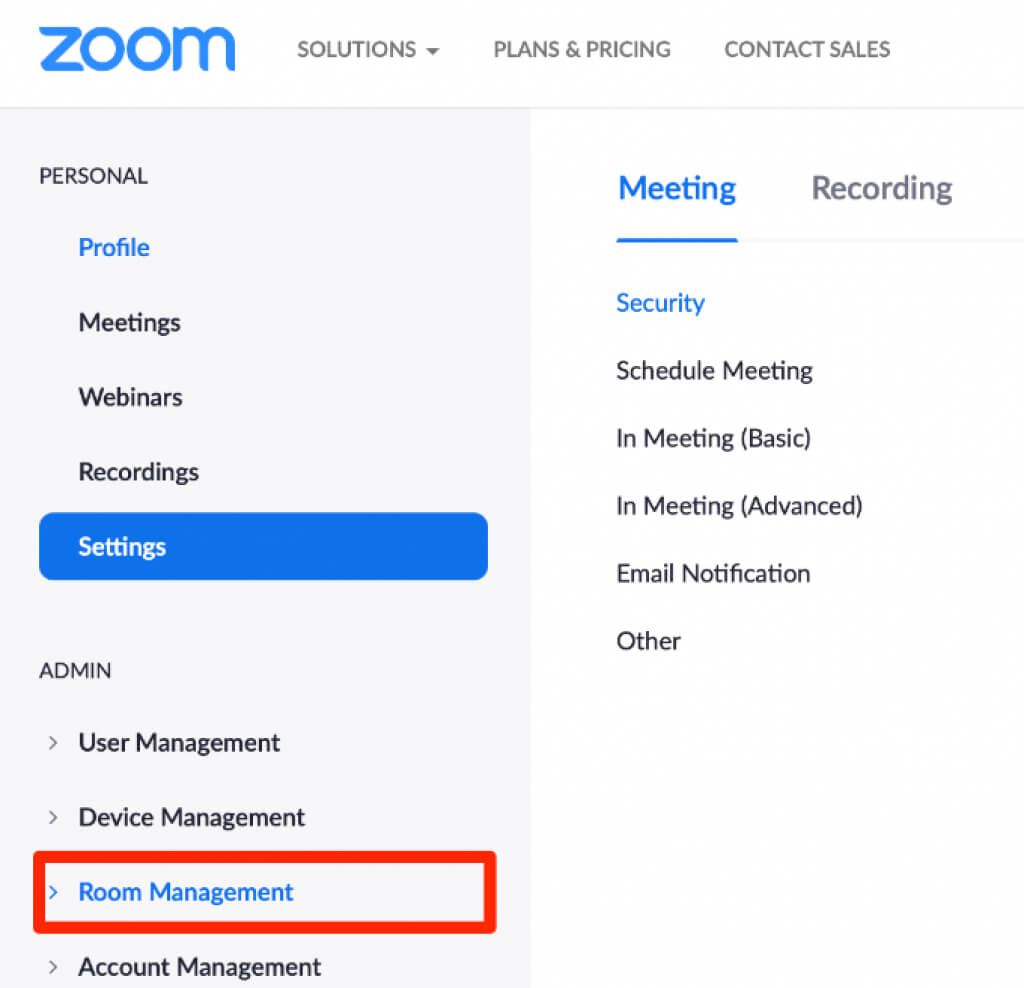

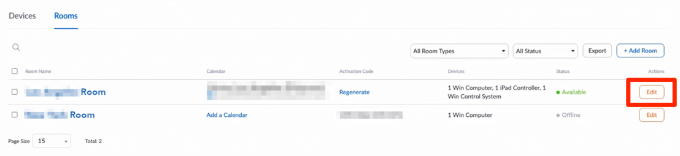
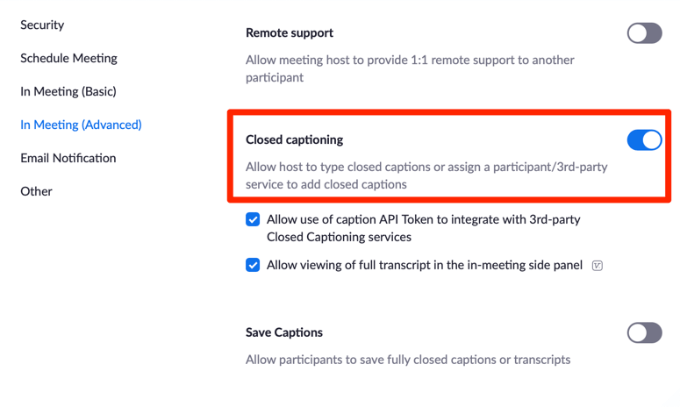
Použití skrytých titulků nebo živého přepisu při schůzce Zoom
Pokud jsou v aplikaci Zoom povoleny funkce skrytých titulků a živého přepisu nyní může používat funkce během webináře nebo schůzky.
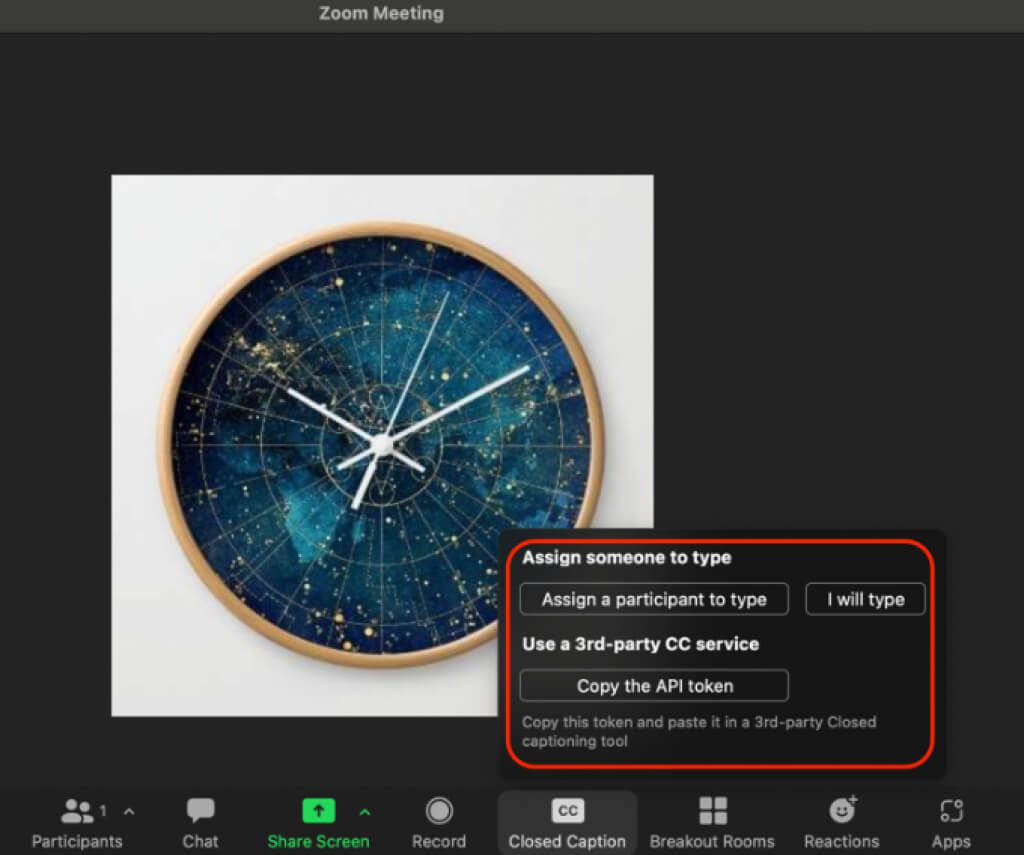
Přiřazení účastníků schůzky zadáním skrytých titulků
Pokud nechcete psát popisky schůzek sami, můžete si vybrat účastníka, který to provede.
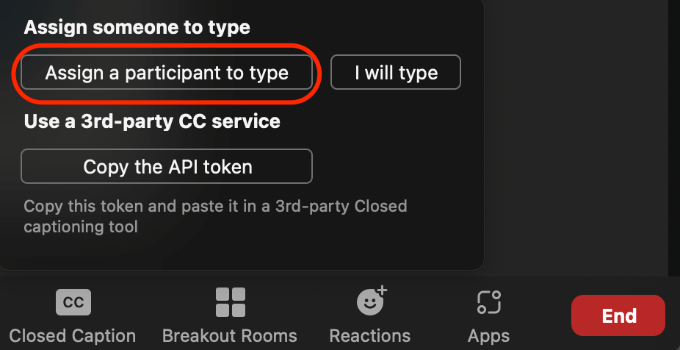
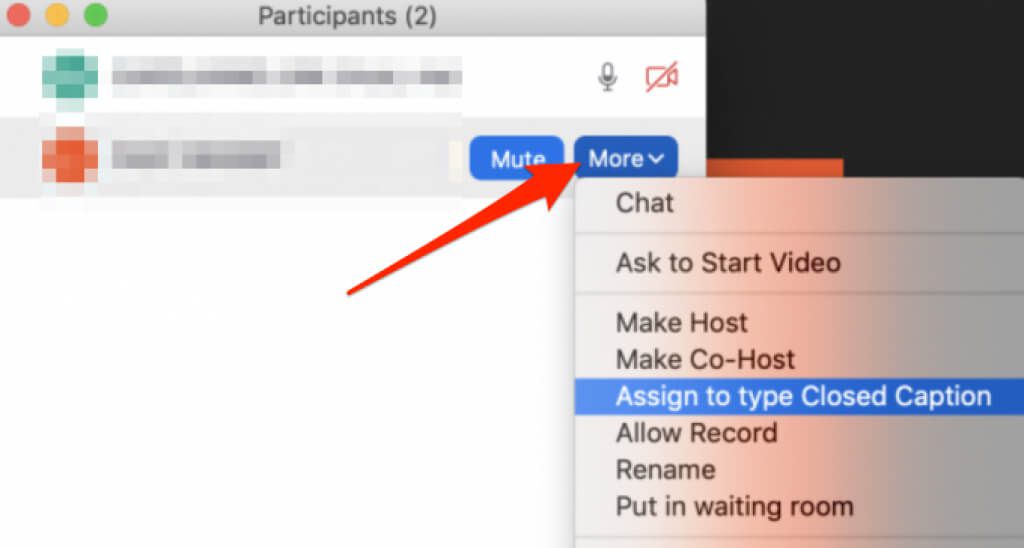
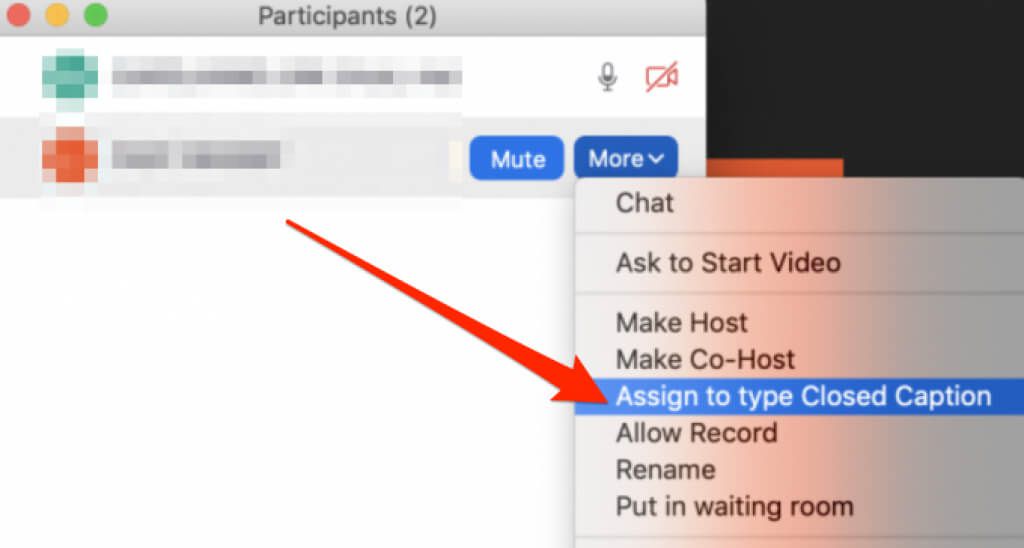
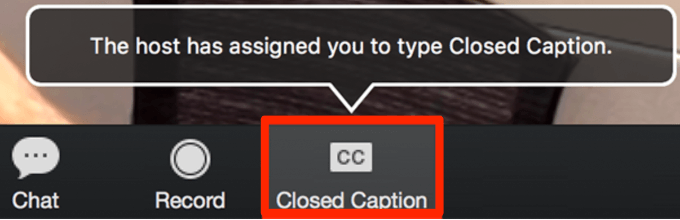
Jak používat skryté titulky v odpočinkových místnostech
Jako titulky můžete přiřadit pouze jednoho účastníka, ale musíte to udělat před otevřením oddělených místností. V důsledku toho může mít skryté titulky pouze jedna relace v oddělené místnosti.
Jakmile přiřadíte titulky, otevřete oddělené místnosti a přesuňte je do oddělené místnosti. Titulek může v oddělené místnosti vybrat ikonu Skryté titulky a začít psát titulky.
Účastníci v této oddělené místnosti mohou vybrat ikonu Skryté titulkya poté zvolit Zobrazit titulkynebo Zobrazit celý přepisa zobrazit skryté titulky.
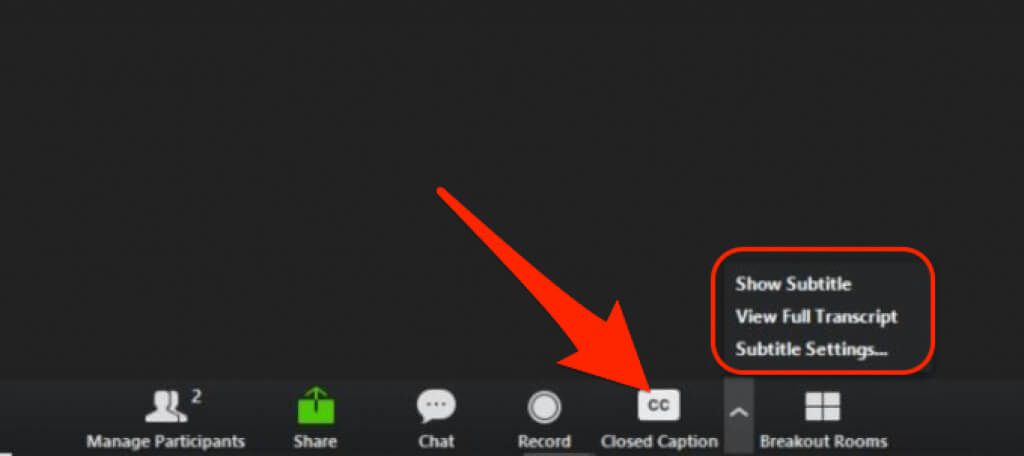
Když se titulek a všichni ostatní účastníci vrátí z hlavní místnosti na hlavní schůzku Zoom, budou muset zopakovat stejné kroky, aby mohli psát titulky a zobrazovat titulky nebo přepis.
Poznámka: Funkce živého přepisu není k dispozici v místnostech Zoom breakout. Hostitel schůzky může použít titulkovou službu k poskytování skrytých titulků v oddělených místnostech.
Aby se každý cítil zahrnut
Od začátku globální pandemie se mezi jednotlivci a skupinami staly populární vzdálené webináře, schůzky a videokonference.
Skryté titulky Zoom a funkce živého přepisu poskytují digitální přístup všem účastníkům schůzky a zajišťují, že se každý bude cítit součástí.
Byla tato příručka užitečná? Podělte se s námi v níže uvedeném komentáři.