Chcete sdílet list aplikace Microsoft Excel bez vzorců, komentářů a dalších atributů buněk? Tento výukový program zdůrazňuje dva způsoby, jak vytvořit duplikáty Excelové dokumenty, které chcete sdílet nebo distribuovat bez vzorců.
Odstranění vzorců aplikace Excel pomocí speciálního vložení
Možnost vložení „Hodnoty“ v aplikaci Excel odebere konkrétní atributy z buněk nebo dat v listu. Pomocí možnosti vložit můžete vytvořit duplikát vašeho listu bez vzorců.
Otevřete excelový sešit, který chcete sdílet nebo uložit bez vzorců, a postupujte podle níže uvedených kroků.
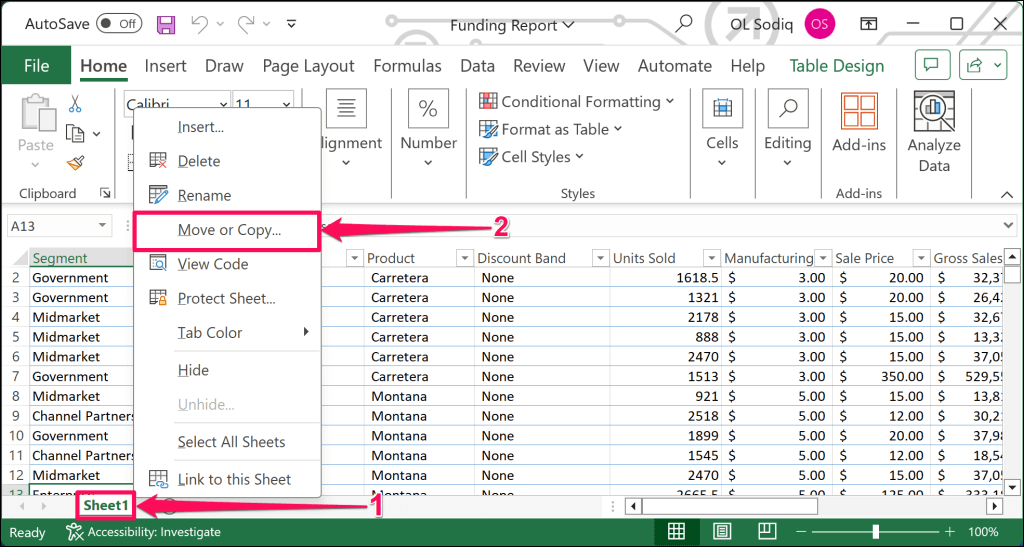
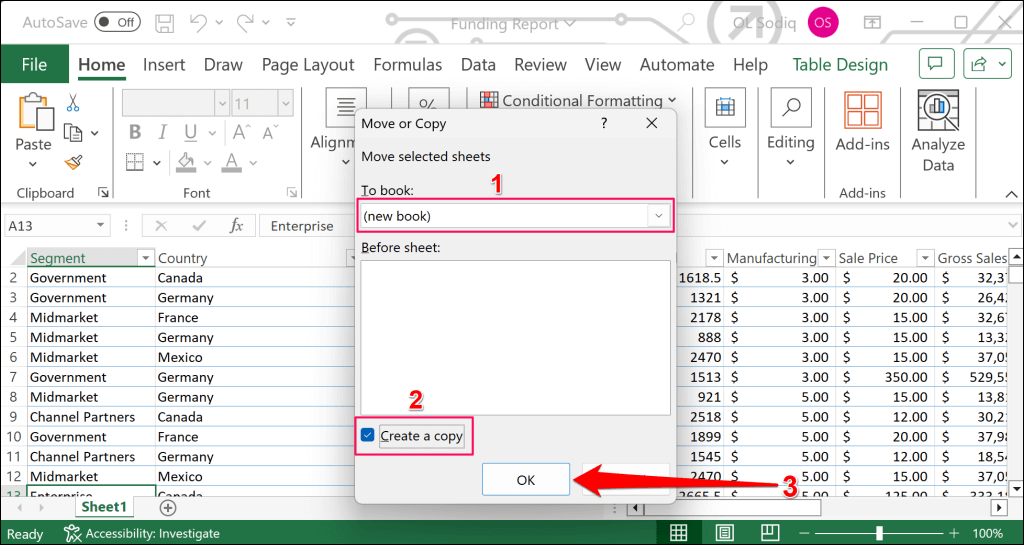
Excel duplikuje list do nového sešitu. Pokračujte dalším krokem k odstranění vzorců z duplicitního listu/sešitu.
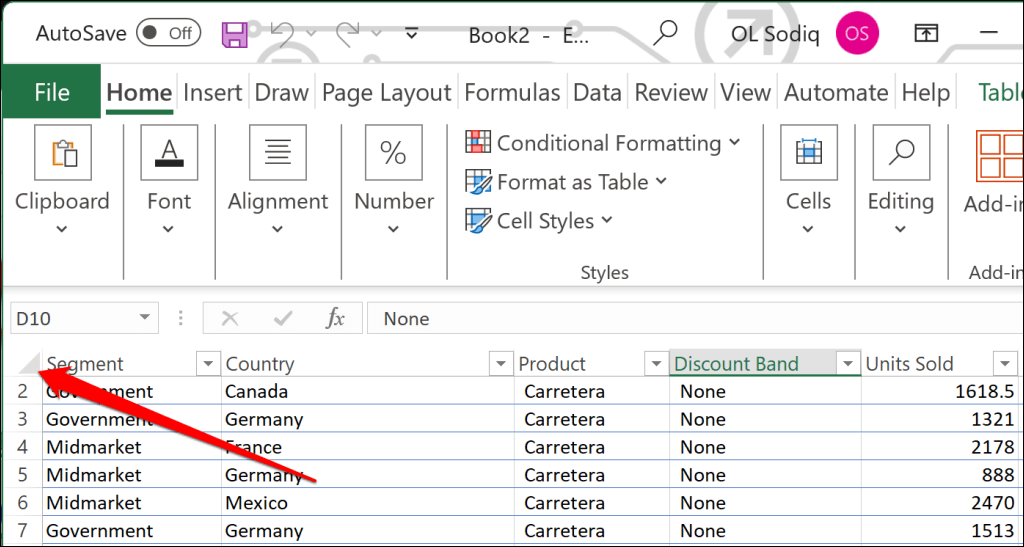
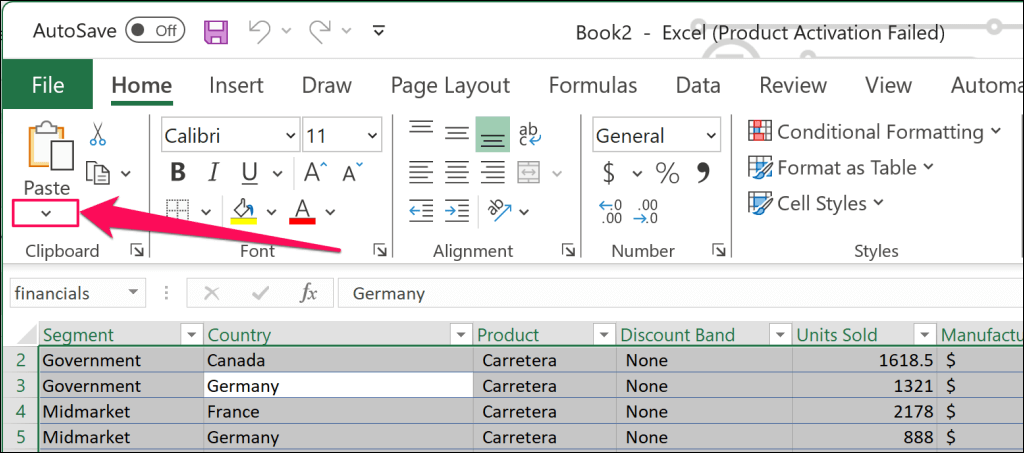
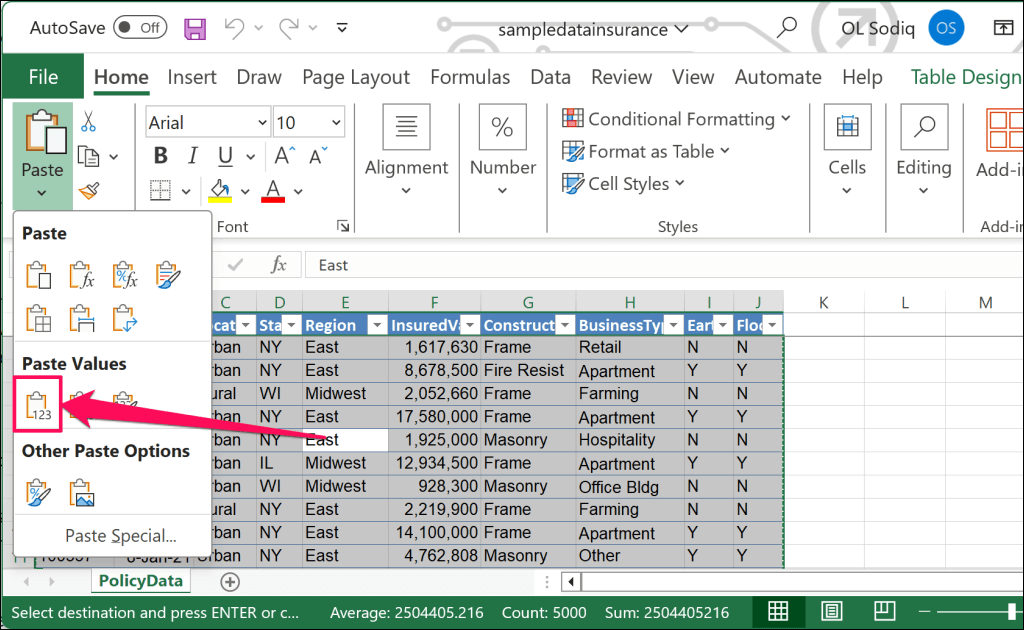
Případně vyberte Vložit jinak, v části „Vložit“ zvolte Hodnotya zvolte OK.

Tip pro profesionály:K otevření Vložit můžete také použít klávesovou zkratku Ctrl+ Alt+ VSpeciální okno v Excelu.
Možnost vložit hodnotu vyzve Excel k odstranění vzorců, formátování a pravidel ověřování dat ze všech buněk v listech. Buňky v listu zobrazí pouze své hodnoty a nic víc..

Ukládání listů bez vzorců pomocí kódu VBA
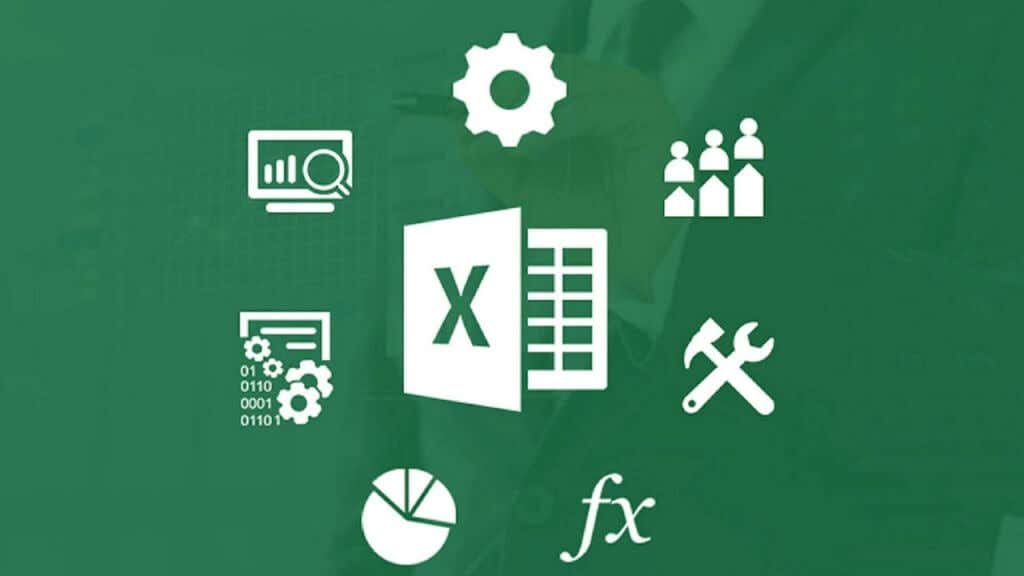
Značka Nástroj Visual Basic for Application (VBA). může pomoci převést obsah buňky v listu aplikace Excel pouze na hodnoty. Pokud VBA v Excelu používáte poprvé, naše VBA průvodce pro začátečníky si musíte přečíst.
Doporučujeme spustit níže uvedený kód VBA na duplicitním listu, aby nedošlo ke ztrátě jakýchkoli informací/dat v původním dokumentu. Otevřete duplicitní dokument a postupujte takto:
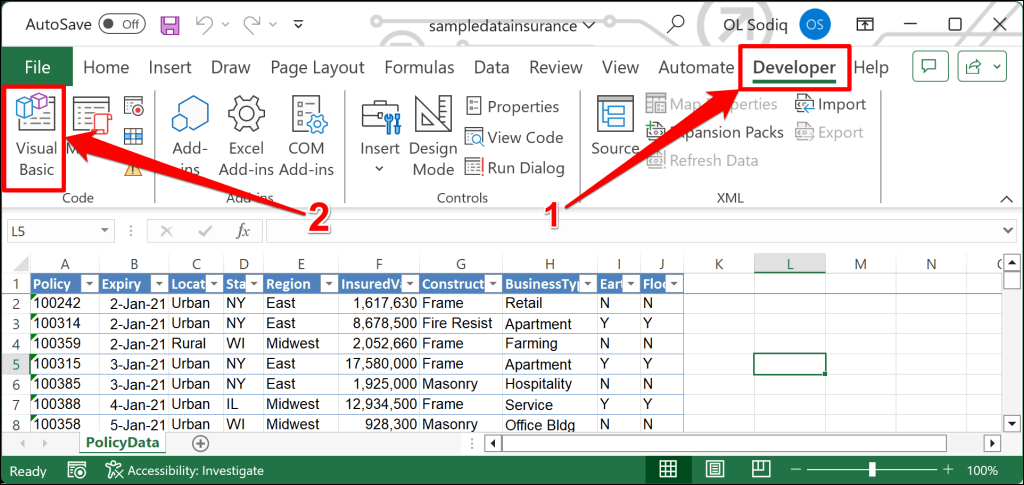
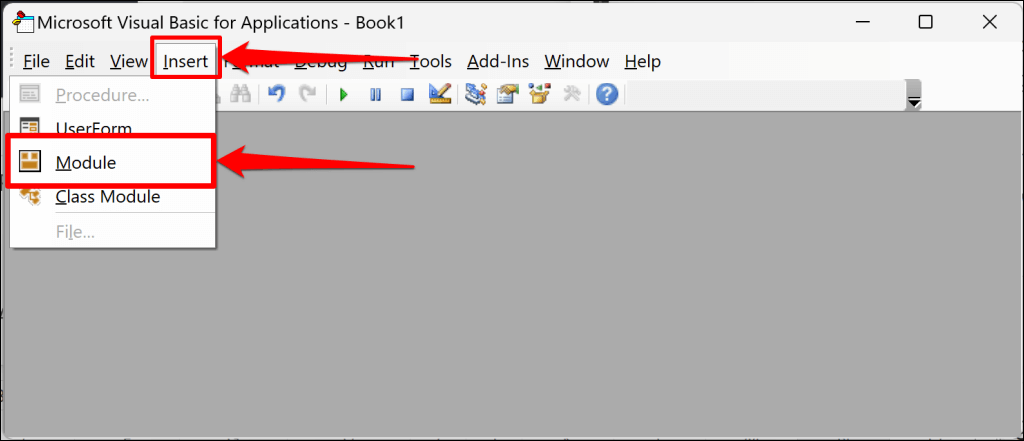
Dílčí vzorce_into_Values()
Dim ws As Worksheet
Pro každý ws In ThisWorkbook.Worksheets
Cells.Copy
Cells.PasteSpecial Paste:=xlPasteValues
Další ws
Konec
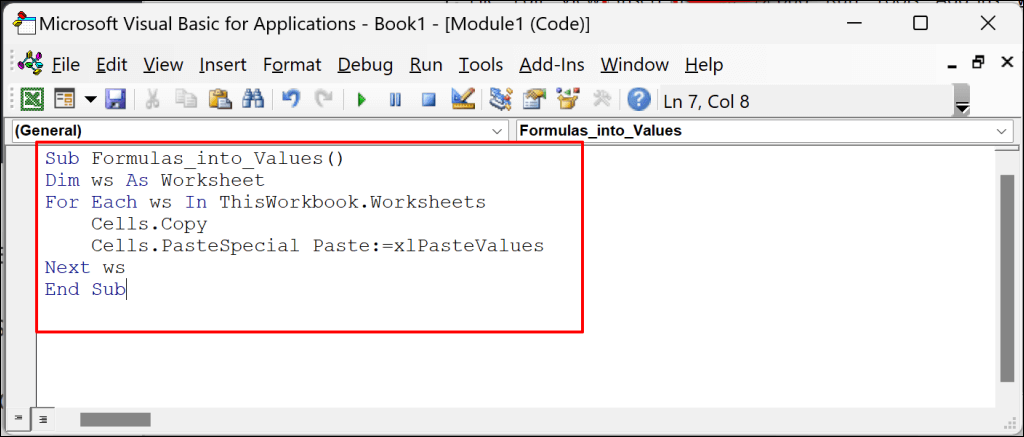
Kód VBA odebere vzorce ze všech buněk v listu a převede jejich obsah pouze na hodnoty.
Vytváření a sdílení tabulek Excelu bez vzorců
Výše uvedené metody představují spolehlivé způsoby, jak vytvořit pouze hodnotné listy aplikace Excel bez vzorců, formátování buněk, komentářů a dalších atributů. Před odstraněním vzorců si nezapomeňte vytvořit zálohu sešitu aplikace Excel (pro referenční účely).
.