Problémy se zvukem v systému Windows mohou být způsobeny problémem souvisejícím s hardwarem, jako je poškozená zvuková karta, nebo problémem souvisejícím se softwarem, jako je poškozený ovladač. Společnost Microsoft často vydává aktualizace k vyřešení mnoha problémů souvisejících se softwarem, ale tyto problémy můžete také vyřešit sami. Pokud používáte Windows 10 nebo 11 a máte problémy se zvukem, tento průvodce vám pomůže najít řešení.
Než začnete s odstraňováním problémů, zkuste restartovat počítač. V některých případech restart vyřeší váš problém, aniž byste si museli pohrávat s jakýmikoli nastaveními v počítači se systémem Windows. Například aktualizace systému Windows mohla uvést ovladače zvuku do pohotovostního režimu, dokud nerestartujete. Pokud restart nefunguje, vyzkoušejte následující opravy.
Zkontrolujte kabely nebo bezdrátová připojení
Před změnou nastavení v počítači se systémem Windows znovu zkontrolujte, zda jsou zvukové kabely správně zasunuty do počítače. Nejlepší je odpojit a znovu připojit všechna zařízení, abyste se ujistili, že nejsou uvolněná připojení. Když jste u toho, zkontrolujte také, zda váš kabel není fyzicky poškozen. Pokud je kabel poškozen, možná ho budete muset vyměnit.
Pokud používáte náhlavní soupravu Bluetooth, externí reproduktory nebo jiné bezdrátové zvukové zařízení, měli byste zkontrolovat, zda je správně připojeno k počítači. Stiskněte Win + I a vyberte Bluetooth a zařízení .
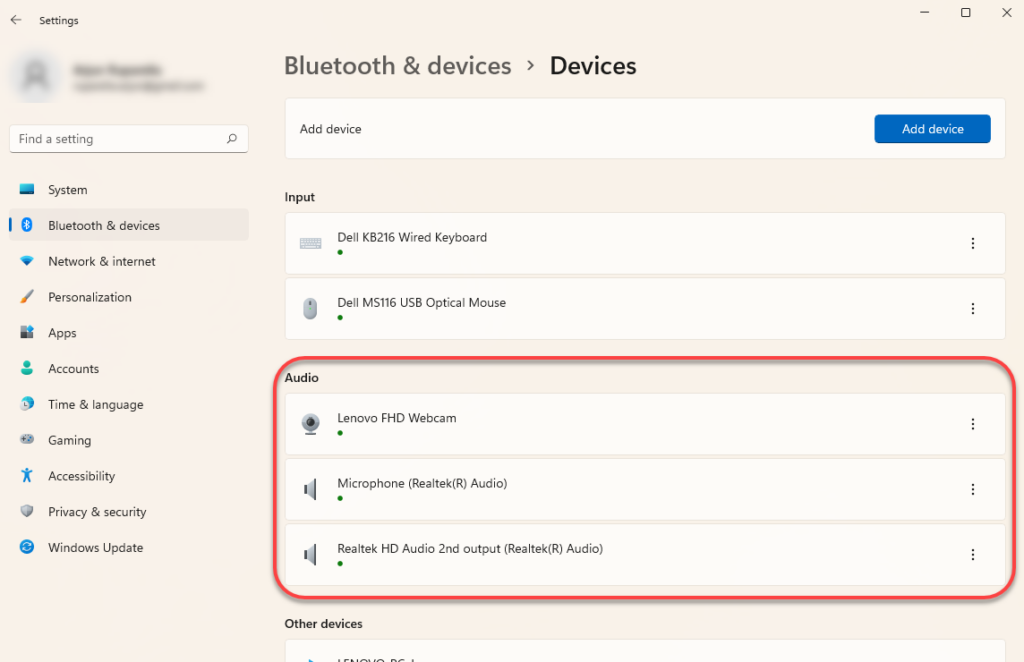
Zkontrolujte, zda je zařízení správně spárováno s počítačem. V případě pochybností stačí zařízení odebrat a znovu spárovat. Zařízení můžete odebrat výběrem svislé elipsy na pravé straně zařízení a výběrem možnosti Odebrat zařízení .
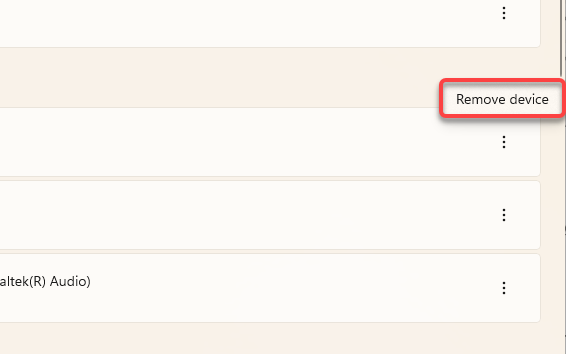
Potom znovu spárujte své zvukové zařízení a zjistěte, zda se tím problém se zvukem vyřeší.
Zkontrolujte směšovač hlasitosti
Systém Windows umožňuje upravit hlasitost podle aplikace. I když ikona zvuku na hlavním panelu nemusí zobrazovat symbol ztlumení, stále jste mohli vědomě nebo nevědomě změnit hlasitost konkrétní aplikace.
Úroveň přehrávání zvuku konkrétní aplikace můžete zkontrolovat pomocí směšovače hlasitosti. Chcete-li otevřít směšovač hlasitosti, klikněte pravým tlačítkem na ikonu reproduktoru na pravém konci hlavního panelu a vyberte možnost Otevřít směšovač hlasitosti .
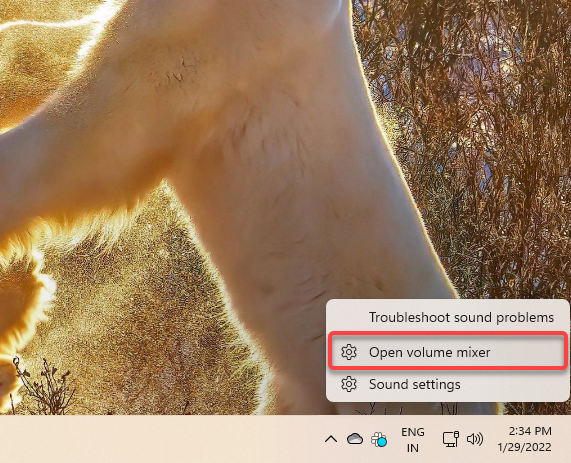
Tím se dostanete do aplikace Nastavení. Hlasitost všech aplikací budete moci upravit v části Aplikace ..
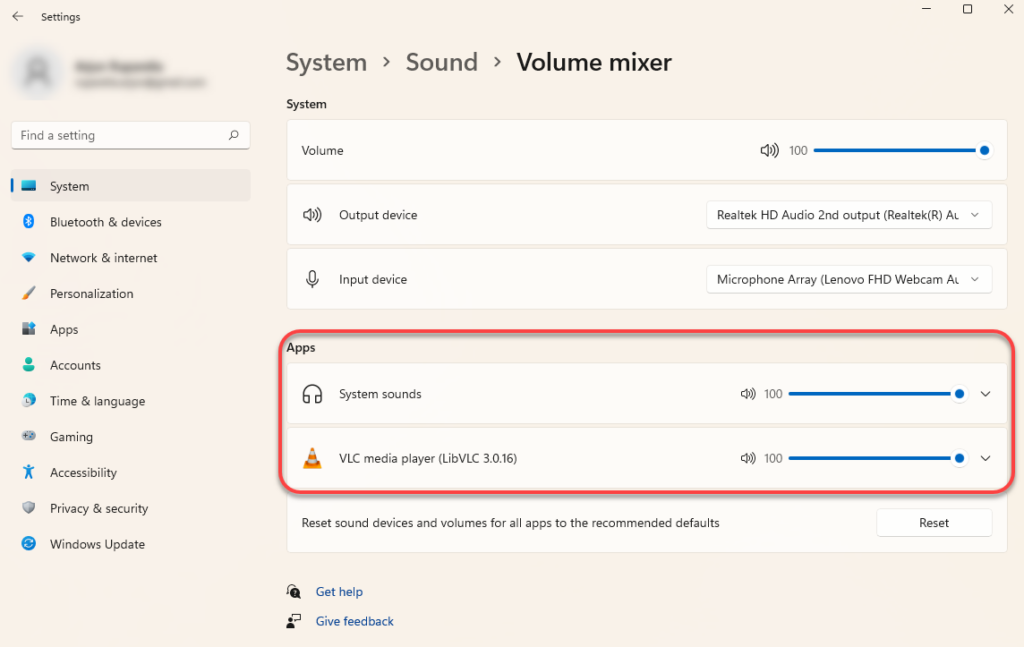
Pokud se hlasitost některé z těchto aplikací blíží nule, zapněte ji. Zvyšte jej na 100, abyste jej otestovali a zjistili, zda se tím problém se zvukem vyřeší.
Zkontrolujte aktivní výstupní zařízení
Pokud jste k počítači připojili více než jedno zvukové zařízení, možná přehrává zvuk na jiném zařízení, než které používáte. To může platit zejména v případě, že jste připojili zvukové zařízení pomocí kabelu USB nebo HDMI, protože tato zařízení budete muset sami nastavit jako výchozí.
Zvukové zařízení můžete změnit v nastavení zvuku. Chcete-li otevřít nastavení zvuku, klikněte pravým tlačítkem myši na ikonu reproduktoru na pravém konci hlavního panelu a vyberte možnost Nastavení zvuku .
V horní části okna se zobrazí možnost Vybrat, kde se má zvuk přehrát . Vyberte příslušné výchozí zvukové zařízení a zkontrolujte, zda to řeší problémy se zvukem na vašem počítači. Můžete však také přehrávat zvuk na více zařízeních současně.

Zvuk můžete také otestovat při nastavení výchozího zařízení výběrem příslušného zvukového zařízení a stisknutím tlačítka Test na další obrazovce.
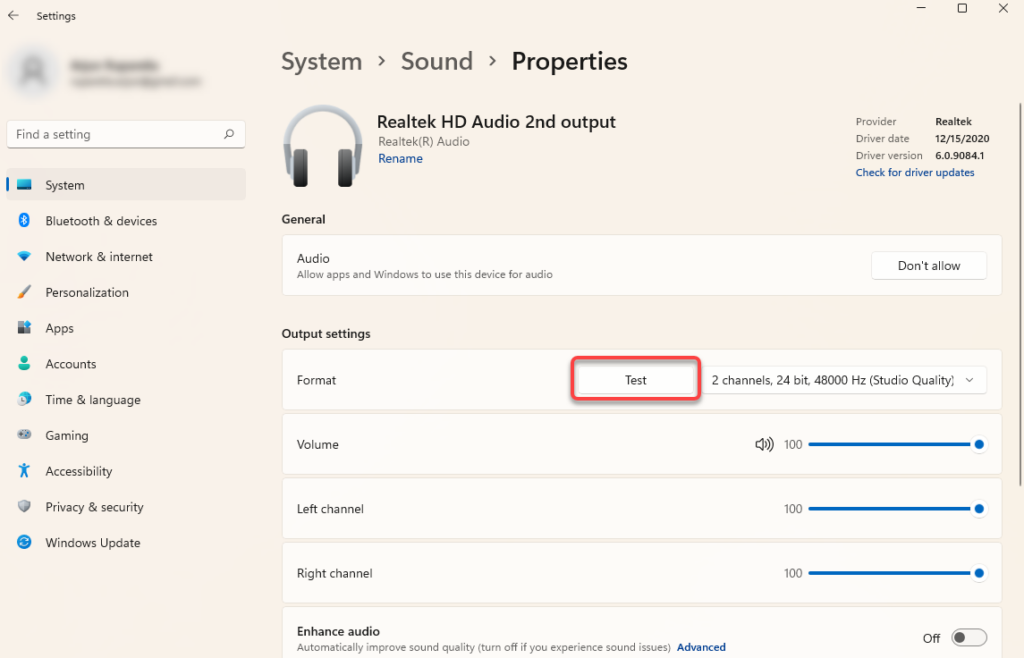
Případně můžete také vybrat jiné přehrávací zařízení tak, že přejdete na Ovládací panely >Hardware a zvuk >Zvuk . Přejděte na kartu Přehrávání , vyberte zařízení a ve spodní části vyberte tlačítko Nastavit výchozí .
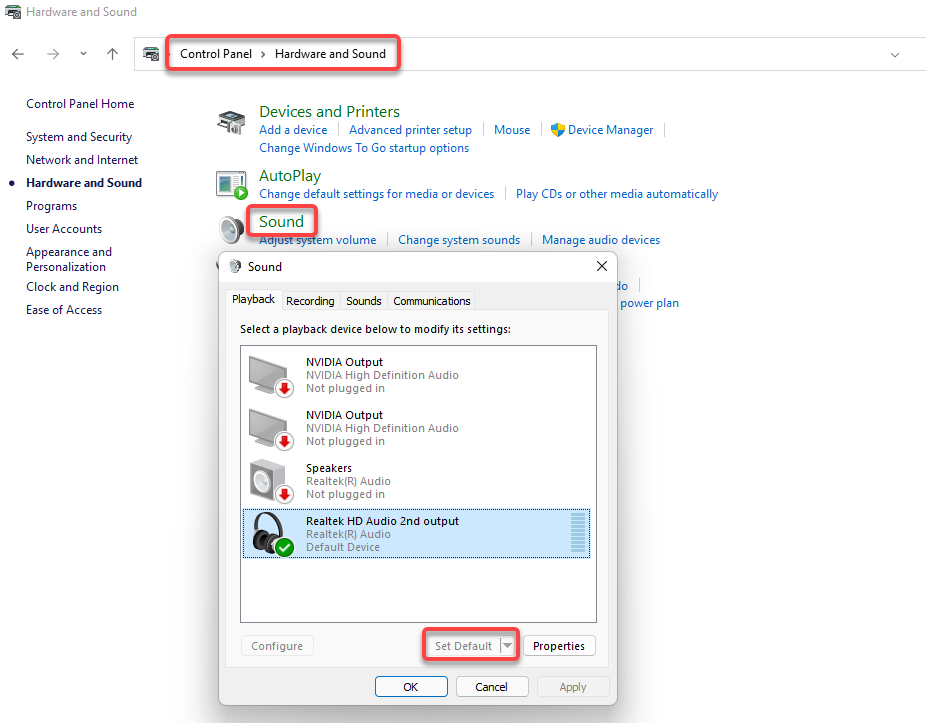
Použijte vestavěný nástroj pro odstraňování problémů se zvukem
Windows má několik integrovaných nástrojů pro odstraňování problémů, včetně nástroje pro odstraňování problémů se zvukem, který dokáže automaticky určit a opravit problém. Vestavěné nástroje pro odstraňování problémů nejsou vždyúčinné, ale je dobré je vyzkoušet, než vyzkoušíte rušivější opravy.
Vestavěný nástroj pro odstraňování problémů najdete v aplikaci Nastavení. Stisknutím kláves Win + I spusťte aplikaci Nastavení a přejděte na Systém >Odstraňování problémů >Další nástroje pro odstraňování problémů . Vyhledejte v seznamu nástrojů pro odstraňování problémů položku s názvem Přehrávání zvuku a vedle ní klepněte na tlačítko Spustit .

Postupujte podle pokynů na obrazovce a nechte systém Windows, aby se pokusil najít a opravit problémy..
Aktualizujte, přeinstalujte nebo vraťte zpět ovladače zvuku
Pokud jsou vaše ovladače zvuku zastaralé, poškozené nebo byly odstraněny, možná nebudete moci získat žádný zvukový výstup. Problémy se zvukem způsobené ovladačem můžete vyřešit jeho jednoduchou aktualizací nebo přeinstalací. I bez problémů se zvukem je nejlepší aktualizovat ovladače jednou za čas.
Chcete-li aktualizovat nebo přeinstalovat ovladač, budete muset použít Správce zařízení. Stiskněte Win + R , napište devmgmt.msc a stisknutím Enter spusťte Správce zařízení. Vyhledejte kategorii nazvanou Ovladače zvuku, videa a her a kliknutím na malou šipku vlevo od ní seznam rozbalte.
Najděte ovladač pro příslušné zařízení, klikněte na něj pravým tlačítkem a vyberte možnost Odinstalovat zařízení .
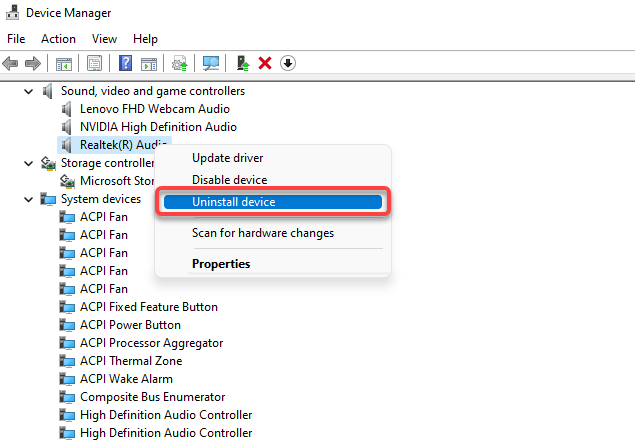
V mnoha případech se zobrazí zvukový ovladač Realtek, ale další zařízení mohou být uvedena samostatně. Můžete odinstalovat všechna zařízení jedno po druhém a poté na pásu karet v horní části vybrat Akce a vybrat Vyhledat změny hardwaru .
Tímto přeinstalujete nové ovladače pro všechna zařízení, která jste odinstalovali. Případně, pokud jste si stáhli ovladače z webu výrobce, klikněte pravým tlačítkem na zařízení a vyberte Aktualizovat ovladač .
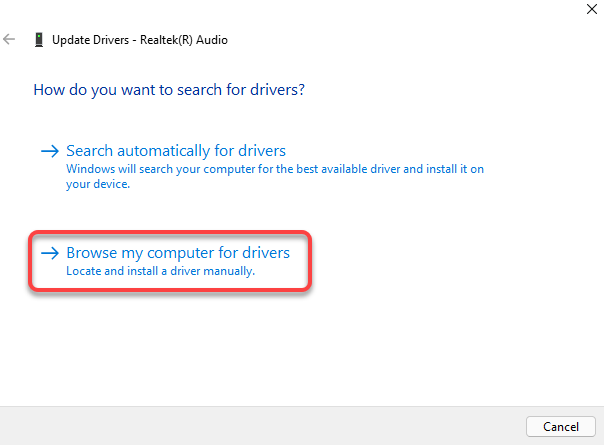
Vyberte Vyhledat ovladače v mém počítači a vyberte soubory ovladačů z počítače.
V některých případech však může být aktualizace ovladače chybná. Pokud vaše přehrávací zařízení fungovalo správně, dokud neaktualizujete ovladač zařízení, můžete vrátit řidiče zpět použít dříve nainstalovaný ovladač zařízení. Upozorňujeme, že tuto možnost budete mít pouze v případě, že byl ovladač alespoň jednou aktualizován a systém Windows stále obsahuje starší ovladač, ke kterému se lze vrátit.
Chcete-li vrátit ovladače zpět, klikněte pravým tlačítkem na zařízení, vyberte Vlastnosti , přepněte na kartu Ovladač a vyberte možnost Vrátit zpět ovladač .
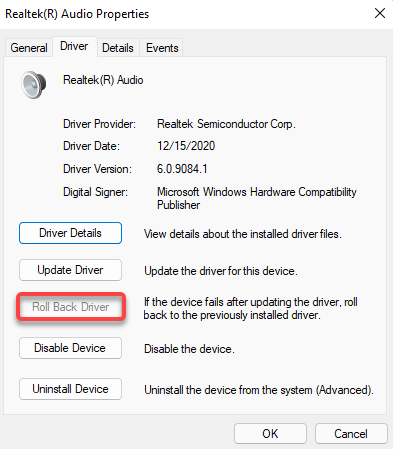
Zakázat vylepšení zvuku systému Windows
Vylepšení zvuku systému Windows je vestavěná funkce, která může zlepšit kvalitu zvuku na počítačích se systémem Windows. Mohou však také způsobit problémy se zvukem na některých počítačích. Obvykle je řešením jednoduše zakázat vylepšení..
Vylepšení můžete zakázat v aplikaci Nastavení. Stisknutím kláves Win + I spusťte aplikaci Nastavení a přejděte na Systém >Zvuk >Všechna zvuková zařízení . Vyberte příslušné zvukové zařízení a vypněte tlačítko vedle možnosti Vylepšit zvuk . Tím deaktivujete všechna vylepšení.
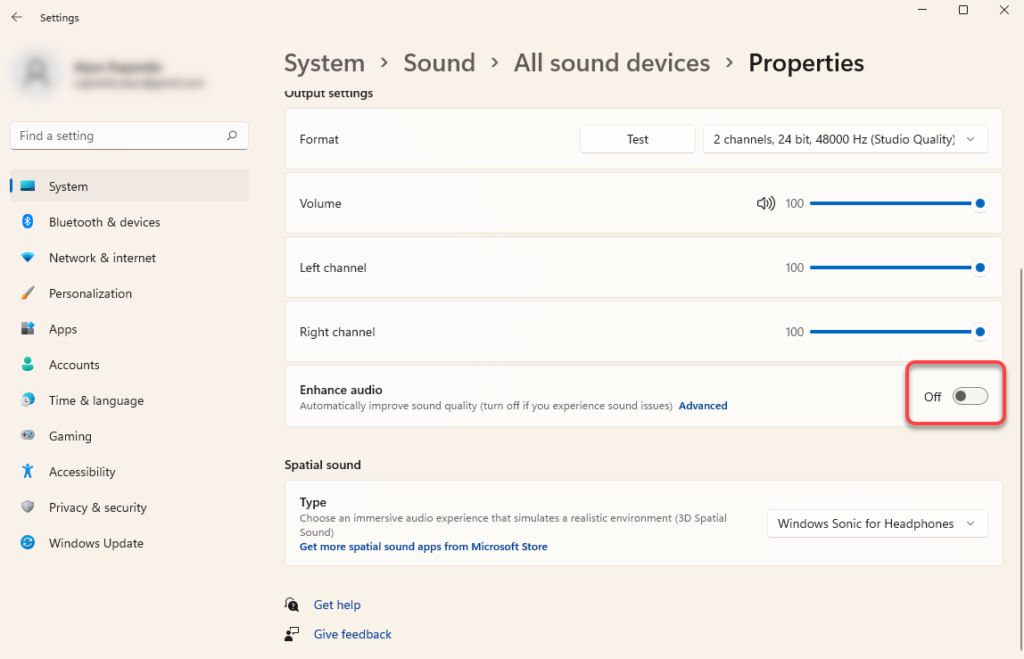
Restartujte službu Windows Audio
Pokud se stále pokoušíte opravit zvuk ve Windows 11 nebo 10, může být užitečné restartovat služby Windows Audio a Windows Audio Endpoint Builder. Služby se také mohly v některých případech automaticky deaktivovat, takže nebudete mít žádný zvuk.
Stiskněte Win + R , zadejte services.msc a stisknutím Enter spusťte konzolu Služby . V seznamu vyhledejte službu s názvem Windows Audio . Můžete to provést stisknutím Ctrl + F , zadáním windows audio do vyhledávacího pole a stisknutím klávesy Enter .
Jakmile službu najdete, dvakrát na ni klikněte. Pokud se Stav služby zobrazí jako Zastaveno , stačí kliknout na tlačítko Start .
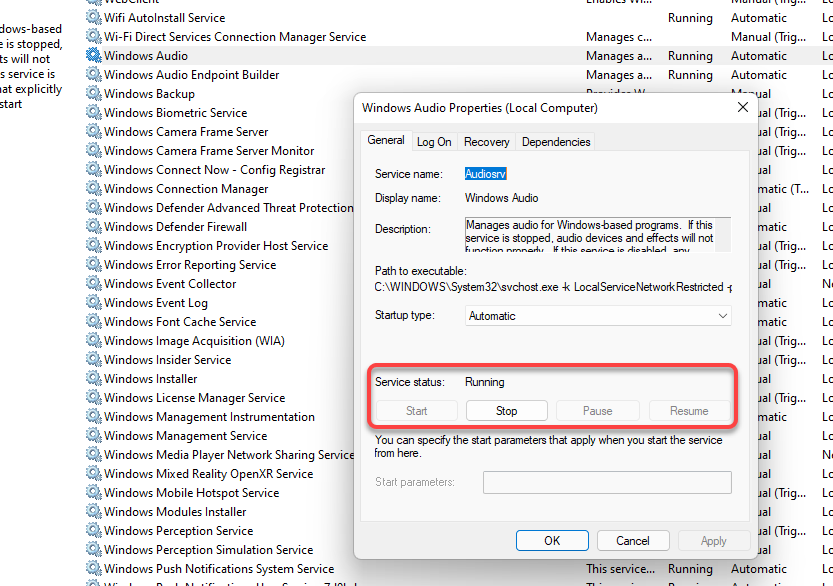
Pokud je služba již spuštěna, vyberte tlačítko Zastavit a poté ji restartujte kliknutím na tlačítko Start .
Zkontrolujte také Typ spouštění . Pokud je nastaveno na cokoliv jiného než Automaticky , změňte jej na Automaticky . Až budete hotovi, vyberte OK . Opakujte stejný postup pro službu Windows Audio Endpoint Builder .
Opraveny problémy se zvukem systému Windows
Doufáme, že vám jedna z těchto oprav fungovala a zvuk na vašem počítači funguje dobře. Pokud však ne, možná budete chtít zvážit obnovení systému. Pokud máte také spoustu dalších problémů, resetování Windows může být další schůdnou možností. Než použijete některou z těchto možností, ujistěte se, že zálohujte si PC.
.