Sdílíte svůj pracovní nebo domácí počítač s ostatními? Spotřebovávají aplikace a soubory z účtů hostů šílené množství místa na disku? Windows má systém kvót, který správcům poskytuje větší kontrolu nad správou úložiště. Tento nástroj můžete použít k nastavení kvóty využití disku pro interní i externí úložná zařízení.
Provedeme vás kroky k ovládání dat, která mohou uživatelé ukládat do vašeho počítače, nastavením limitů diskových kvót. Než přejdete na kroky, poznamenejte si, že nástroj Windows Quota Management funguje pouze na jednotkách naformátovaných pomocí souborový systém NTFS.
Konfigurace diskové kvóty pomocí Průzkumníka souborů
Existuje několik způsobů, jak povolit systém správy kvót ve Windows 11. Můžete tak učinit pomocí Průzkumníka souborů, Editoru registru nebo Editor zásad skupiny. Cesta Průzkumníkem souborů je však nejjednodušší.
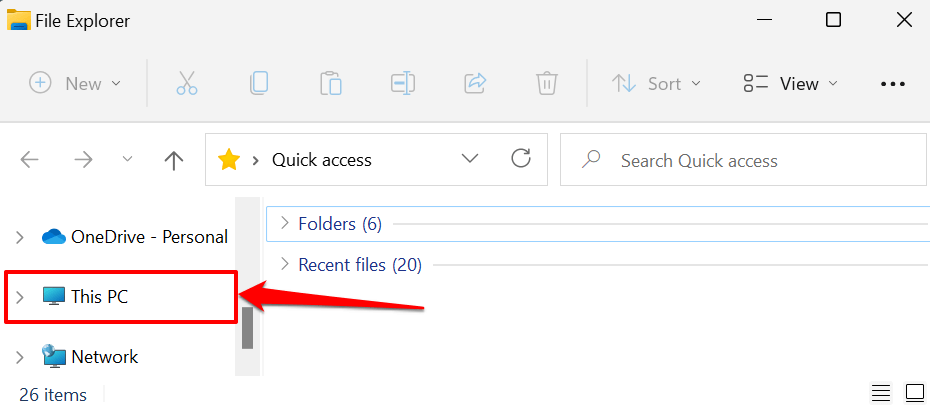
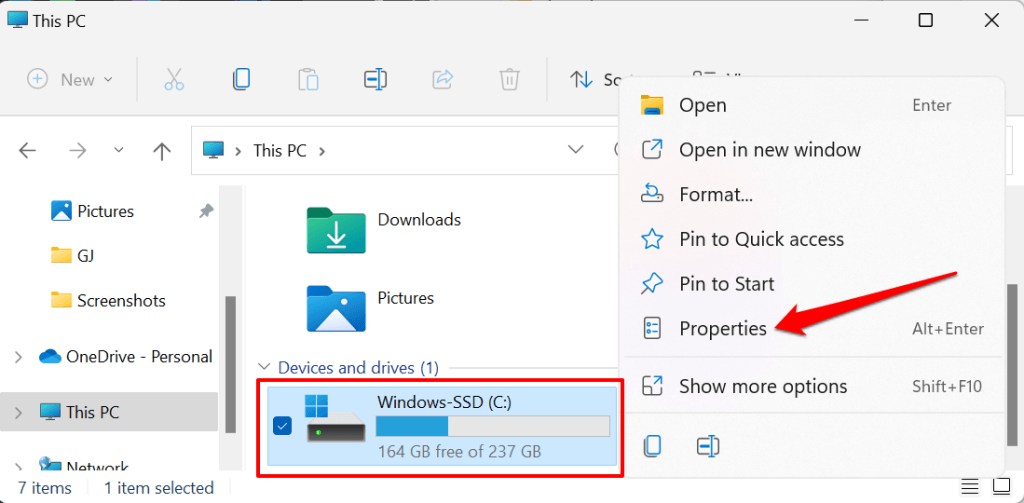
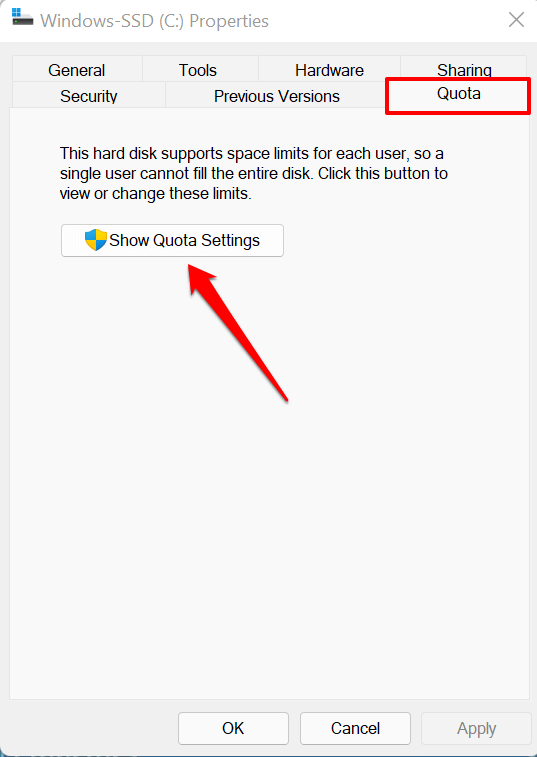
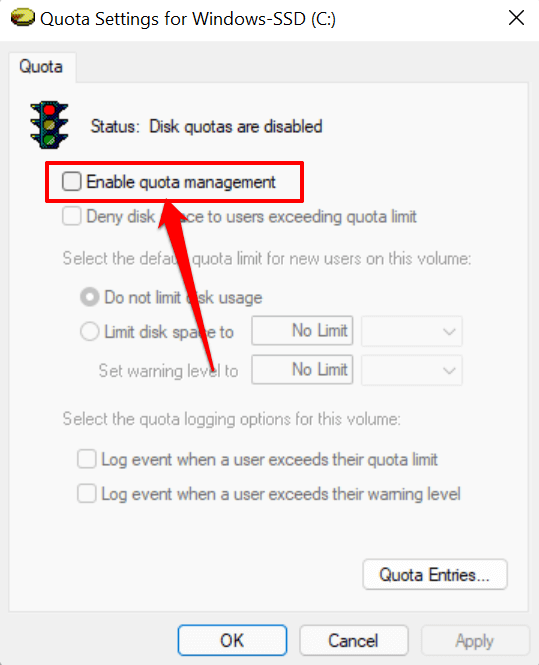
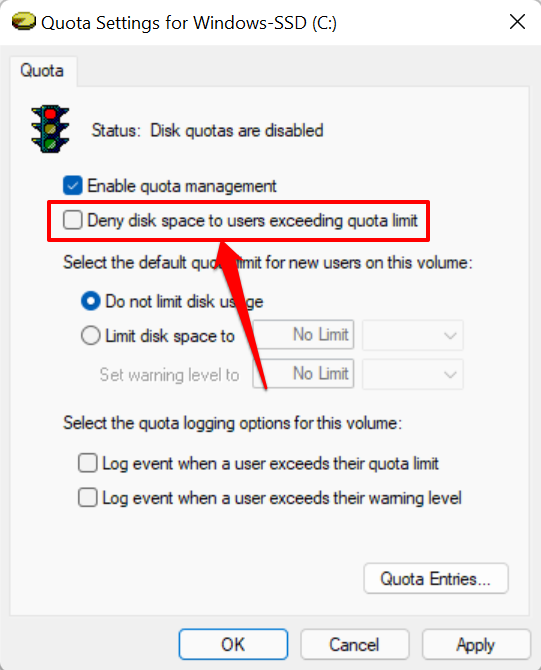
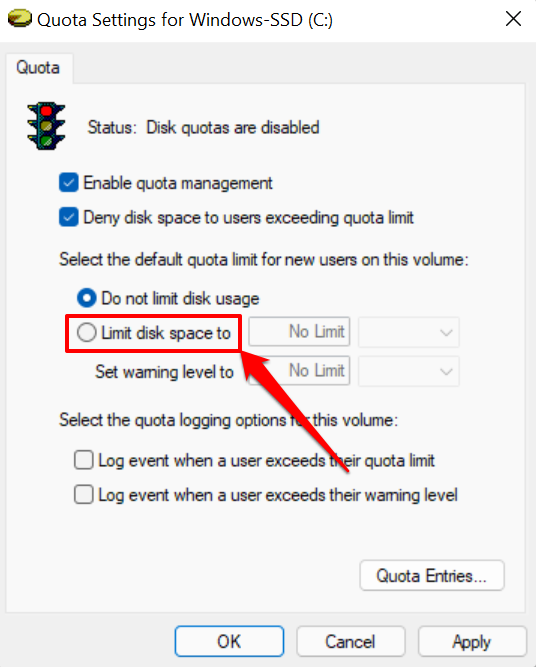
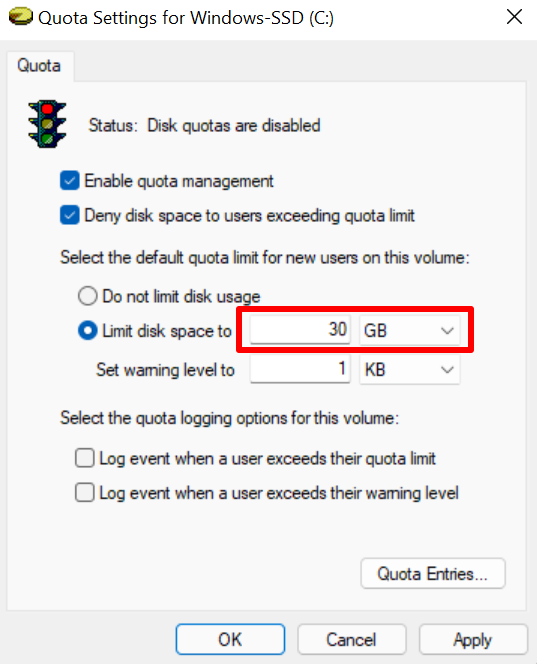
Měli byste také nastavit úroveň varování, která je o něco nižší než limit disku. Pro limit 30 GB disku je ideální nastavení úrovně varování 25 GB. Když uživatelé dosáhnou nebo překročí limit varování, systém Windows odešle připomenutí, že se blíží vyčerpání místa na disku, které jim bylo přiděleno.
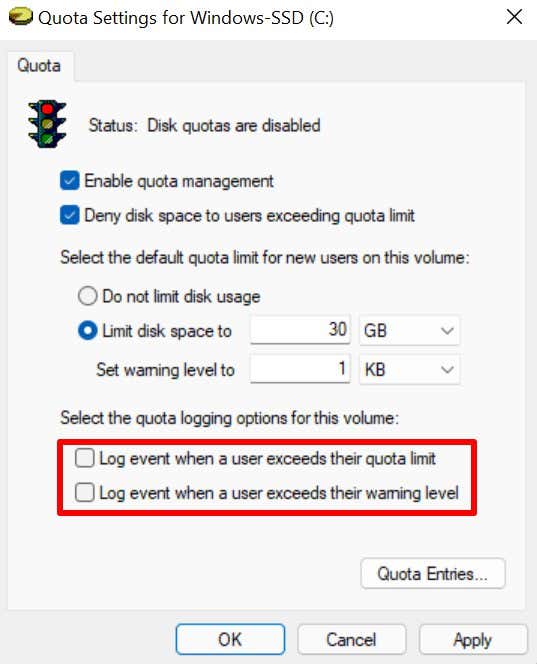
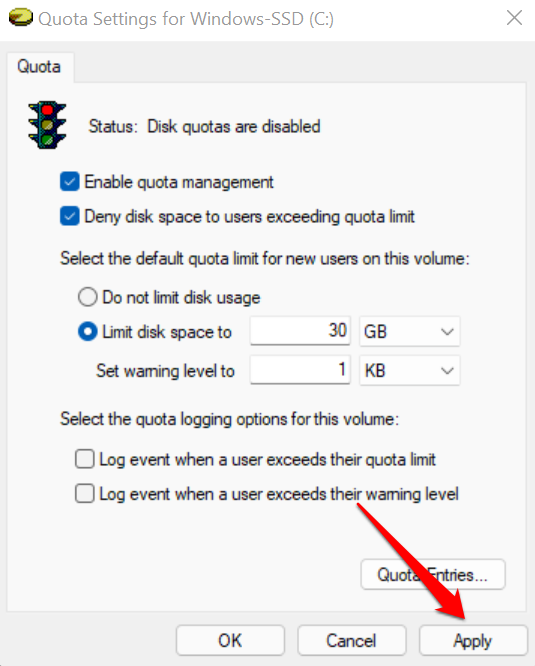
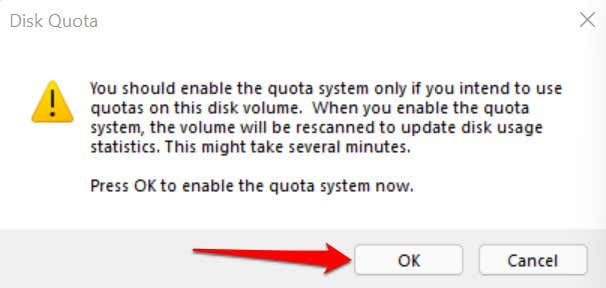
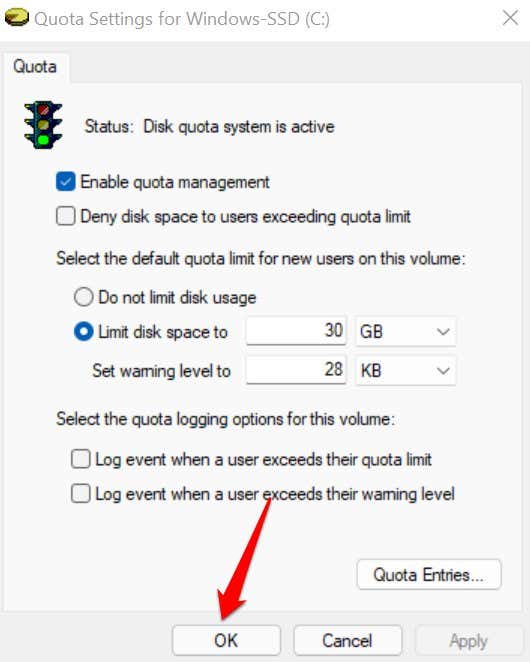
Aby se tyto změny projevily, možná budete muset restartovat počítač. Měli bychom také zmínit, že konfigurace diskových kvót jsou specifické pro jednotku. Pokud máte PC má více diskových oddílů (oddělené od disku C:), limity kvót na místním disku se nevztahují na ostatní oddíly.
Zobrazení a úprava limitu diskové kvóty
Když nastavíte limit kvóty úložiště pro disk, systém Windows použije limit na všechny uživatele vašeho počítače. V okně Nastavení kvóty je nástroj „Položky kvót“, který umožňuje upravit nebo zakázat limit diskové kvóty pro konkrétní uživatele. Tento nástroj můžete také použít ke kontrole aktuálního využití místa na disku pro všechny uživatelské účty oproti nastavené kvótě.
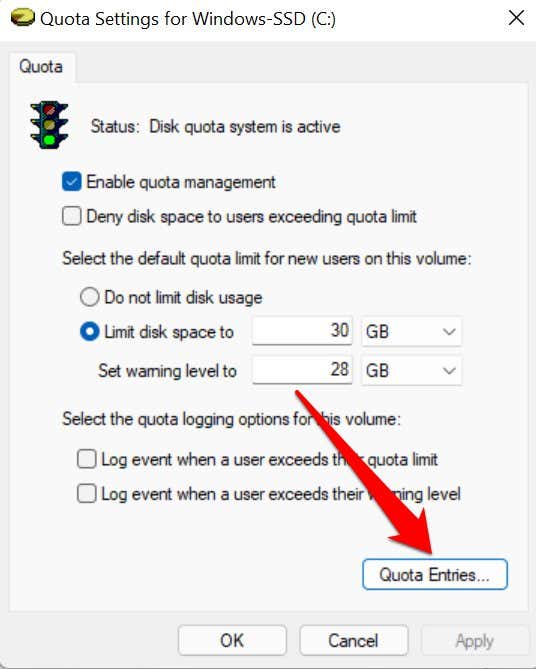
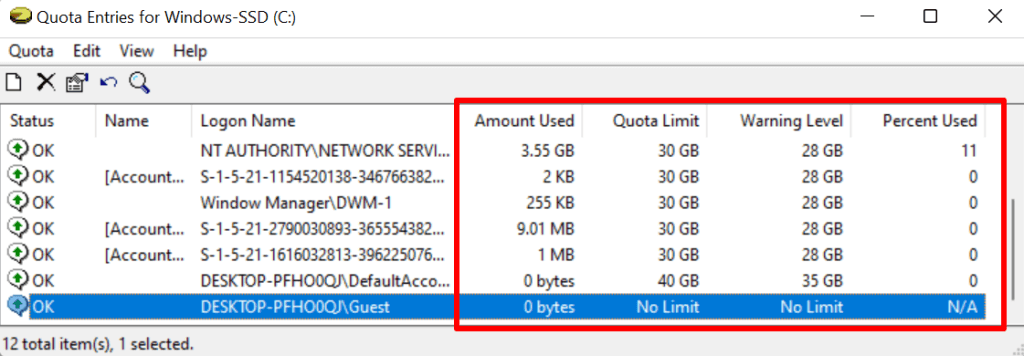
Pokud ve sloupcích „Jméno“ nebo „Přihlašovací jméno“ nenajdete účet, přidejte uživatele do seznamu ručně. Klepněte na Kvóta na liště nabídek a vyberte Nová položka kvóty .
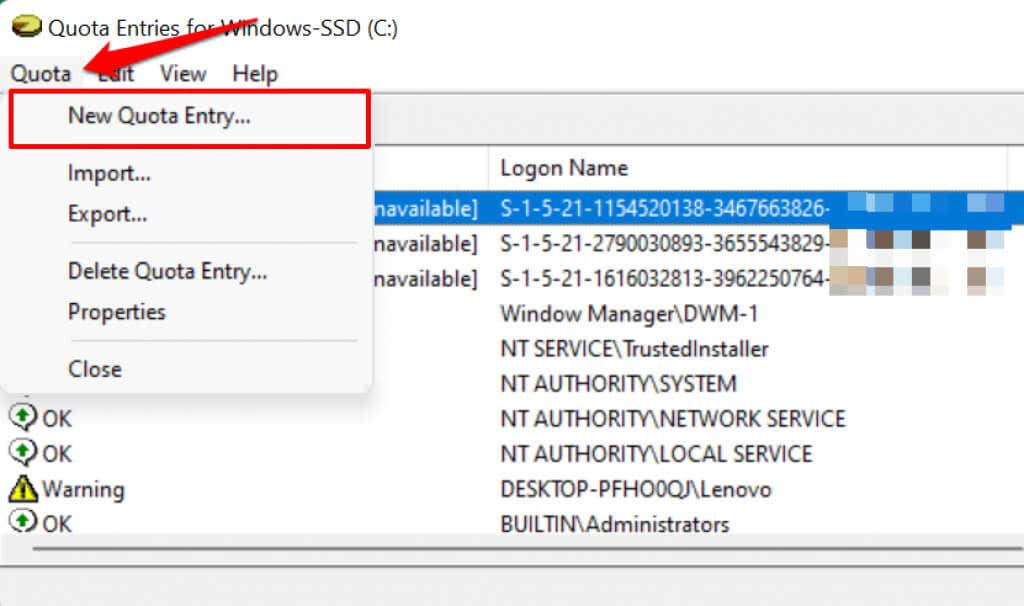
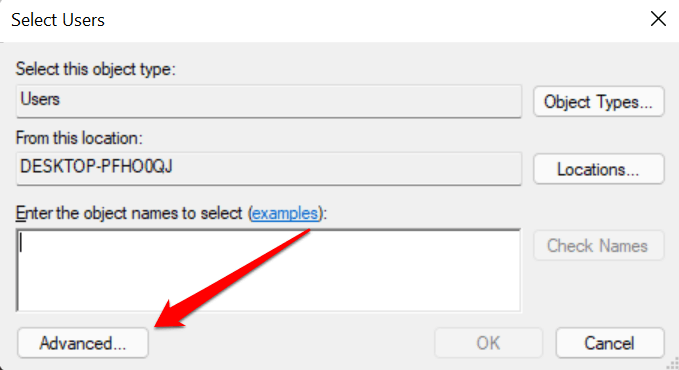
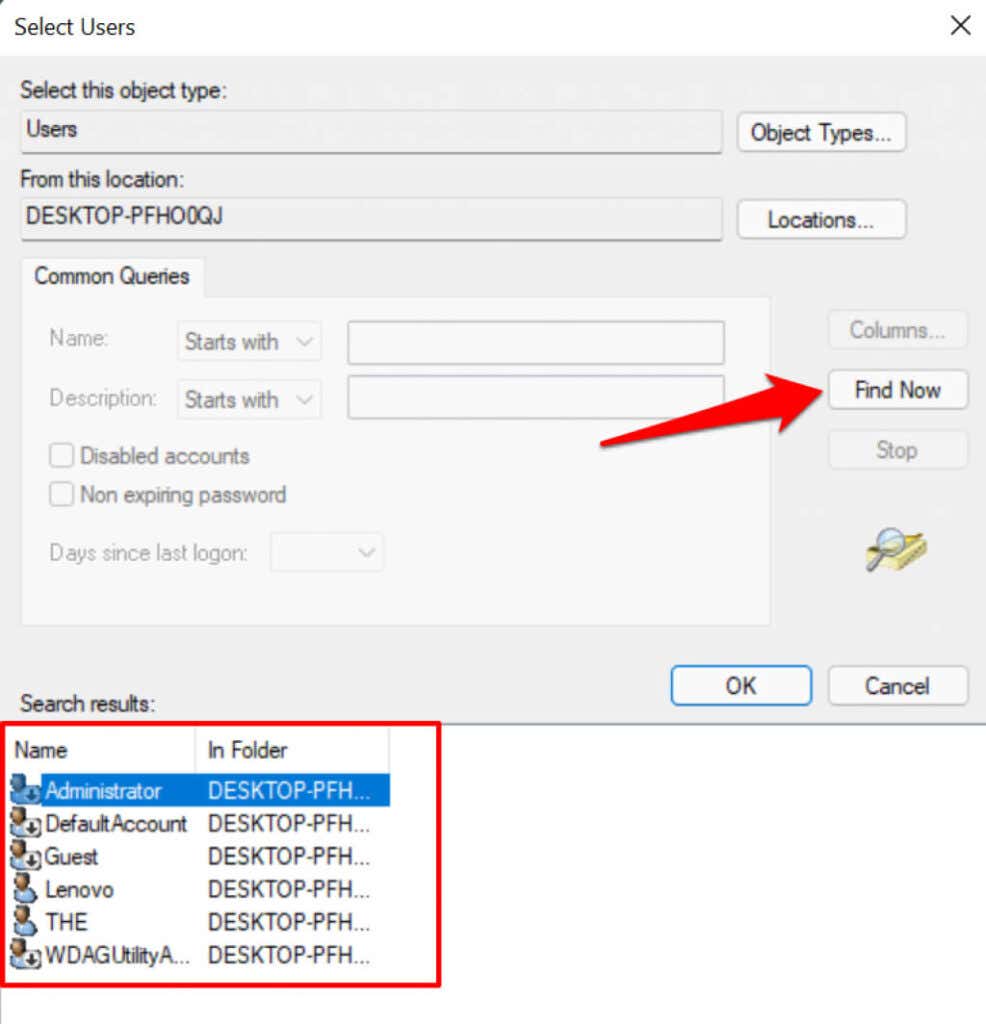
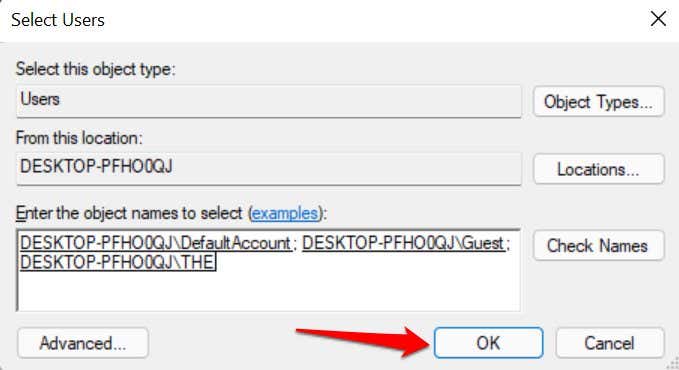
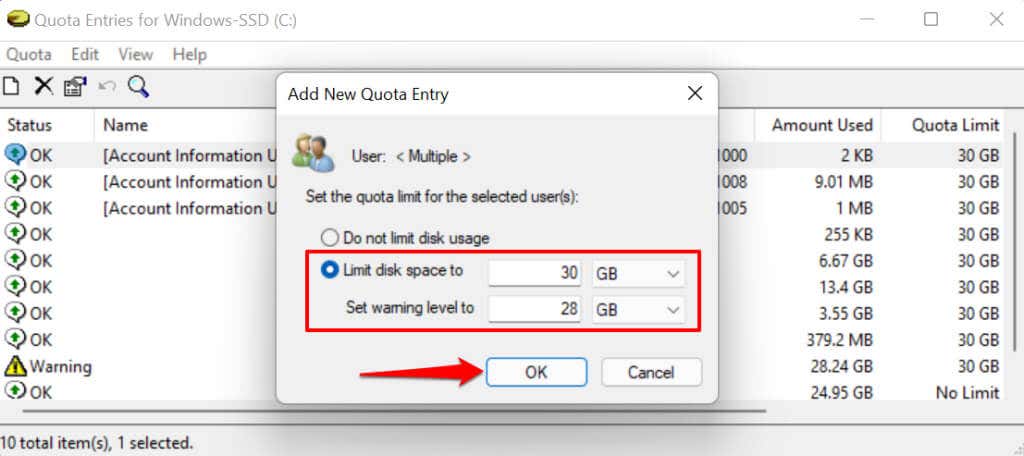
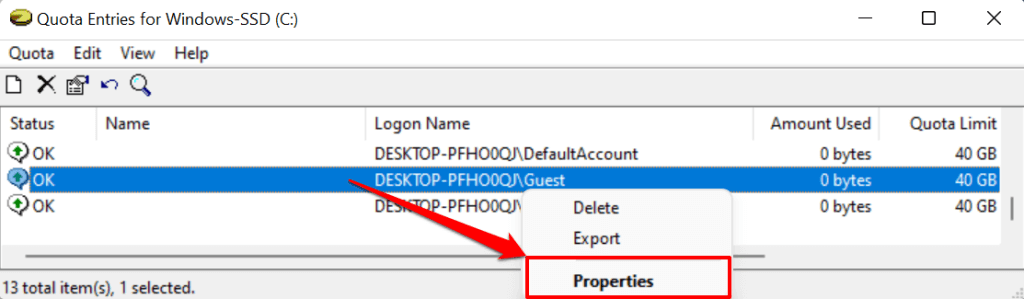
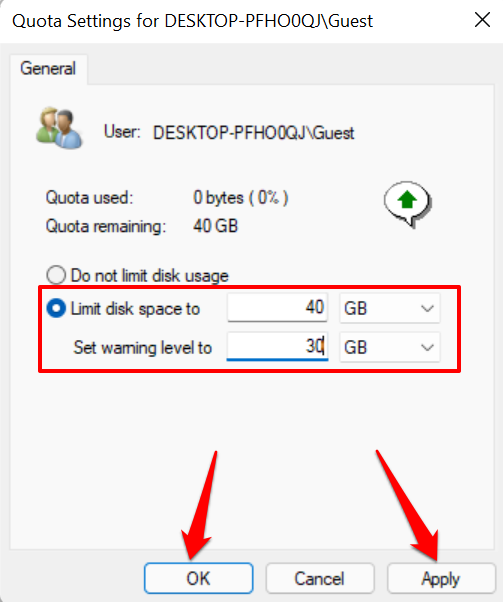
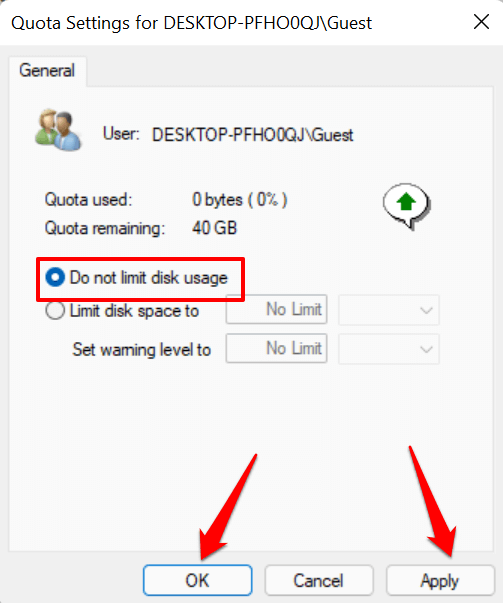
Dalším způsobem, jak deaktivovat limity kvót, je kliknout pravým tlačítkem myši na název účtu v okně „Quota Entries“ a vybrat možnost Smazat .
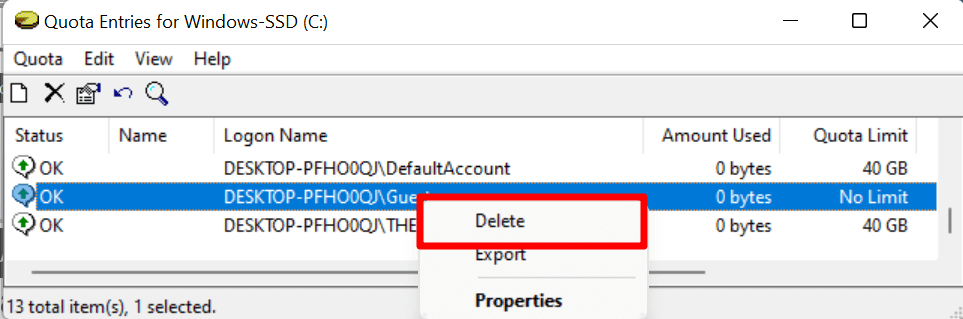
Výběrem možnosti Převzít vlastnictví na další stránce uložíte soubory na místo na disku, které jste přidělili uživatelskému účtu. Pokud soubory nepotřebujete, vyberte možnost Smazat .
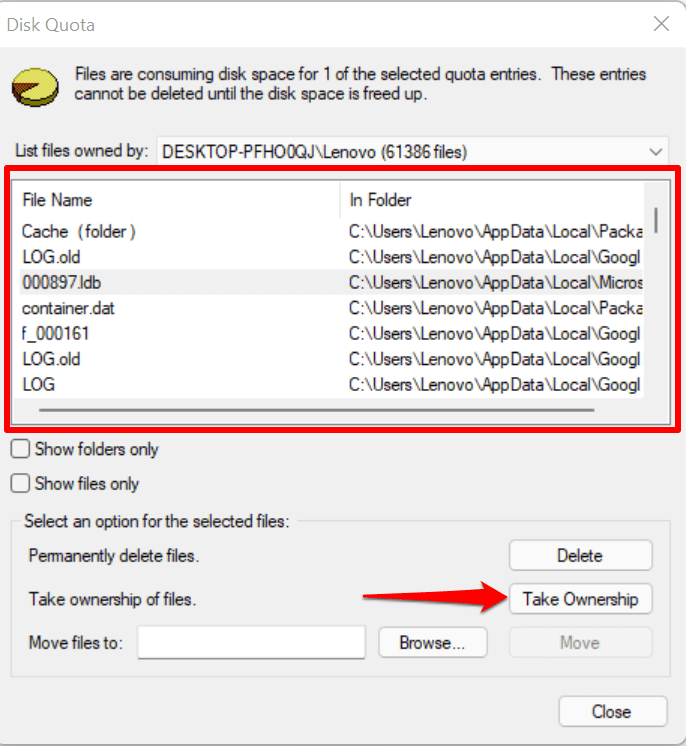
Nastavte diskové kvóty pomocí Editoru zásad skupiny
Jsou případy, kdy systém Windows nedokáže vynutit limit kvóty úložiště nakonfigurovaný pomocí Průzkumníka souborů. Pokud k tomu dojde, upravte nebo znovu povolte diskovou kvótu v Editoru zásad skupiny.
Upozorňujeme, že Editor zásad skupiny je dostupný pouze ve Windows 11 Pro, Education a Enterprise. Pokud používáte Windows 11 Home edition, zkuste místo toho znovu povolit kvótu úložiště v Editoru registru.
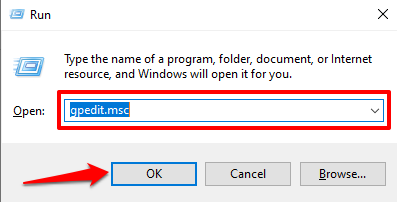
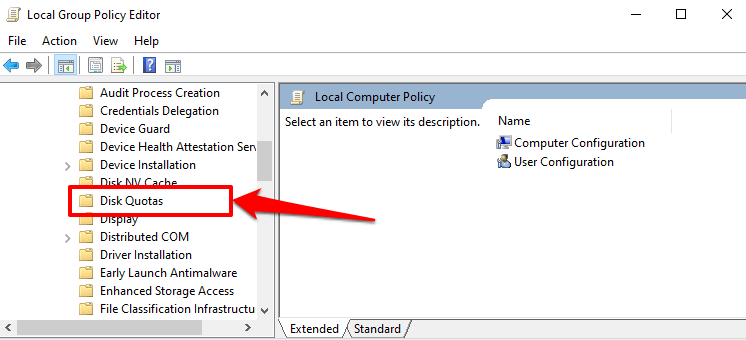
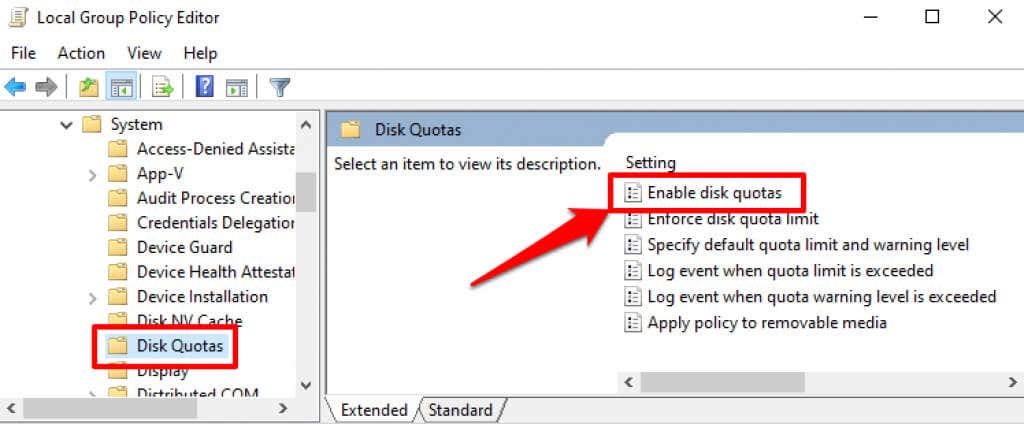
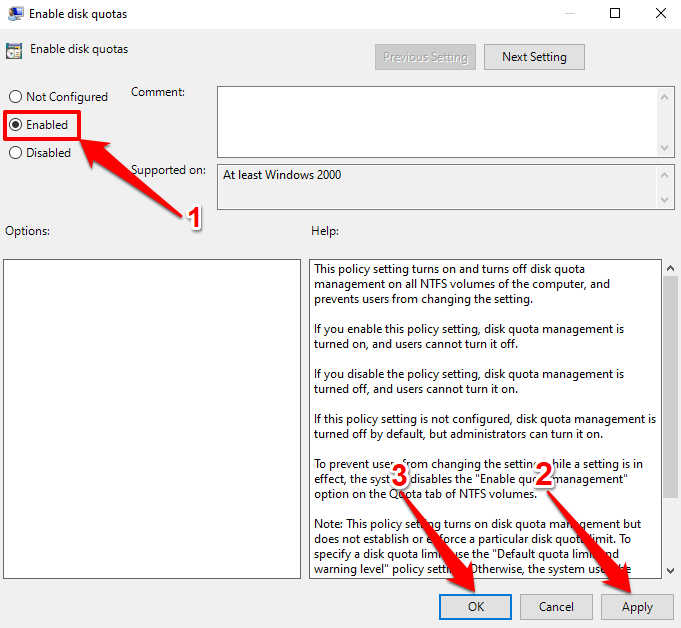
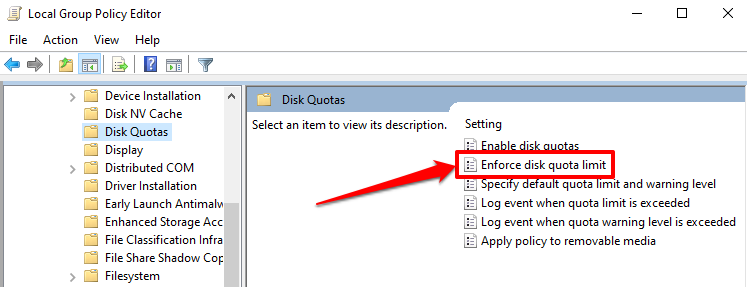
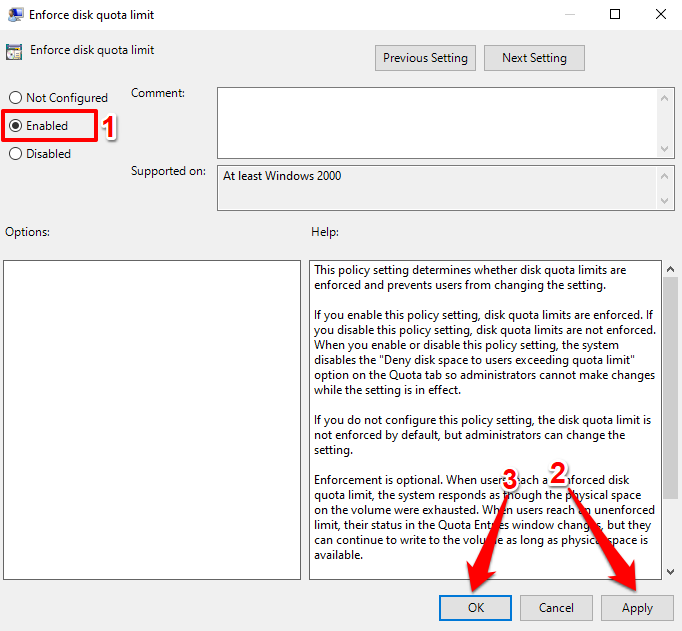
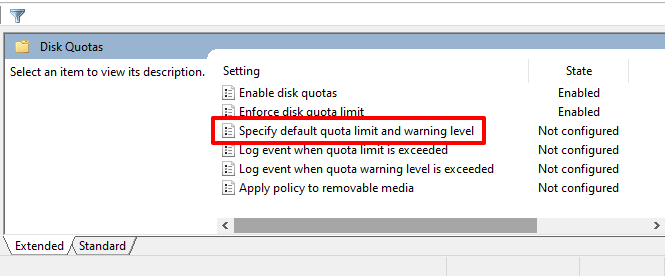
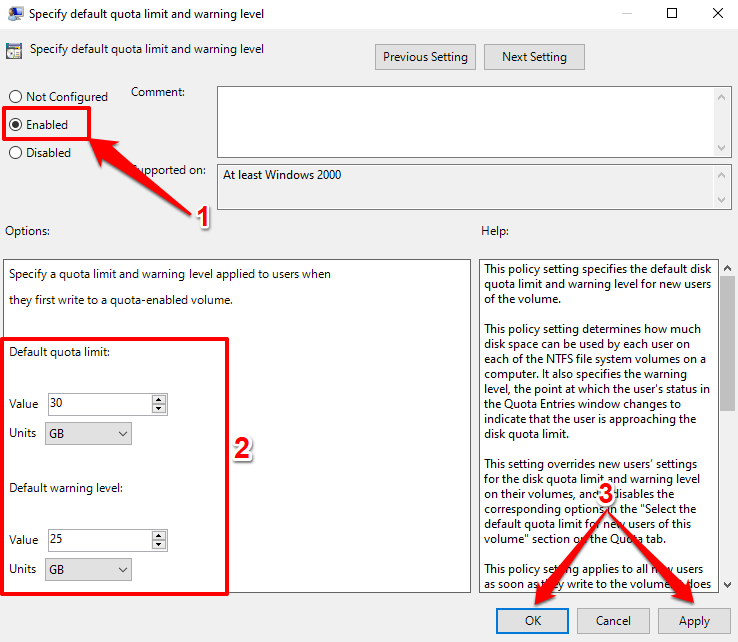
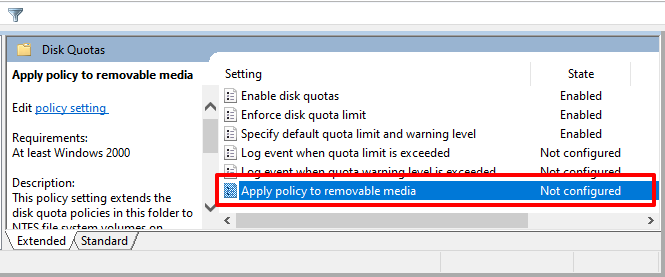
Nastavte diskovou kvótu pomocí Editoru registru
Můžete také vynutit omezení diskové kvóty na zařízeních se systémem Windows 11 prostřednictvím Editoru registru. Než budete pokračovat, ujistěte se vytvořte zálohu souborů registru vašeho počítače, abyste nepoškodili žádný důležitý soubor, který by mohl poškodit systém Windows nebo váš počítač.
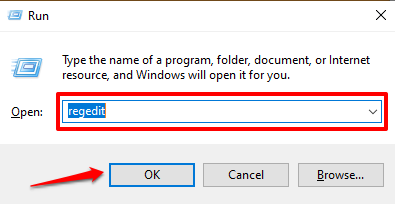
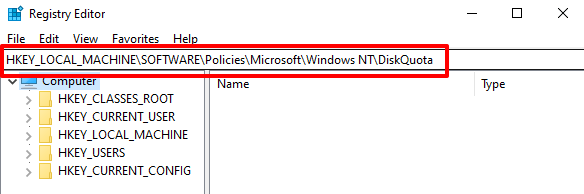
Zkontrolujte, zda jsou klíče registru Povolit a Vynutit a jejich hodnoty nastaveny na 1 (tj. povoleno). Oba umožňují a vynucují limit diskové kvóty ve Windows.

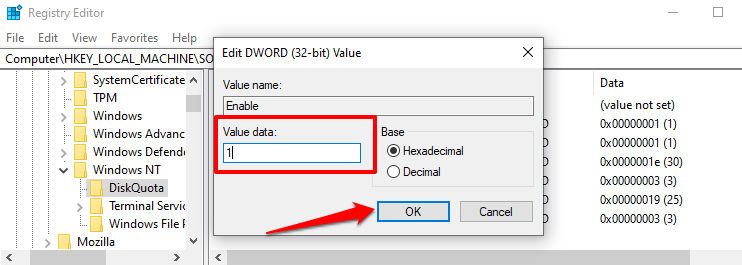
Automatizovat správu úložiště
Pomocí kroků v tomto kurzu můžete nastavit systém správy diskových kvót v systému Windows 11. Tyto metody jsou zpětně kompatibilní se staršími verzemi operačního systému Windows. To znamená, že tyto kroky můžete přijmout do nastavit diskové kvóty ve Windows 10, Windows 8 a Windows 7.
.