Microsoft Word zaznamenává datum (a čas), kdy vytvoříte, upravíte, vytisknete nebo uložíte dokument aplikace Word. Tato data jsou digitálně vložena do dokumentu a máte k nim přístup v aplikaci Microsoft Word nebo Průzkumník souborů Windows.
Ukážeme vám, jak zjistit, kdy byl dokument Word vytvořen nebo upraven. Také se naučíte vložit datum vytvoření nebo úpravy do dokumentu aplikace Word.
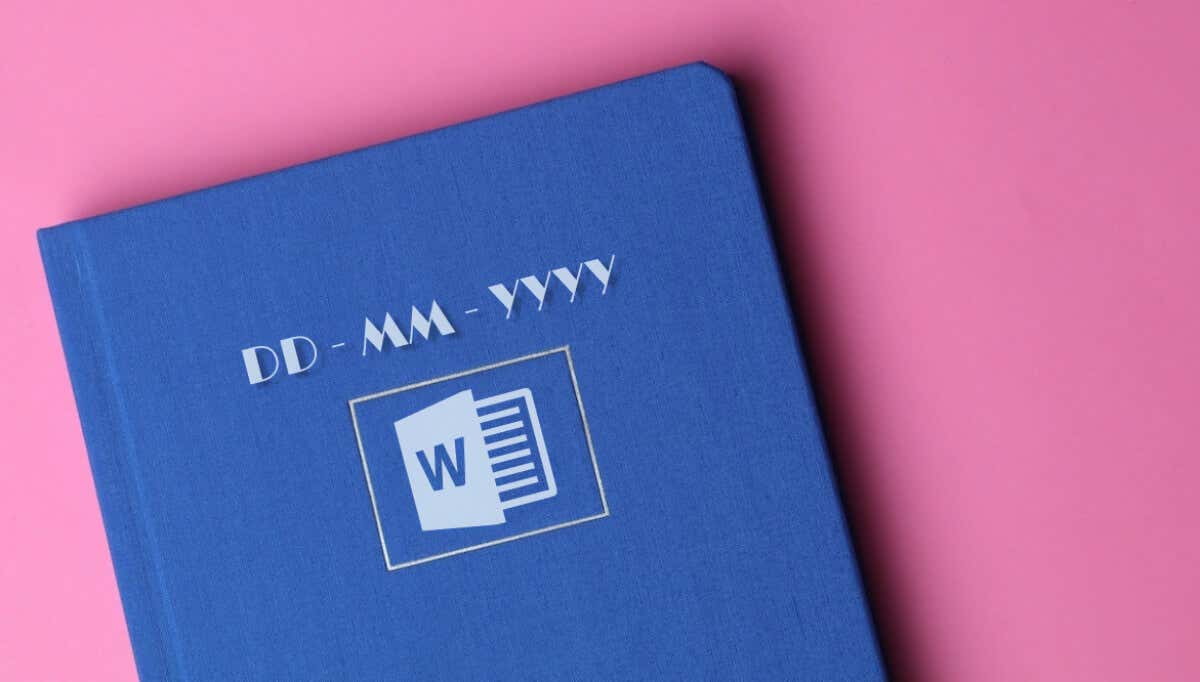
Zkontrolujte datum vytvoření dokumentu aplikace Word v aplikaci Microsoft Word
Níže uvedené kroky platí pro Microsoft Office 365, Microsoft Word 2016 a novější verze. Pokud používáte starší verzi Wordu, přečtěte si Zobrazení data poslední úpravy dokumentu aplikace Word.
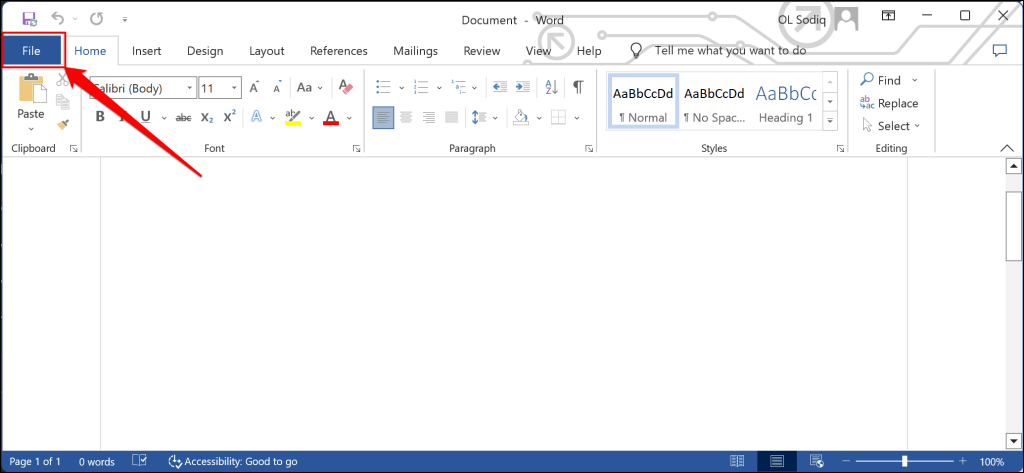
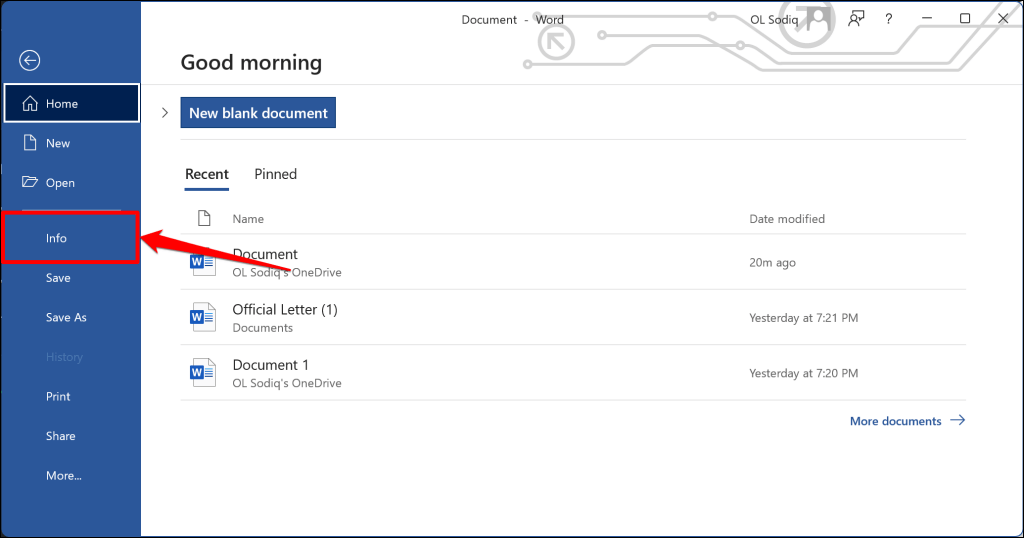

Datum vytvoření dokumentu můžete také zkontrolovat v okně „Pokročilé vlastnosti“. Otevřete rozbalovací nabídku Vlastnostia vyberte možnost Pokročilé vlastnosti.
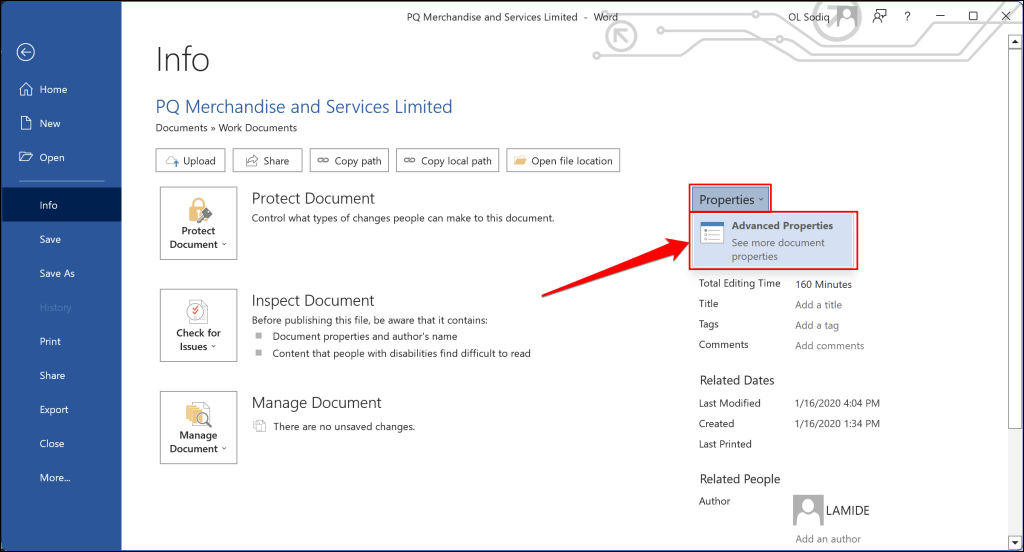
Otevřete kartu Statistikya zaškrtněte v řádku „Vytvořeno“ datum vytvoření dokumentu. Výběrem OK nebo Storno zavřete okno Pokročilé vlastnosti.
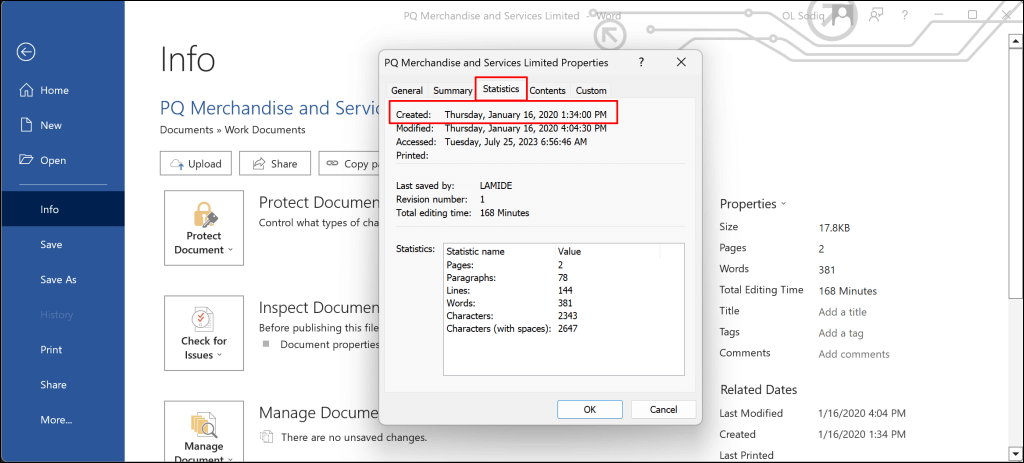
Zkontrolujte datum vytvoření dokumentu Word pomocí Průzkumníka souborů
Datum vytvoření dokumentů aplikace Word můžete zkontrolovat pomocí Průzkumník souborů Windows. Tuto metodu použijte, pokud v počítači nemáte nainstalovanou aplikaci Microsoft Word.
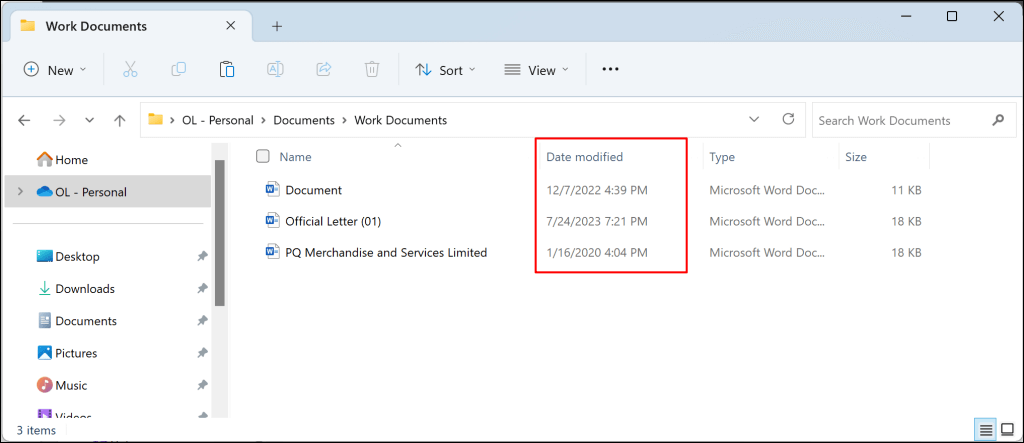
Pokud nevidíte sloupec Datum úpravy, klikněte pravým tlačítkem na záhlaví Jménoa vyberte možnost Datum úpravy.

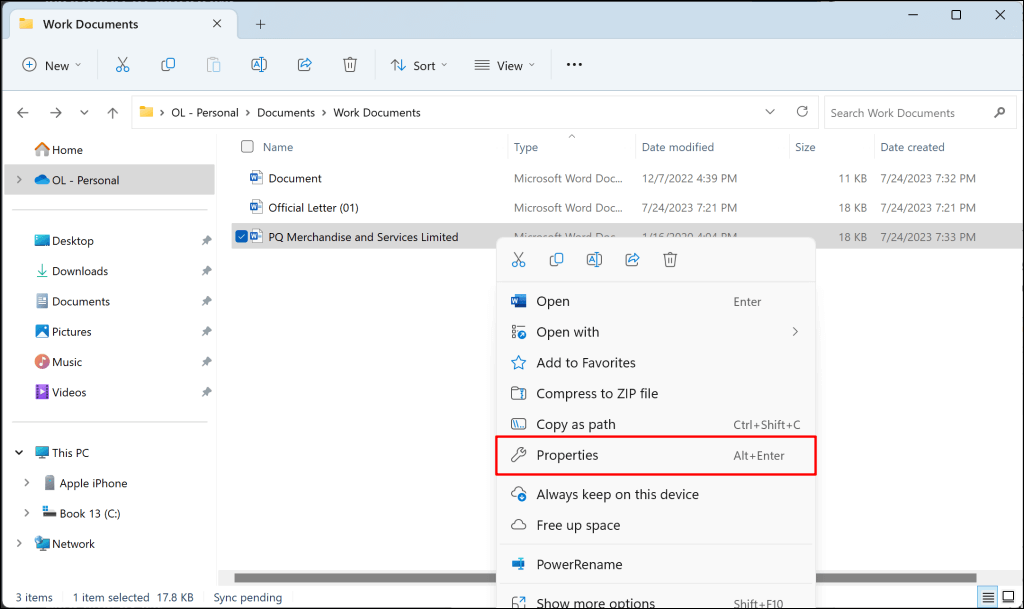
Ve složce se může zobrazit sloupec Datum vytvoření. Informace ve sloupci popisují, kdy byl dokument uložen/stažen do vašeho počítače. Pokračujte krokem č. 4, abyste viděli, kdy byly dokumenty poprvé vytvořeny v aplikaci Microsoft Word..
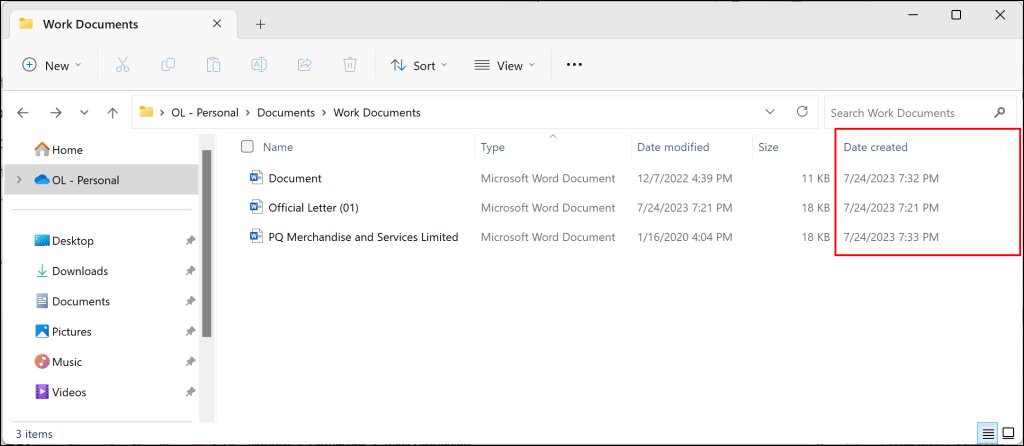
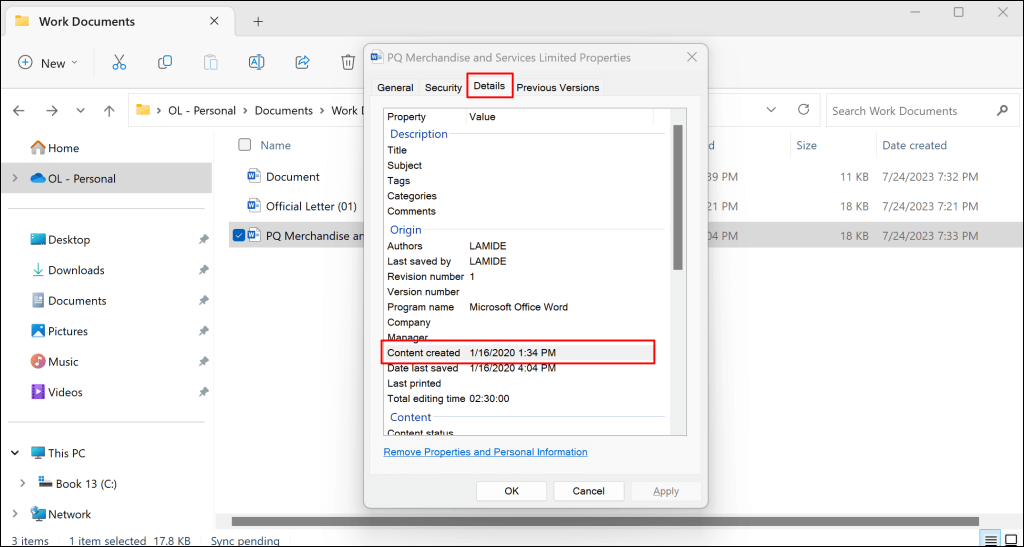
V řádku Datum posledního uloženímůžete také vidět, kdy byl dokument naposledy upraven/upraven. Řádek Celková doba úpravukazuje, jak dlouho autorovi trvalo provedení změn v dokumentu.

Zkontrolovat Datum úpravy dokumentu v aplikaci Microsoft Word
Domovská stránka aplikace Microsoft Word je dalším místem, kde lze zobrazit datum poslední úpravy dokumentů Word. Otevřete v počítači aplikaci Microsoft Word a postupujte podle níže uvedených kroků.
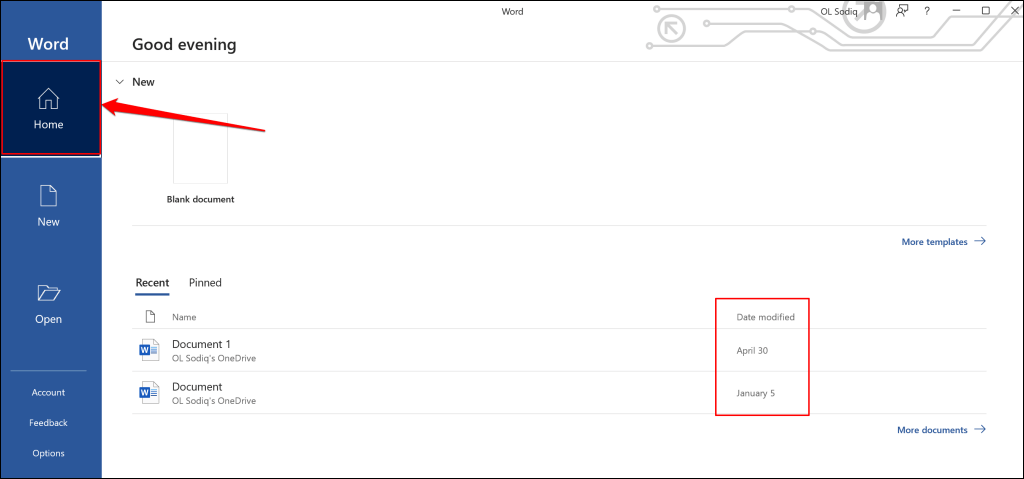
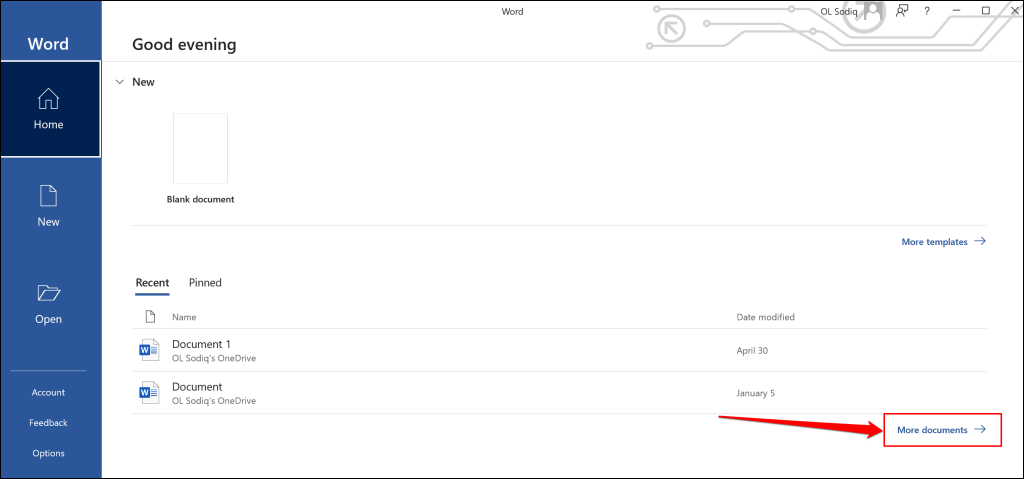
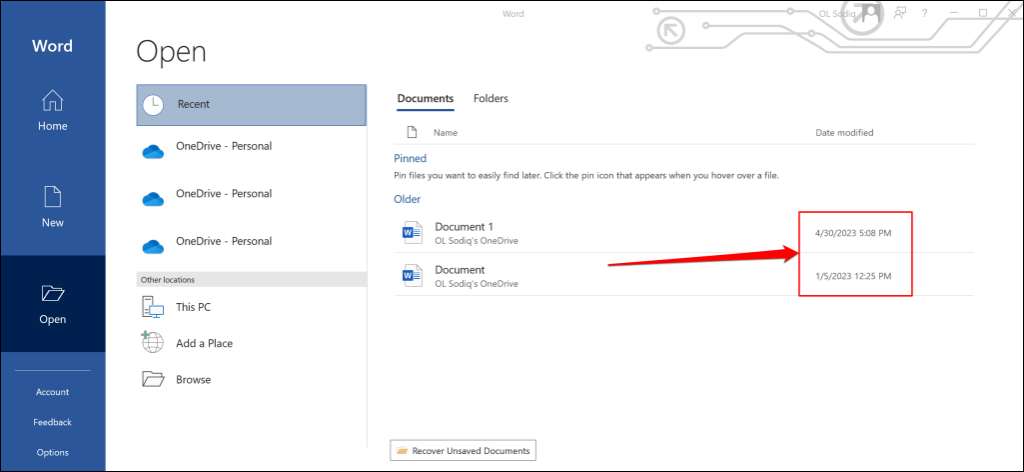
Vložit datum vytvoření nebo změny do dokumentů aplikace Word
Microsoft Word umožňuje vložit datum (a čas), kdy byl dokument vytvořen nebo upraven jako text.
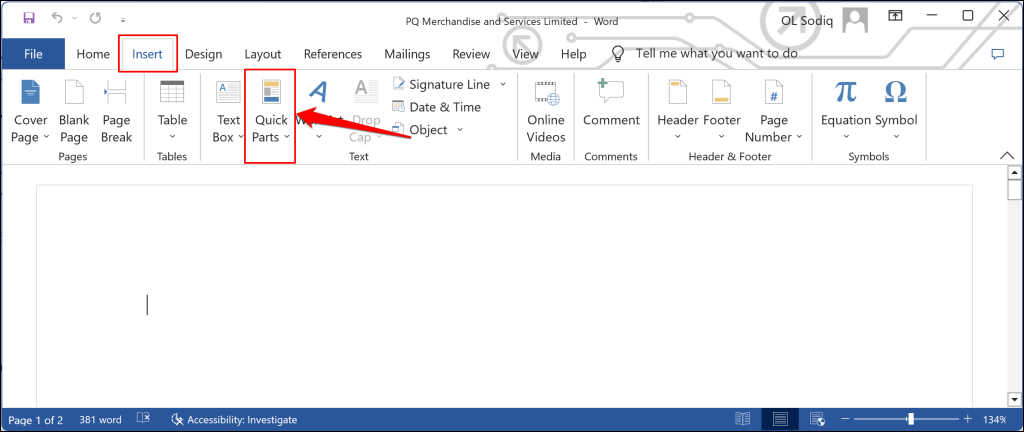

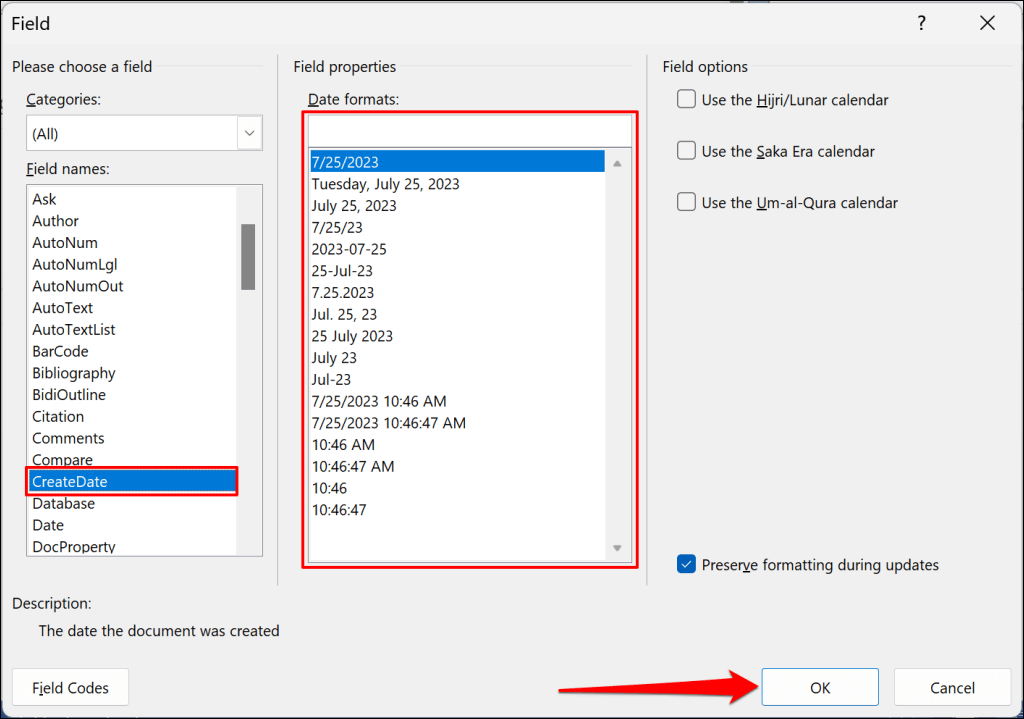
Přestože v poli Formáty data uvidíte aktuální datum, Word vloží skutečné datum vytvoření do dokumentu, když vyberete OK.

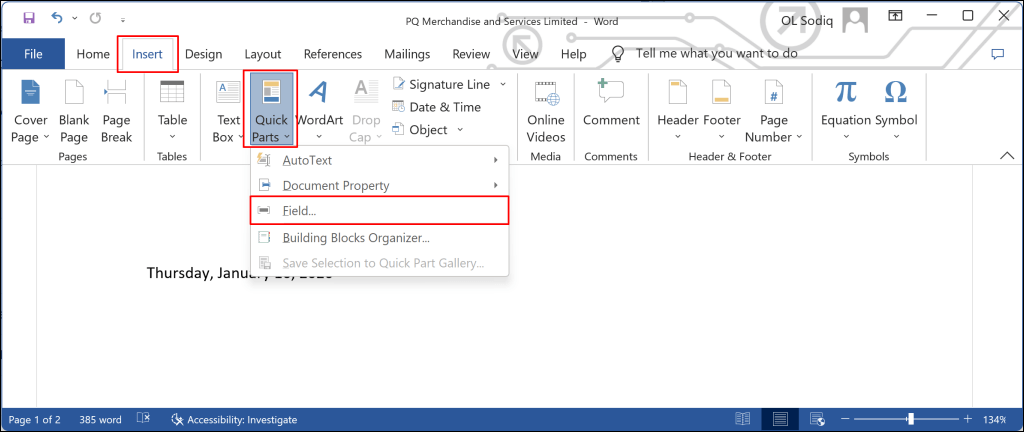
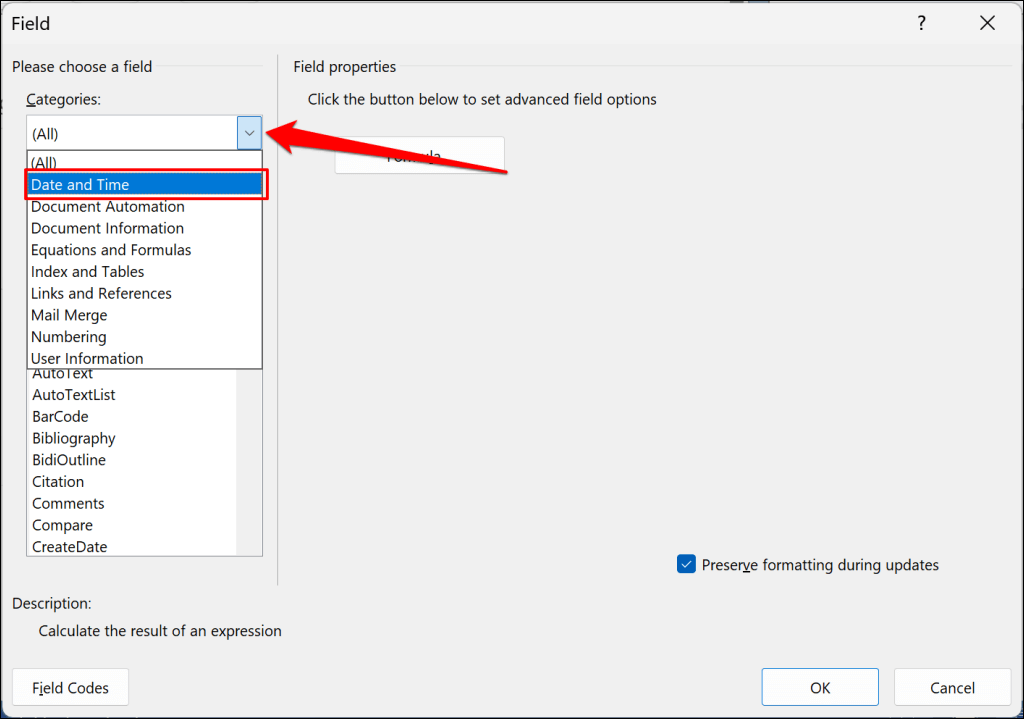
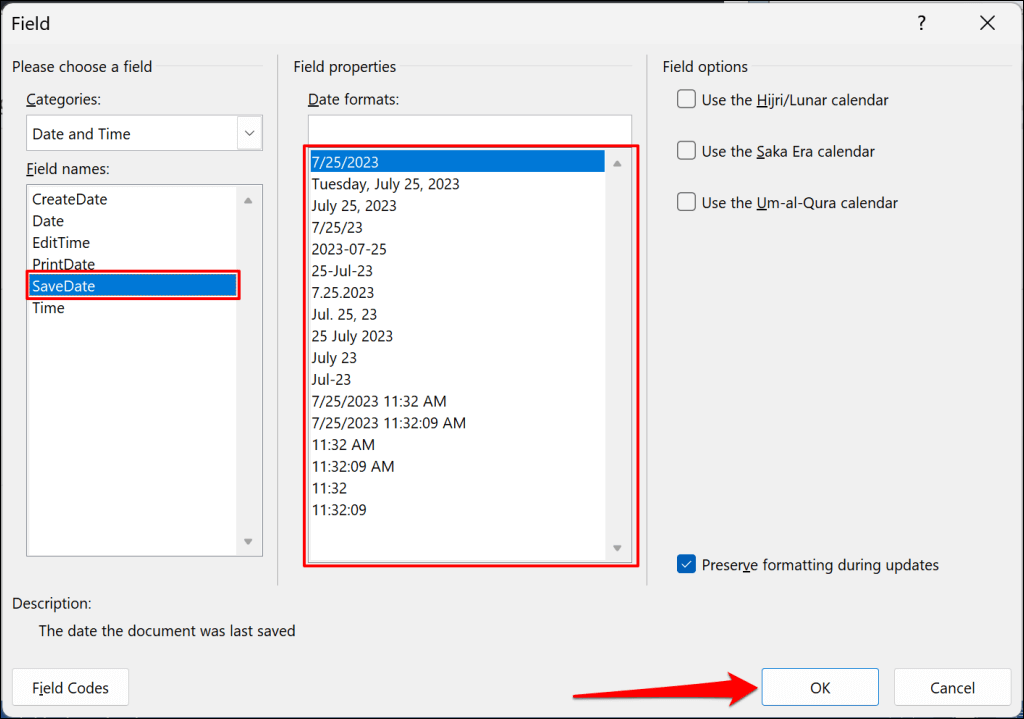
Word vloží textové pole zobrazující čas posledního uložení nebo úpravy dokumentu.
Můžete také vložit datum, kdy byl dokument naposledy vytištěn – otevřete okno textového pole a zvolte PrintDate. Vyberte preferovaný formát data a kliknutím na OKzavřete dialogové okno.
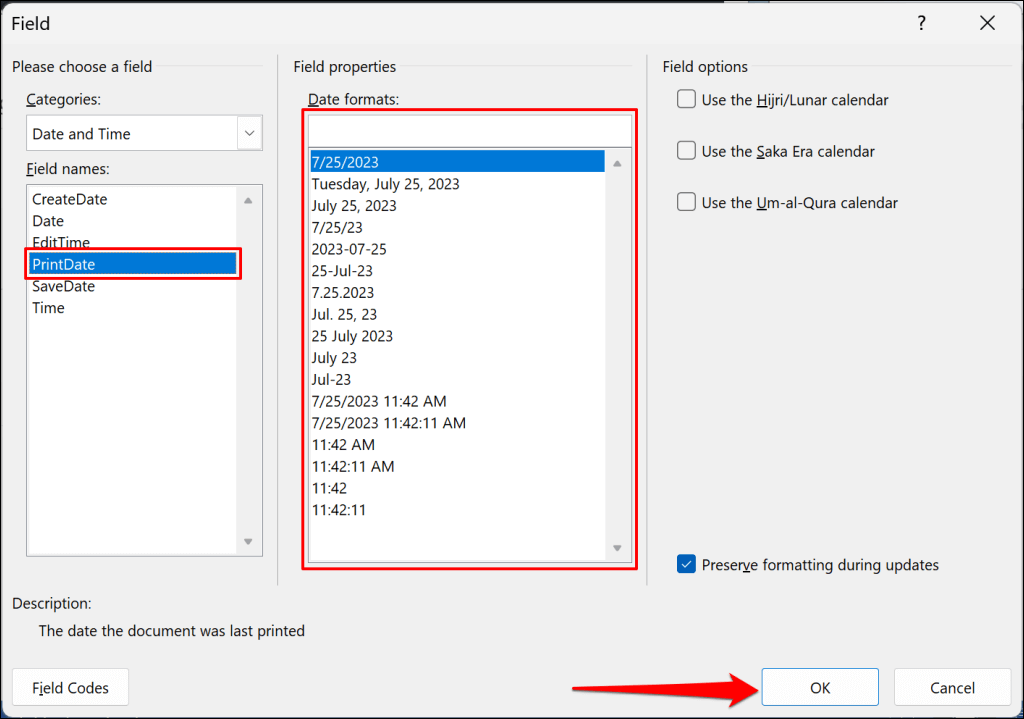
Poznámka:Word automaticky aktualizuje tisk a datum úpravy při každé úpravě nebo tisku dokumentu.
Zkontrolujte vlastnosti dokumentu Word a Historie
Zobrazení, kdy byl dokument Word vytvořen, upraven nebo vytištěn, vám může pomoci sledovat změny provedené v dokumentu. Aktualizujte aplikaci Microsoft Word v počítači, pokud máte potíže se zobrazením nebo vložením data vytvoření nebo úpravy dokumentu.
.