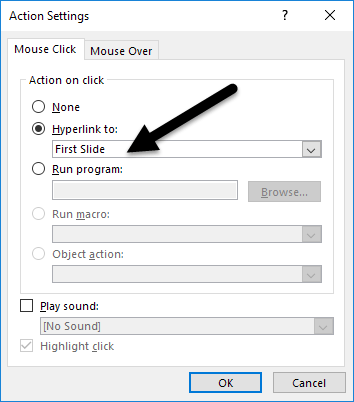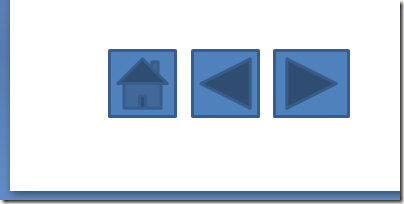Nalezené na podivném místě v aplikaci, můžete přidávat tlačítka akcí do snímku aplikace PowerPoint, aby vaše prezentace byla pro diváka interaktivní a jednodušší. Pomocí těchto tlačítek můžete prezentaci jednodušeji procházet a prezentace se chovat jako webové stránky.
Před přidáním akčních tlačítek do prezentace aplikace PowerPoint zvažte pečlivě, jak vaši diváci budou prezentaci používat. Měly by být akční tlačítka prominentní součástí snímků nebo jednoduše obsadit malou část nahoře nebo na stranu? Jak prohlížeč použije tlačítka a navigace podle akčních tlačítek pouze zaměňuje zprávu, kterou se vaše prezentace snaží zobrazovat? Když jste odpověděli na tyto otázky, můžete do své prezentace přidat tlačítka akce, které vědí, že pomohou spíše než zaměnit prohlížeč.
Přidání akčních tlačítek do prezentace aplikace PowerPoint
nové prezentaci aplikace PowerPoint a rozhodněte se, kde chcete, aby vaše akce obsahovala tlačítka. V dolní části je logická volba, ale můžete upřednostňovat, aby tlačítka Následující a Předchozí byly umístěny vlevo a vpravo od snímku. V takovém případě se ujistěte, že v těchto místech přidáte dostatek místa pro tlačítka akcí.
Předpokládejme, že jednoduše chcete přidat snímek Domov, Předchozía Dalšípřetáhněte do své prezentace tlačítka akcí. Začněte kliknutím na kartu Vložitna Ribbona vyhledejte část Ribbons názvem Ilustrace. Najděte a klikněte na tlačítko v této části s názvem Formy.
Po klepnutí na toto tlačítko že aplikace PowerPoint otevírá dlouhé menu s mnoha různými typy tvarů, které můžete přidat do prezentací. V dolní části seznamu vyhledejte sekci Akční tlačítkaa klikněte na tlačítko s obrázkem Dům.
s>1
Nyní, když jste klikli na tlačítko dům, musíte jej umístit na snímek. Umístěte ukazatel myši přibližně v místě, kde chcete, aby bylo tlačítko, a podržte levé tlačítko myši. Přetáhněte myš tak, aby bylo tlačítko přibližně na požadovanou velikost, a pusťte levým tlačítkem myši.
Aplikace PowerPoint okamžitě otevře okno Nastavení akcí. Jak se ukázalo, výchozí nastavení je přesně to, co chcete zde. Všimněte si, že na kartě Klepněte na kartuje volba Hyperlink tojiž zaškrtnutá a v rozbalovací nabídce je již vybrána možnost První prezentace.
Všimněte si, že existují také možnosti, jak nastavit, kdy uživatel pohybuje myší nad tlačítkem a můžete dokonce nastavit tlačítko program, spustit makro, přehrát zvuk a další události. Po dokončení průzkumu tohoto okna klikněte na tlačítko OK.
V nabídce Vložitvraťte se na tlačítko Formya znovu najděte sekci Akční tlačítkav dolní části nabídky. Tentokrát vyberte tlačítko se šipkou směrem doleva.
Stejně jako dříve, umístěte tlačítko na snímek a aplikace PowerPoint otevře okno Nastavení akcí. Všimněte si, že výchozí nastavení je opět nezbytné pro tlačítko Předchozí. Klikněte na tlačítko OK. Pomocí stejných postupů, jak je uvedeno výše, vložte do snímku tlačítko Další.
Po dokončení byste měli mít na snímku tlačítko Home, Previous a Next Action. Pokud nejste spokojeni s barvami, umístěními nebo velikostí tlačítek, můžete je změnit, stejně jako ostatní objekty v prezentaci aplikace PowerPoint.
Mnoho přednášejících nepoužívá akční tlačítka, díky nimž vám prezentace usnadňuje navigaci během prezentace nebo diváka, který má kopii vaší prezentace. Tlačítka akcí umožňují okamžitě navigovat na jiný snímek nebo dokonce spustit aplikaci nebo makro. Chcete-li přidat nějakou zábavu do prezentace, můžete dokonce přehrávat zvuky, když vás nebo divák klikne na tlačítko. Zahrajte si s některými nastaveními tlačítek Akce, abyste vytvořili interaktivní prezentaci.