Notebooky jsou skvělé, ale jako přenosné počítače mají vždy nedostatek realit na obrazovce. Připojení dvou externích monitorů k počítači z něj může udělat skutečnou produktivitu, ale není vždy jasné, jak připojit dva monitory k notebooku. V závislosti na vašem přesném modelu máte mnoho různých možností.

Použijte interní monitor s jedním externím monitorem
Pokud chcete pouze dva monitory „Kromě toho, který je vestavěný ve vašem notebooku, můžete použít ještě jeden externí monitor. Samozřejmě to není totéž jako připojení dvou monitorů k vašemu notebooku, ale víme, že se najdou tací, kteří chtějí pouze nastavení dvou monitorů a nevěděli, že toho můžete dosáhnout tímto způsobem.
Pokud jste to vy, pak jste již našli své řešení; jednoduše připojte externí monitor, kamkoli to notebook umožňuje, a nechte obrazovku notebooku otevřenou. Oba by měly fungovat vedle sebe.
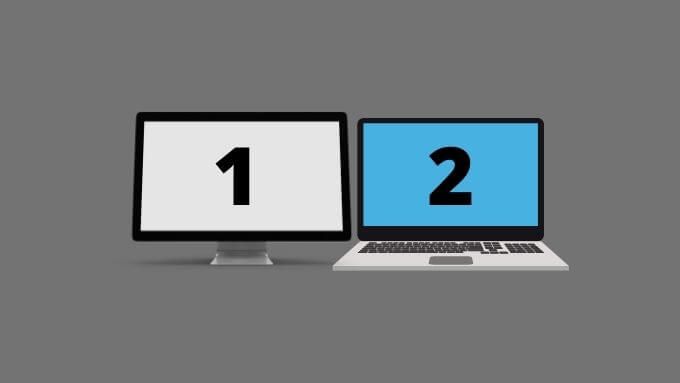
Použijte Thunderbolt Passthrough (je -li k dispozici)
Některé moderní notebooky mají port Thunderbolt 3. Většina nových notebooků však má alespoň port USB-C. Obě technologie používají stejný konektor. Pokud potřebujete oprášit Thunderbolt, podívejte se na HDG vysvětluje: Co je Thunderbolt?, kde získáte další informace.
Zařízení Thunderbolt 3 lze „řetězit“, což platí také pro displeje Thunderbolt 3. Pokud tedy máte dva displeje Thunderbolt 3, můžete první zapojit do portu Thunderbolt 3 v počítači a druhý do prvního monitoru v řetězci.
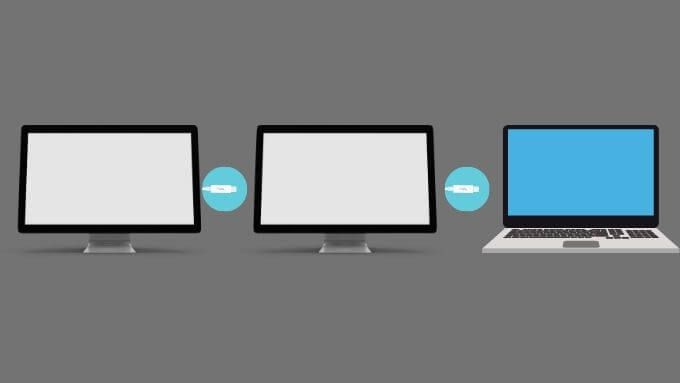
Toto je elegantní řešení, ale stále je to neobvyklé a monitory Thunderbolt 3 jsou poměrně vzácné a drahé. Pokud již máte jednu obrazovku Thunderbolt 3 (měli byste zkontrolovat!), Pak není příliš pobuřující koupit si druhou pro takové nastavení, ale pro většinu lidí bude celkové náklady příliš ospravedlnitelné.
Pokud vlastníte jeden z nejnovějších Apple M1 počítačů, na počítačích Apple M1 MacBook je bohužel omezení, které umožňuje pouze jediný externí displej. Apple slíbil, že to vyřeší v budoucí aktualizaci macOS, ale právě teď je to možné pouze prostřednictvím řešení třetích stran zahrnujících konkrétní hardwarové klíče a ovladače zobrazení. Neexistuje žádné nativní řešení macOS.
Připojte monitor ke každému typu výstupu (pokud je podporován)
Existuje velká šance, že váš notebook má více než jeden typ výstupu zobrazení. Například počítač, na kterém se píše, má port HDMI i výstup Mini-DisplayPort. První je připojen k vyhrazenému grafickému procesoru a druhý k integrovanému grafickému procesoru Intel. K oběma výstupům je možné připojit monitor a nechat oba běžet současně. Oba monitory by měly běžet vedle interního displeje a přidat až trojité nastavení monitoru.

Zde je třeba mít na paměti některá omezení. Za prvé, dotyčný GPU musí podporovat požadovaný počet displejů. Moderní integrované CPU obvykle podporují až tři displeje, takže by pokryly dvě externí jednotky i vnitřní obrazovku. Dedikované GPU obvykle podporují tři nebo více.
Než si koupíte monitory, musíte si u výrobce svého notebooku prostřednictvím jejich webové stránky, manuálu nebo zákaznické podpory ověřit, zda váš konkrétní notebook podporuje samostatné monitory na každém výstupu displeje.
Používejte hardwarové klíče
Příchod ultratenkých notebooků nám také přinesl generaci přenosných počítačů, které nemají téměř žádné porty. Nejnovější Apple MacBooky mají pouze porty Thunderbolt 3, počínaje pouhými dvěma porty na základních modelech. Pokud chcete na těchto počítačích sledovat výstupy, potřebujete hardwarový klíč.

Pokud chcete připojit více než jeden externí displej, potřebujete buď hardwarový klíč s více výstupy pro zobrazení, nebo potřebujete dva hardwarové klíče, každý zapojený do vlastního portu Thunderbolt 3 nebo USB-C.
Pamatujte, že Apple MacBooky M1 mají v současné době limit jednoho monitoru pro externí displeje. U počítačů Mac a Windows s procesorem Intel tomu tak obvykle není.
Použijte USB displej
Některé monitory nabízejí připojení USB displeje a existuje také mnoho přenosných USB displeje na dnešním trhu. To v podstatě transformuje vaše USB porty na další výstupy pro zobrazení a poskytuje jednoduchý způsob přidání druhého externího displeje, pokud má váš notebook pouze výstup pro jeden monitor.

Pamatujte, že USB displeje může vykazovat zpoždění, nižší obnovovací frekvence a nižší kvalitu obrazu než jiné možnosti. To závisí na výkonu vašeho počítače a dostupné šířce pásma USB. Stále jsou vynikající pro obsah, jako je Ochablý, e -mail nebo webové stránky. Prostě ne kvalitní video nebo videohry.
Použijte Multihead Splitter
Několik zařízení na trhu nabízí možnost „rozdělit“ výstup jednoho monitoru na více. Jak se toho tato zařízení docílí, se může lišit. Někteří se například prezentují jako jeden monitor pro počítač a zpracovávají obraz přes více obrazovek. S těmito adaptéry není možné používat funkce duálního monitoru vašeho operačního systému, protože si myslí, že existuje pouze jedna obrazovka.
V důsledku toho jsou aplikace na celou obrazovku rozloženy na všechny externí obrazovky propojené s rozdělovačem. Stále to není špatné řešení, pokud používáte více oken přichycených ke každé polovině virtuální obrazovky.

Jiné typy rozdělovačů jsou inteligentnější než toto, ale záleží na základní zobrazovací technologie. Například rozbočovač DisplayPort, který nabízí tři porty, se v počítači zaregistruje jako několik nezávislých displejů. To je možné díky funkci DisplayPort 1.2 (a novější) známé jako Multi-Stream Transport (MST). S MST můžete řetězit mnoho displejů DisplayPort podobně jako monitory Thunderbolt 3. Rozbočovač provádí toto řetězení interně, ale skutečné rozložení připojení je stejné jako vzájemné řetězení monitorů.
Pokud má váš notebook výstup DisplayPort, který podporuje MST, můžete si koupit jeden z těchto rozdělovačů ( známý jako rozbočovač MST) a vyřešte problém s externím zobrazením za nižší cenu než u Thunderbolt 3 a s širším výběrem monitorů.
Získejte proprietární dokovací stanici
Zatímco používání standardů, jako je USB, Thunderbolt a DisplayPort bude pro většinu uživatelů dost dobré, nezapomeňte, že existují proprietární řešení. Mnoho notebooků má vlastní konektory, které vám umožňují přidat dokovací stanici (někdy označovanou jako „replikátor portů“), která funguje jako nativní řešení. Tyto dokovací porty často využívají připojení, které běží přímo k vysokorychlostním sběrnicím základní desky notebooku, a zajišťuje tak prvotřídní zážitek a kompatibilitu.

Tyto dokovací stanice mají obvykle velké množství zobrazovacích výstupů. Produkty Dell E-Port například umožňují kompatibilním notebookům snadno připojit dva externí monitory a nabízejí více připojení DVI a DisplayPort. Zda je vám tato možnost k dispozici, bude zcela záviset na vašem konkrétním modelu notebooku.
Potřebujete dva monitory?
Přestože existuje mnoho oprávněných případů použití pro připojení dvou externích monitorů k vašemu notebooku, měli byste vyhodnotit, zda pro své potřeby potřebujete tak propracované nastavení. Pokud vše, co chcete, je více místa na ploše, můžete místo toho uvažovat o ultraširokém monitoru, který potřebuje pouze jeden výstup displeje. Podívejte se na Ultrawide vs. Duální monitor, kde najdete podrobnou diskusi o obou možnostech a která je pro vás nejvhodnější.