Když si koupíte novou bezdrátovou myš Logitech, měla by nabízet možnost připojení přes bezdrátový přijímač nebo Bluetooth. Může dokonce podporovat obě metody, což vám dává flexibilitu při výběru nejlepšího způsobu spárování s vaším PC nebo Mac.
Tento výukový program vás provede kroky k připojení bezdrátové myši Logitech k počítači prostřednictvím bezdrátového přijímače nebo Bluetooth.
Připojte myš Logitech k počítači prostřednictvím bezdrátového přijímače
Pokud je vaše bezdrátová myš Logitech dodávána se standardním klíčem USB, stačí ji zapojit do portu USB na počítači PC nebo Mac, zapnout myš a měla by být připravena k použití. Je dobrým zvykem nepřipojujte přijímač k externím rozbočovačům USB.
Pokud je součástí balení s přijímačem Logitech Unifying (lze jej identifikovat podle oranžového loga Unifying), měli byste být schopni připojit a hrát. Pokud to však nefunguje, musíte myš a přijímač spárovat ručně pomocí softwaru Logitech Unifying Software. Mezitím můžete pracovat s počítačem pomocí kabelové myši nebo trackpadu.
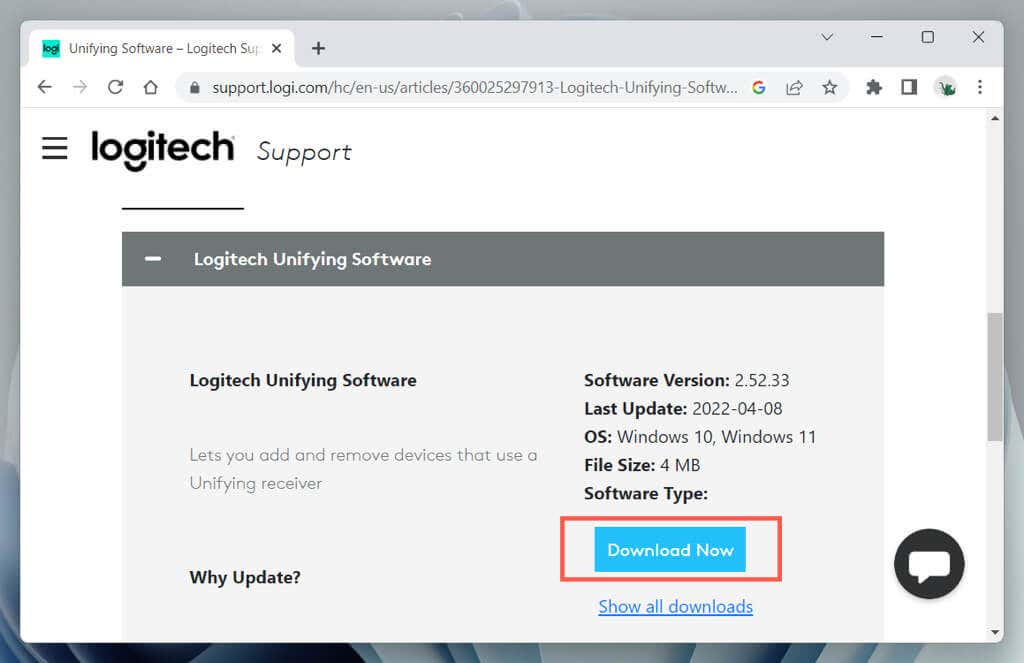

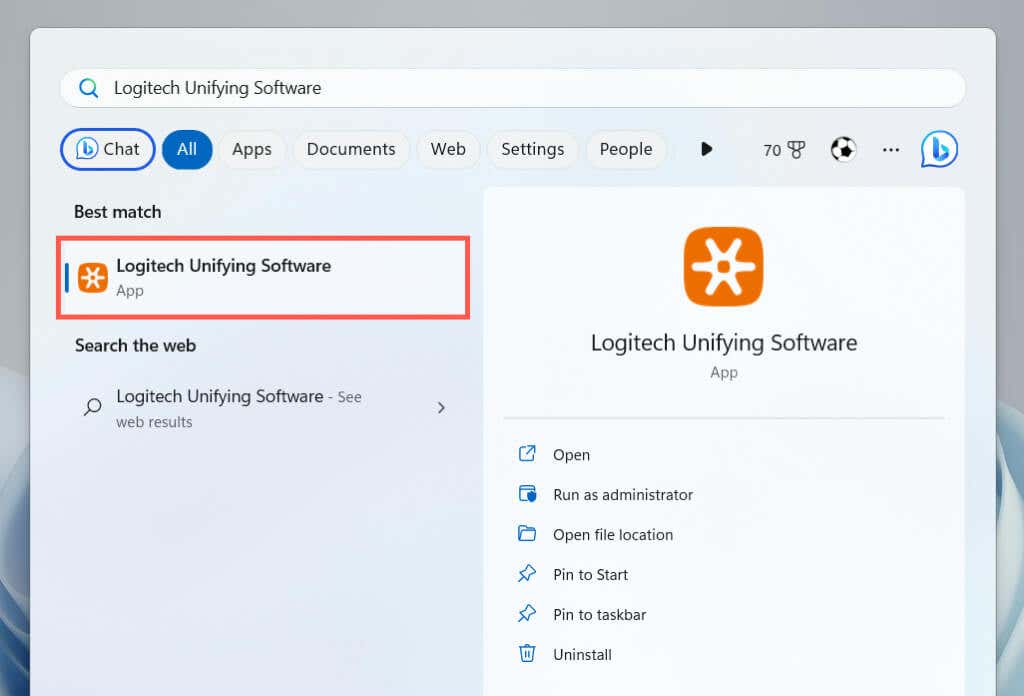
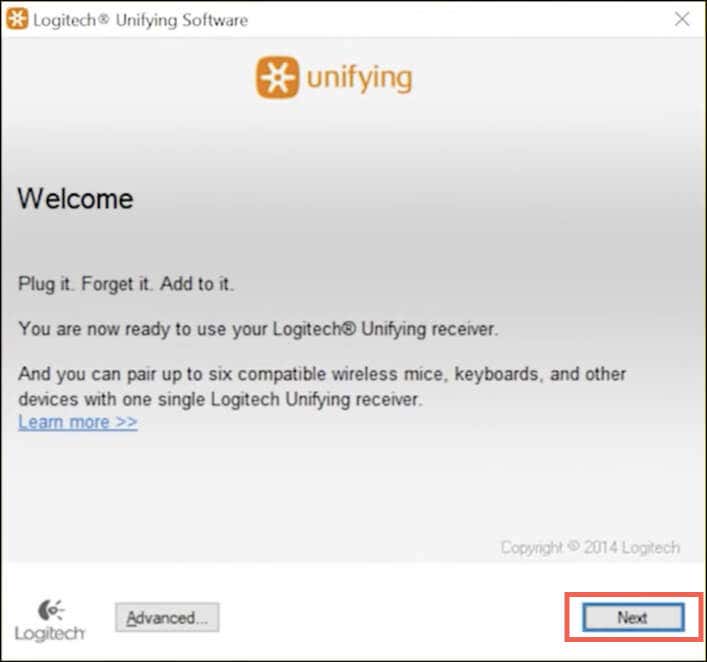
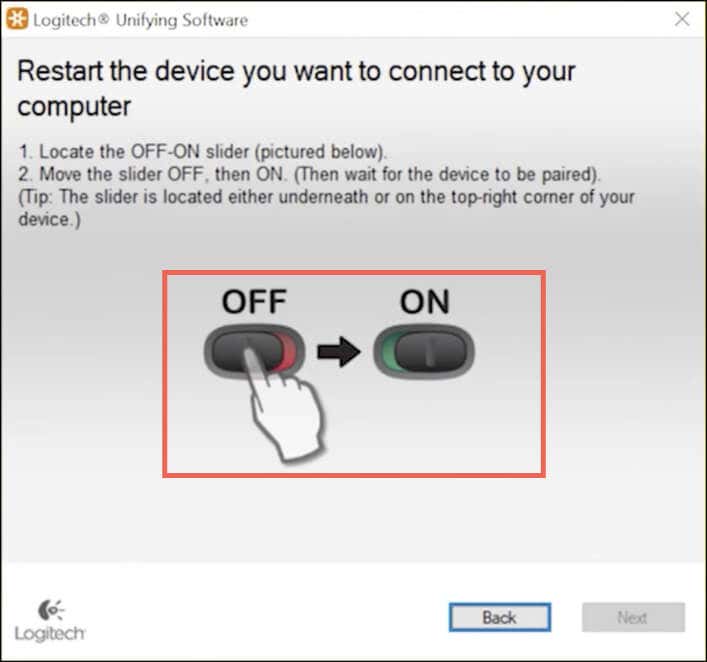
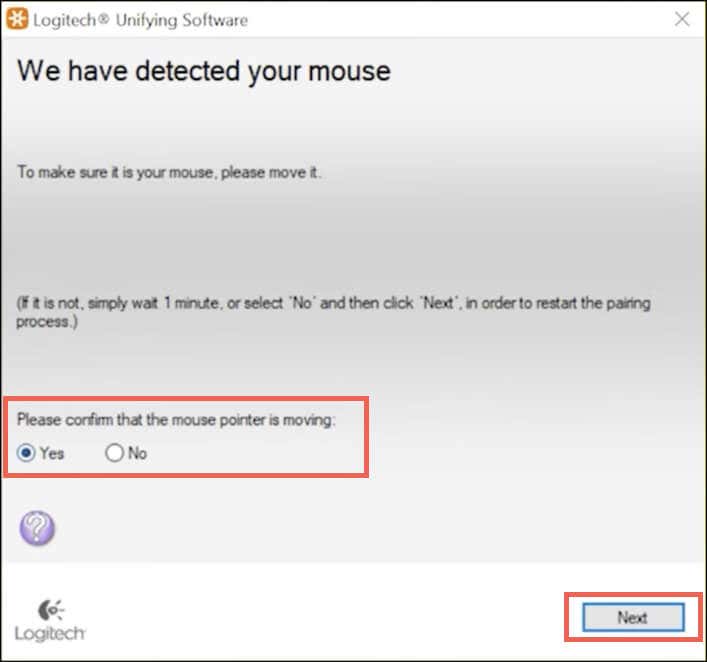
Pokud se kurzor nepohne, aby se proces párování opakoval, vyberte Ne. Možná se budete chtít připojit k jinému portu USB a předtím, než to uděláte, zkontrolujte přihrádku na baterii, zda neobsahuje pojistku izolace baterie (pokud ji najdete, odstraňte ji).

Pokud vaše bezdrátová myš Logitech zobrazuje symbol Unifying, ale neobsahuje přijímač Unifying v balení, můžete koupit jeden samostatně tuto funkci použít.
Poznámka: Software Logitech Unifying můžete použít k připojení až šesti zařízení Logitech – bezdrátových klávesnic, myší a trackpadů – ke stejnému přijímači Unifying.
Hrstka novějších bezdrátových myší Logitech – např. Logitech Lift Ergonomic – je dodávána s přijímačem Logi Bolt (označeným zelenou ikonou Bolt). Stejně jako u přijímače Unifying jej můžete zapojit a okamžitě použít myš nebo jej pomocí použijte aplikaci Logi Bolt spárovat ručně.
Připojte myš Logitech k počítači přes Bluetooth
Pokud vaše bezdrátová myš Logitech funguje přes Bluetooth (hledejte logo Bluetoothna myši nebo na obalu), můžete ji nastavit, aniž byste potřebovali bezdrátový přijímač, protože dlouhé jako váš počítač má také funkce Bluetooth.
Některé bezdrátové myši, jako je Logitech MX Master, podporují technologii Bluetooth a Unifying/Bolt, takže je na vás, abyste si mezi těmito dvěma způsoby vybrali.
Poznámka: Pokud vám myš umožňuje spárovat ji s více zařízeními přes Bluetooth, musíte před zahájením vybrat kanál, který chcete zařízení přiřadit, například 1, 2nebo 3– opakovaným stisknutím tlačítka Párovatmůžete přepínat mezi kanály.
Připojte myš Logitech přes Bluetooth – Windows
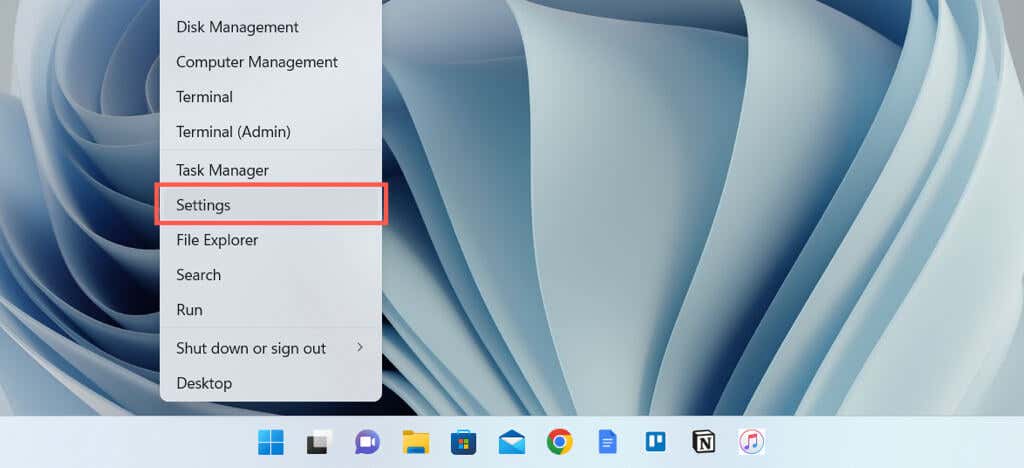
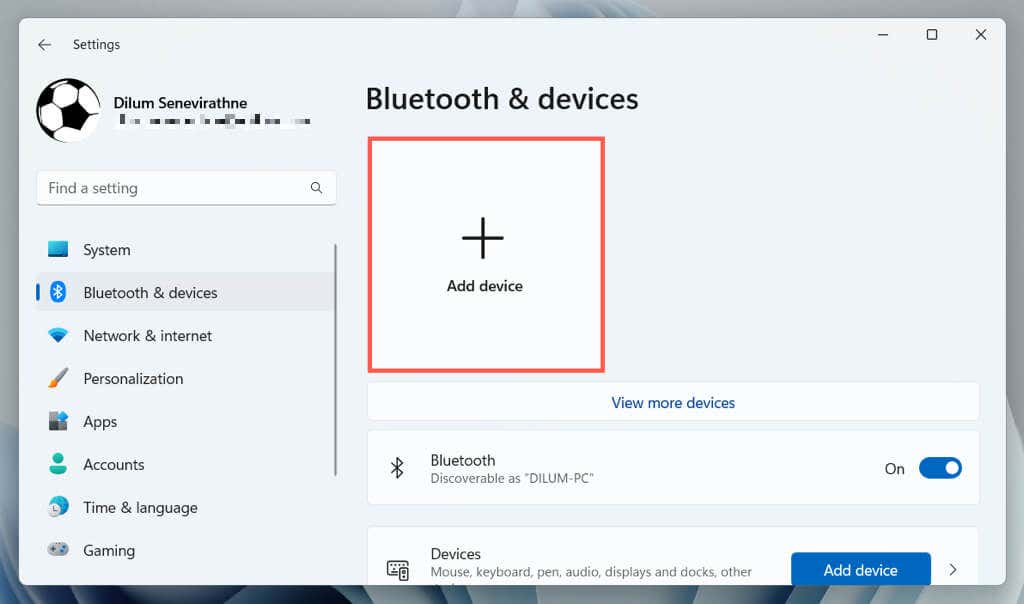
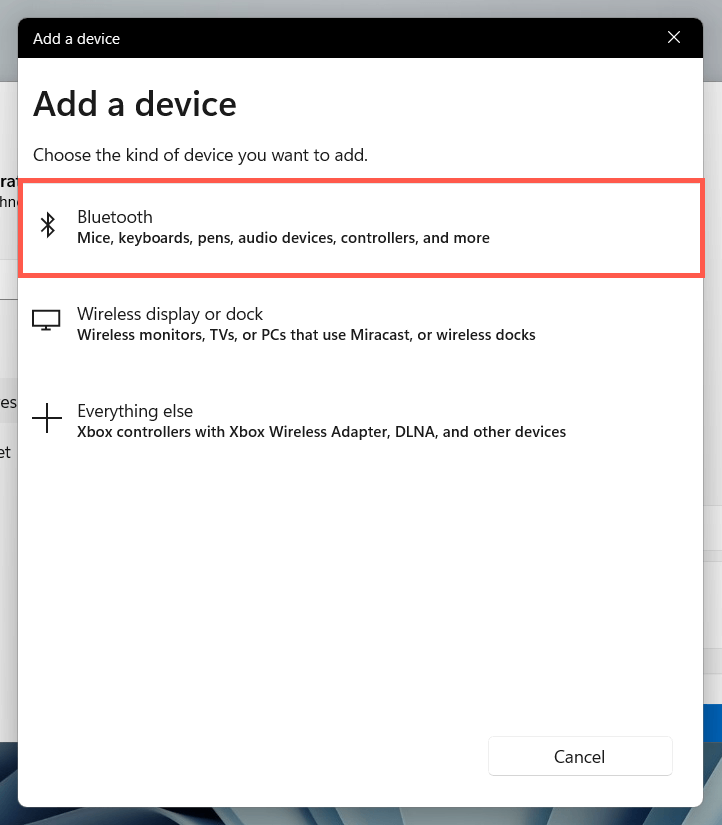

Poznámka: V závislosti na modelu vaší myši může indikátor LED kanálu rychle blikat, aby potvrdil, že jste vstoupili do režimu párování.
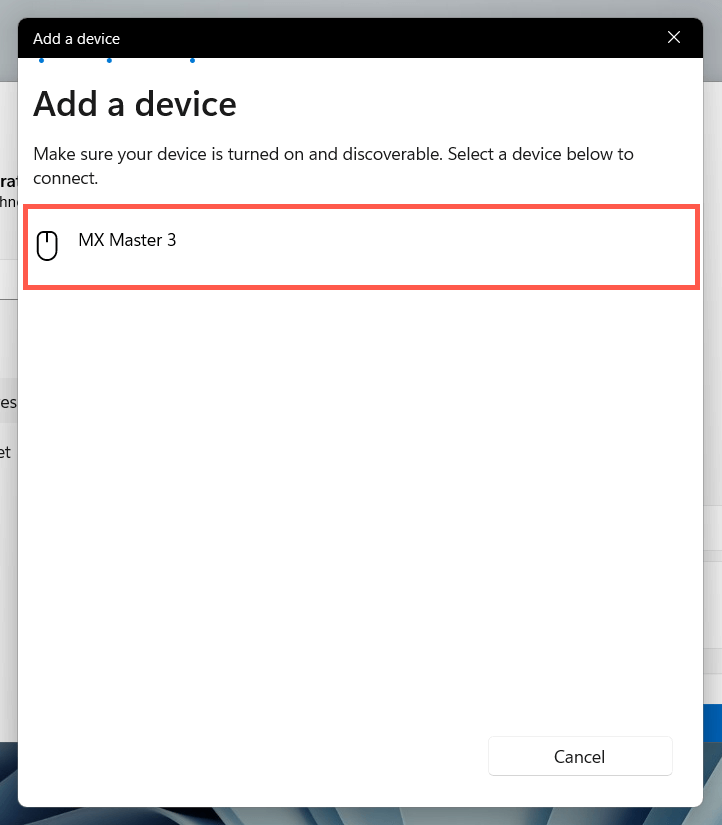
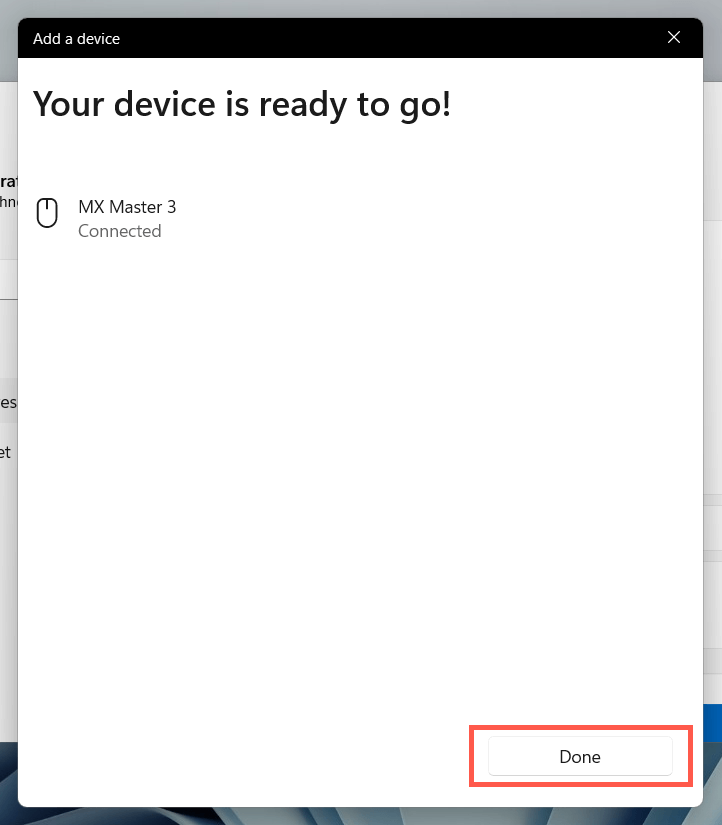
Připojte myš Logitech přes Bluetooth – macOS
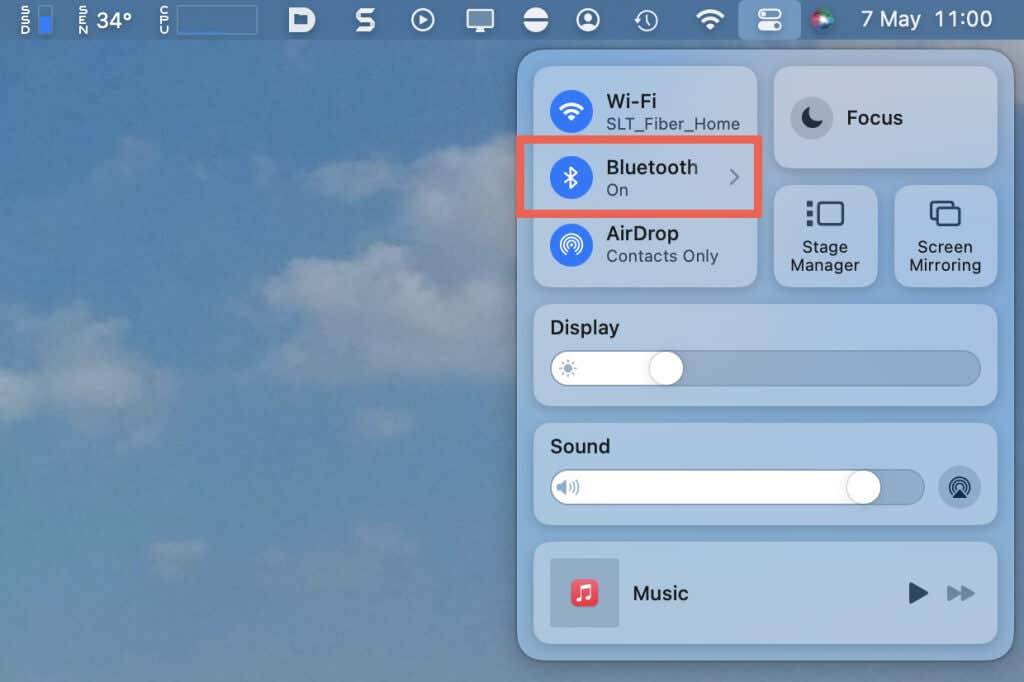
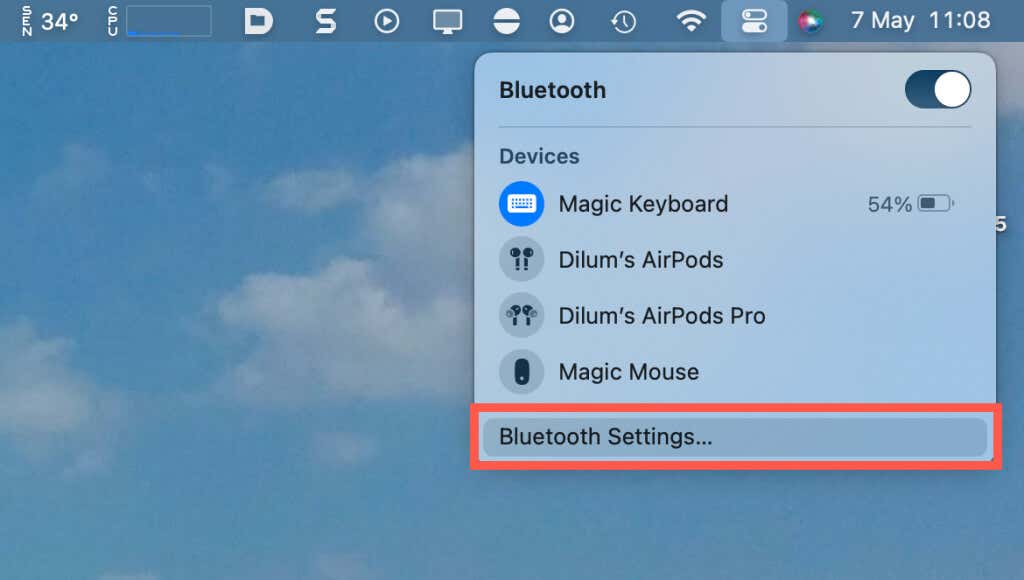

Přizpůsobte si myš Logitech
Po připojení bezdrátové myši Logitech k počítači se systémem Microsoft Windows nebo Mac si budete chtít přizpůsobit její fungování. Na počítači otevřete aplikaci Nastavení a přejděte na Bluetooth a zařízení>Myš.
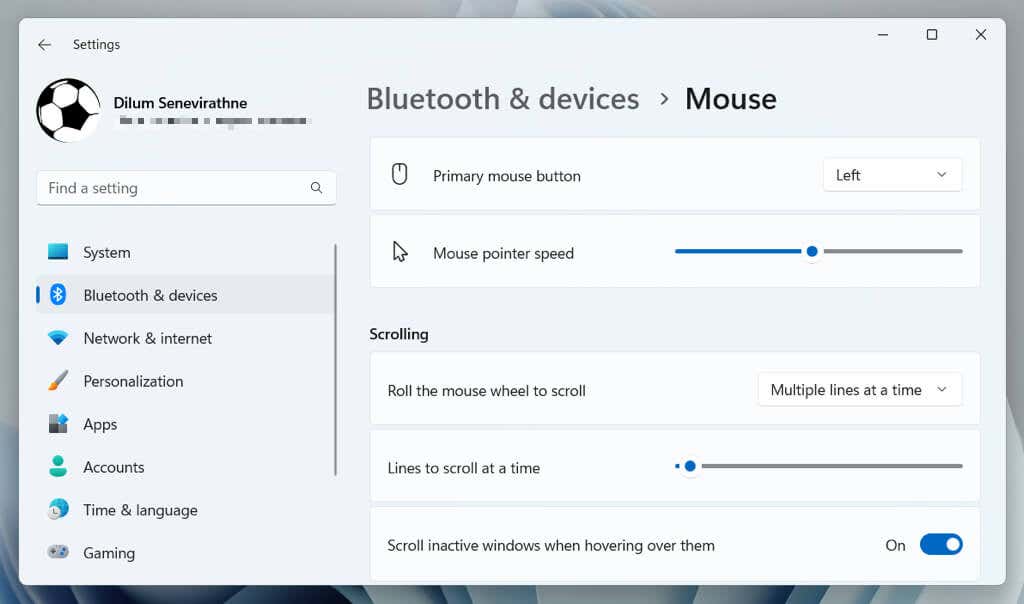
Zde můžete určit rychlost ukazatele, orientaci tlačítka myši, rychlost posouvání atd. Můžete také vybrat Další nastavení myšiaž upravit další aspekty myši, například dvojité -rychlost kliknutí, tvar ukazatele a další.
Na Macu otevřete nabídku Apple, vyberte Předvolby systému/Nastavenía vyberte Myškategorie pro změnu rychlosti sledování, směru posouvání, rychlosti posouvání a rychlosti dvojitého kliknutí.
Instalovat a používat Logi Options+
Logi Options+ je nástroj Logitech, který vám umožňuje dále přizpůsobit tlačítka, gesta a další nastavení vaší myši Logitech. Nainstalujte ji a vaše myš – včetně dalších kabelových a bezdrátových zařízení od společnosti Logitech – by se měla automaticky objevit v aplikaci.
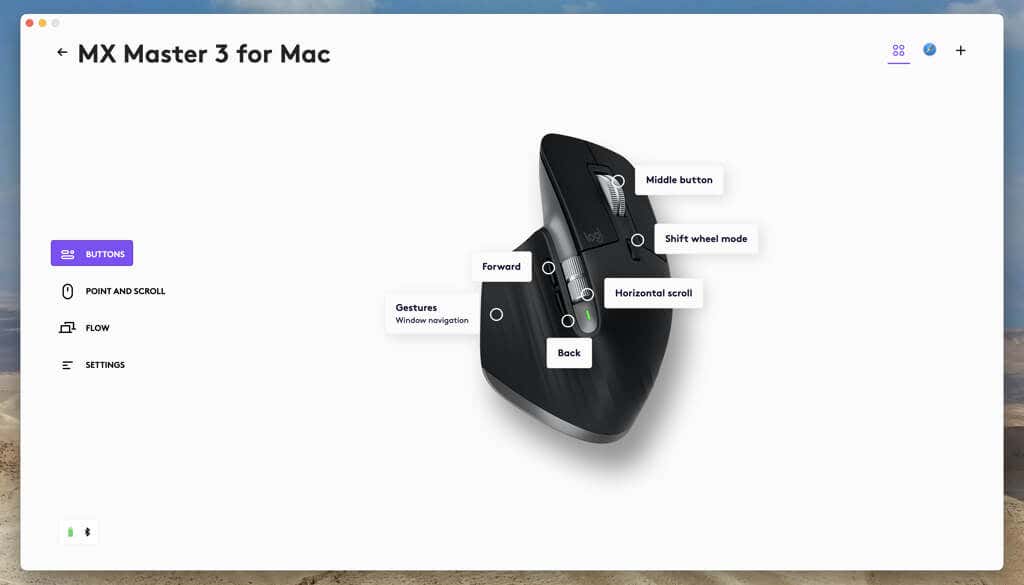
V závislosti na vaší myši se mohou zobrazit různé možnosti přizpůsobení, jako je navázání různých akcí na tlačítka, jemné doladění ukazatele a rolovacího kolečka, instalace aktualizací firmwaru atd. Přihlaste se pomocí účtu Logitech a synchronizujte nastavení myši a předvolby mezi zařízeními.
Snadné připojení myši Logitech Wireless Mouse
Připojení bezdrátové myši Logitech k počítači PC nebo Mac není složité. Můžete jej snadno nastavit pomocí USB přijímače uvnitř balení nebo spárovat s Bluetooth. Po připojení nezapomeňte upravit nastavení myši v operačním systému a vylepšit její funkčnost stažením a instalací Logi Options+..
Pokud narazíte na problémy s bezdrátovým připojením nebo připojením Bluetooth, podívejte se na naše Průvodce řešením problémů s myší Logitech, kde naleznete způsoby, jak problém vyřešit.
.