Udržováním Zvětšení v aktuálním stavu získáte přístup k novým funkcím a budete těžit z oprav chyb, vylepšení výkonu a lepší stability. Novější aktualizace také pomáhají řešit chyby zabezpečení a ochrany soukromí v aplikaci.
Tento výukový program vás provede aktualizací Zoomu na počítačích Windows i Mac. Budeme se zabývat ručními aktualizacemi, možností automatizace procesu aktualizace a kroky pro odstraňování problémů, pokud nemůžete nainstalovat aktualizace normálně.
Jak provést ruční aktualizaci klienta Zoom Desktop Client
Nové aktualizace můžete zkontrolovat v desktopovém klientovi Zoom kdykoli na počítači se systémem Windows nebo Mac. Postup je na obou platformách stejný. Zde je postup:
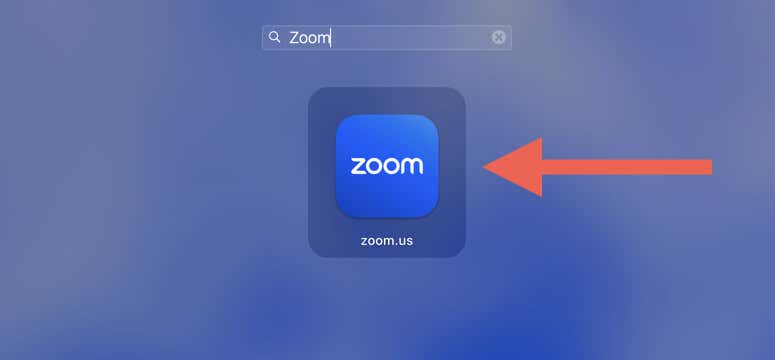
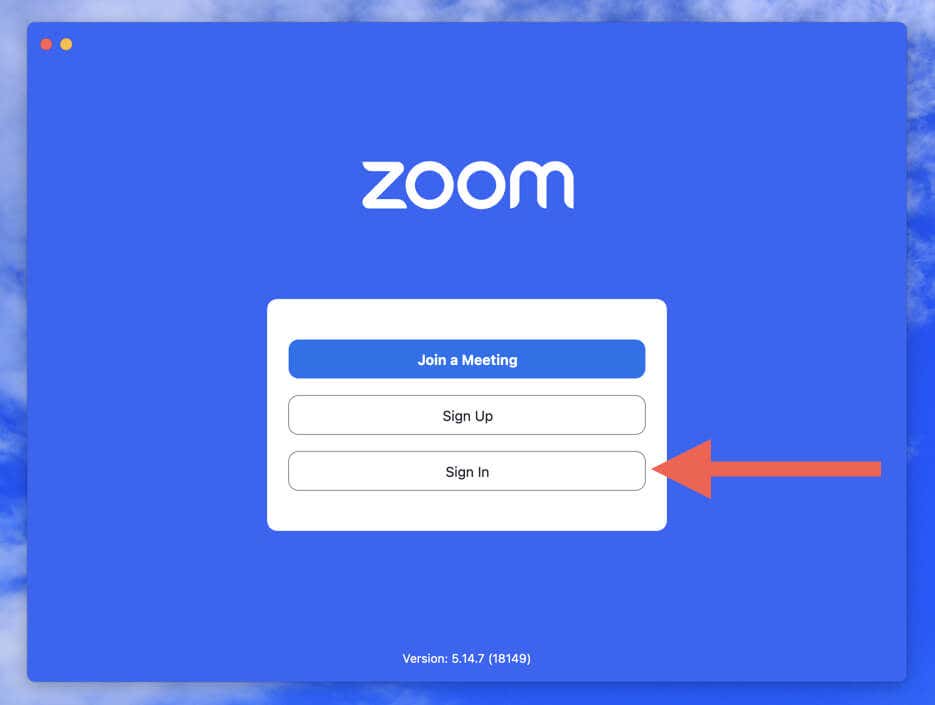
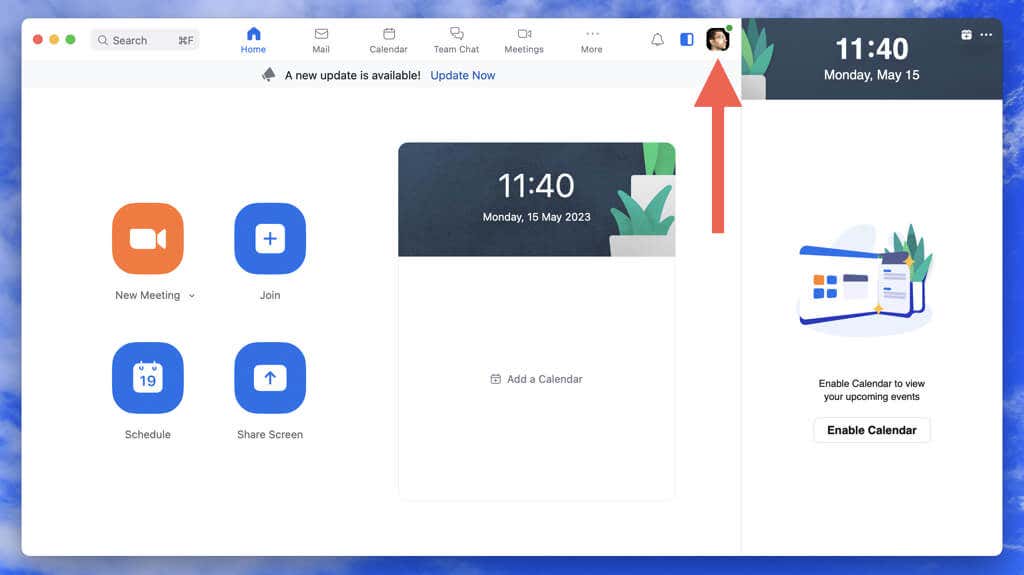
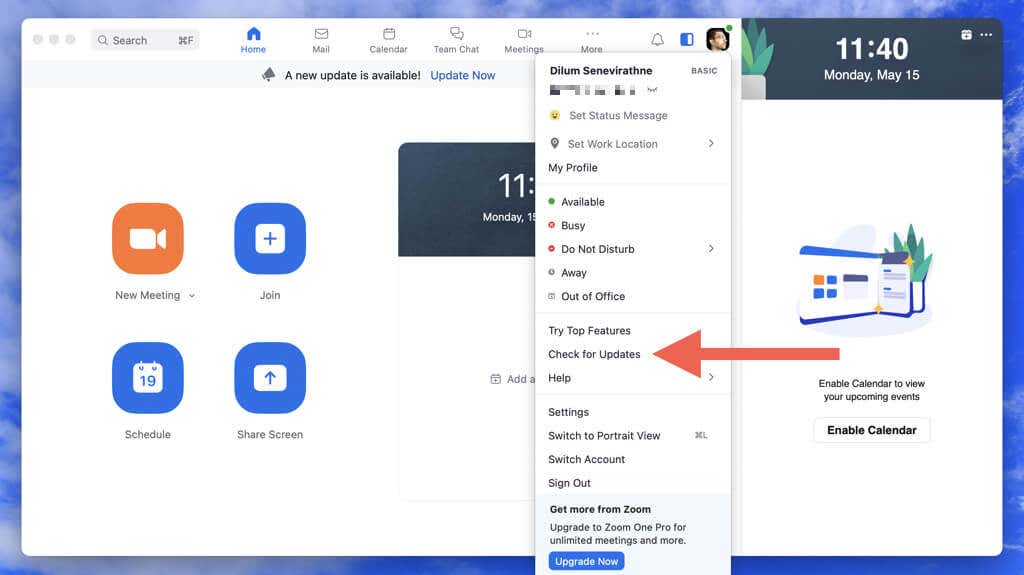
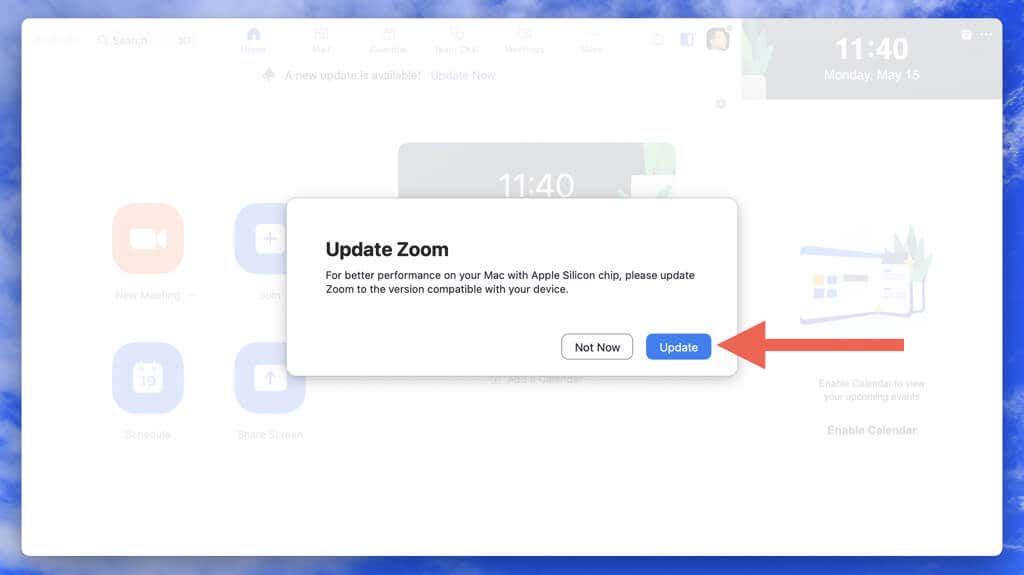
Případně můžete zkontrolovat aktualizace aplikace Zoom bez přihlášení ke svému účtu Zoom. Ve Windows spusťte Zoom, klikněte pravým tlačítkem na stavovou ikonu Zoomna hlavním panelu a vyberte Zkontrolovat aktualizace. Na Macu otevřete Zoom a na liště nabídek vyberte Zoom.us>Zkontrolovat aktualizace.p>
Jak automaticky nainstalovat aktualizace klienta Zoom Desktop
Pamatovat na to, aby byl počítačový klient Zoom aktuální, může být oříšek, ale s automatickými aktualizacemi se nebudete muset starat o ruční kontrolu aktualizací (ačkolijedobrým zvykem udělejte to jednou za čas).
Aktivace automatických aktualizací v aplikaci Zoom pro Windows a macOS:
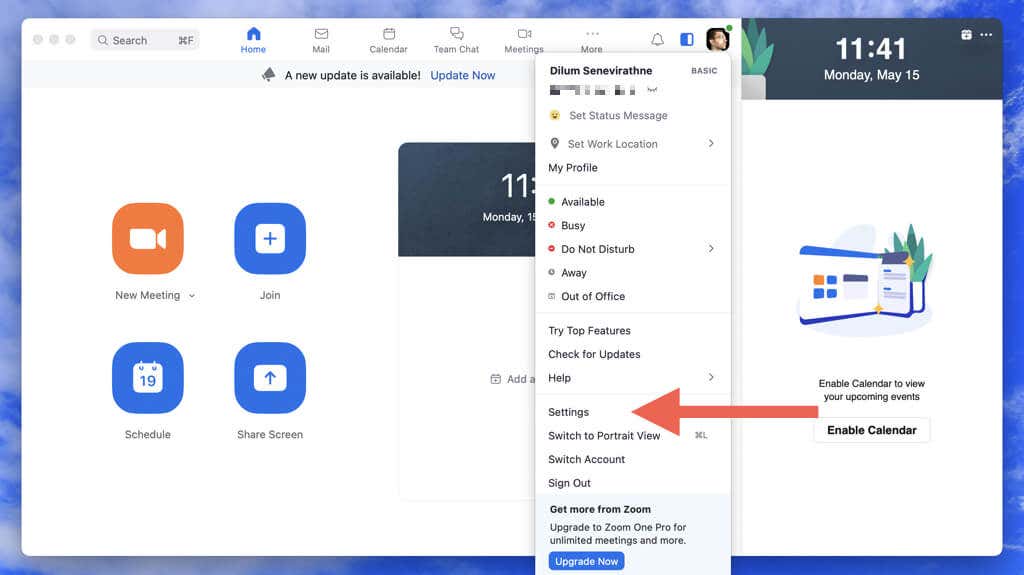
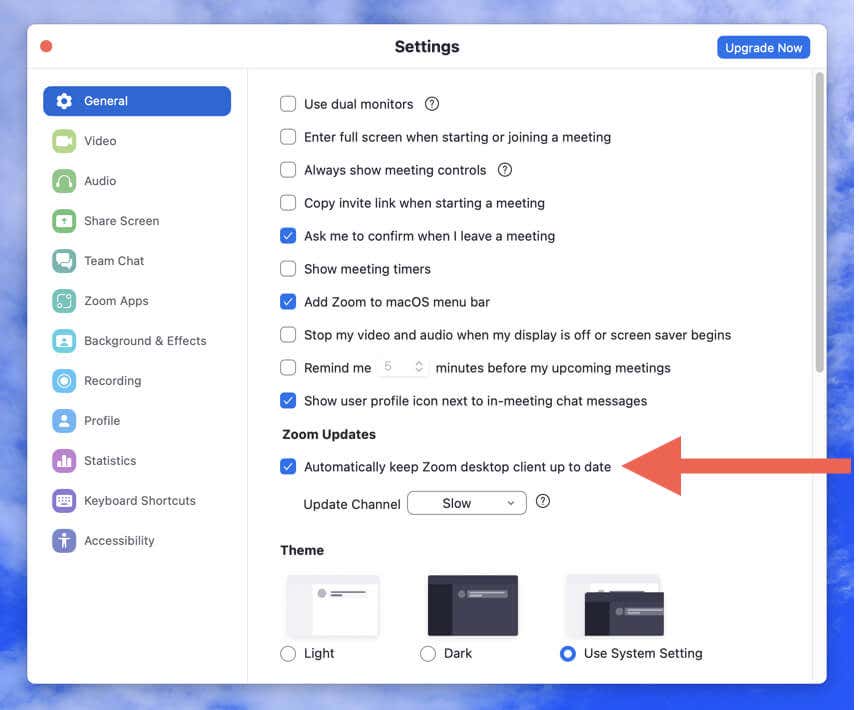
Poznámka: Automatické aktualizace zoomu občas selžou. Abyste měli jistotu, že používáte nejnovější verzi aplikace, pravidelně spouštějte ruční kontrolu aktualizací.
Jak odinstalovat a znovu nainstalovat nejnovější verzi Zoom
Je Zoom se zasekne, zhroutí nebo zamrzne při spuštění? Pokud ano, nebudete moci aplikaci aktualizovat jako obvykle. Řešením je odinstalovat Zoom a znovu nainstalovat aplikaci pomocí nejnovější verze instalačního programu Zoom.
Odinstalujte aplikaci Zoom v systému Windows

Případně stáhněte a spusťte nástroj CleanZoom pro automatické odstranění všech stop aplikace Zoom.
Odinstalujte Zoom na macOS
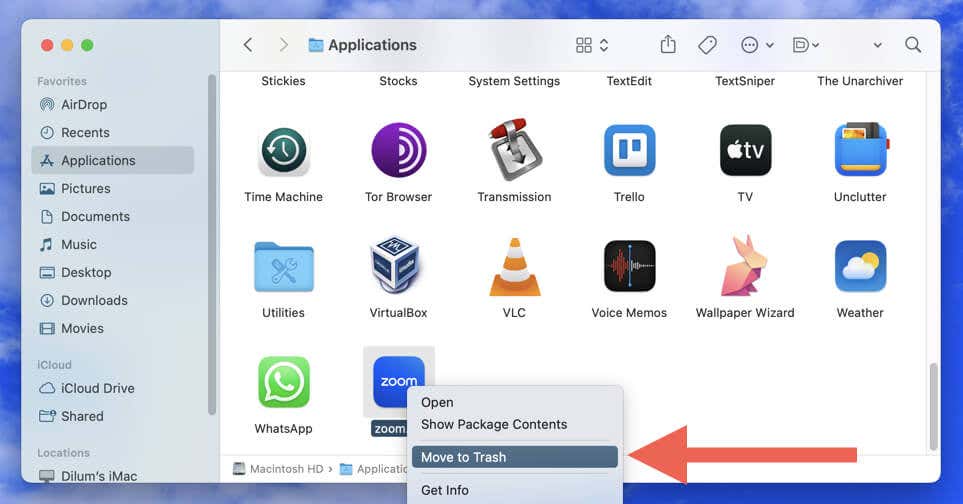
Před přeinstalací aplikace můžete navíc odstranit zbytky aplikace Zoom. Klikněte pravým tlačítkem na ikonu Finderv Docku a vyberte možnost Přejít do složky. Poté navštivte níže uvedené adresáře a odeberte následující položky:
Přeinstalujte Zoom na Windows a macOS
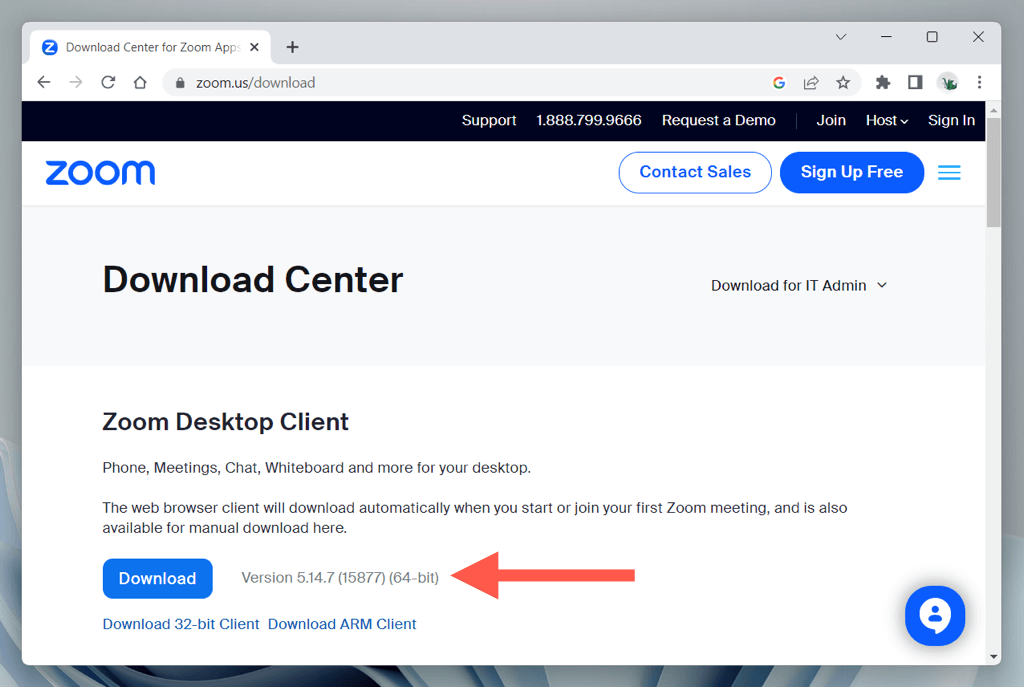
Jak aktualizovat aplikaci Zoom Mobile na Android a iPhone
Stejně jako na stolních počítačích je aktualizace Zoomu v mobilním zařízení nezbytná pro přístup k novým funkcím, opravu chyb a zvýšení zabezpečení. Postup:
Zoom a další aplikace můžete také aktualizovat do povolení automatických aktualizací v systému Android, iOS a iPadOS.
Vždy používat nejnovější verzi Zoom
Ať už používáte Zoom na Windows, macOS, Android nebo iOS, aktualizace aplikace vám zajistí nejlepší možný zážitek při komunikaci s kolegy, přáteli a rodinou. Pokud také používáte verzi Zoomu založenou na prohlížeči, ujistěte se, že aktualizujte svůj webový prohlížeč pro optimální výkon a zabezpečení webových aplikací.
.