Máte potíže se zprovozněním přijímače Logitech Unifying Receiver na vašem počítači? Možná systém Windows nerozpoznává bezdrátový adaptér nebo se mu nedaří udržovat stabilní spojení s vašimi zařízeními Logitech. Může to mít několik důvodů, od problémů s ovladači po konflikty se systémovými nastaveními.
Ať už máte co do činění se zbrusu novým přijímačem Logitech Unifying Receiver nebo s přijímačem, který už nějakou dobu máte, následující řešení by vám měla pomoci problém vyřešit.
1. Přepněte porty USB
Vadný, vadný nebo nekompatibilní port USB může bránit správnému fungování přijímače Logitech Unifying Receiver. Chcete-li problém vyřešit, experimentujte s připojením hardwarového klíče k jiným portům v počítači. Vyhněte se externím rozbočovačům USB, protože nemusí poskytovat dostatečné napájení.
2. Restartujte počítač
Restartování počítače je rychlý krok při odstraňování problémů, který může vyřešit náhodné problémy vymazáním mezipaměti systému opětovné načtení ovladačů hardwaru a dokončením nedokončených aktualizací.
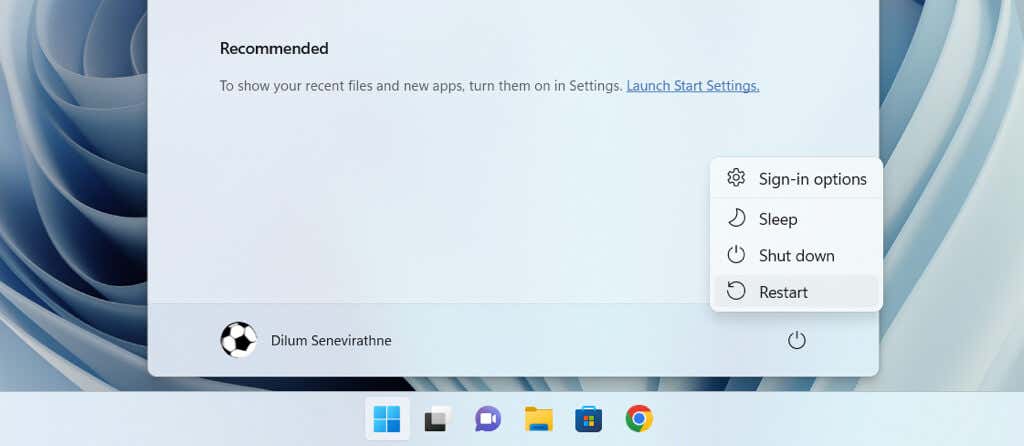
Chcete-li restartovat počítač, otevřete nabídku Start, vyberte tlačítko Napájenía zvolte možnost Restartovat. Pokud vidíte možnost Aktualizovat a restartovat, vyberte ji.
3. Nabijte nebo vyměňte baterii
Nízká kapacita baterie brání bezdrátové myši nebo klávesnici Logitech v komunikaci s počítačem prostřednictvím přijímače Logitech Unifying Receiver. Pokud je baterie zařízení dobíjecí, ujistěte se, že je plně nabitá. Pokud není dobíjecí, vyměňte jej za nový. Před použitím také na nových zařízeních Logitech najděte a odstraňte všechny izolační plošky baterie.
4. Znovu nainstalujte Logitech Driver Software
Dalším pravděpodobným problémem jsou poškozené ovladače bezdrátového adaptéru Logitech. Odeberte a znovu nainstalujte přidružené soubory ovladače pomocí Správce zařízení, abyste to vyloučili. Zde je postup:
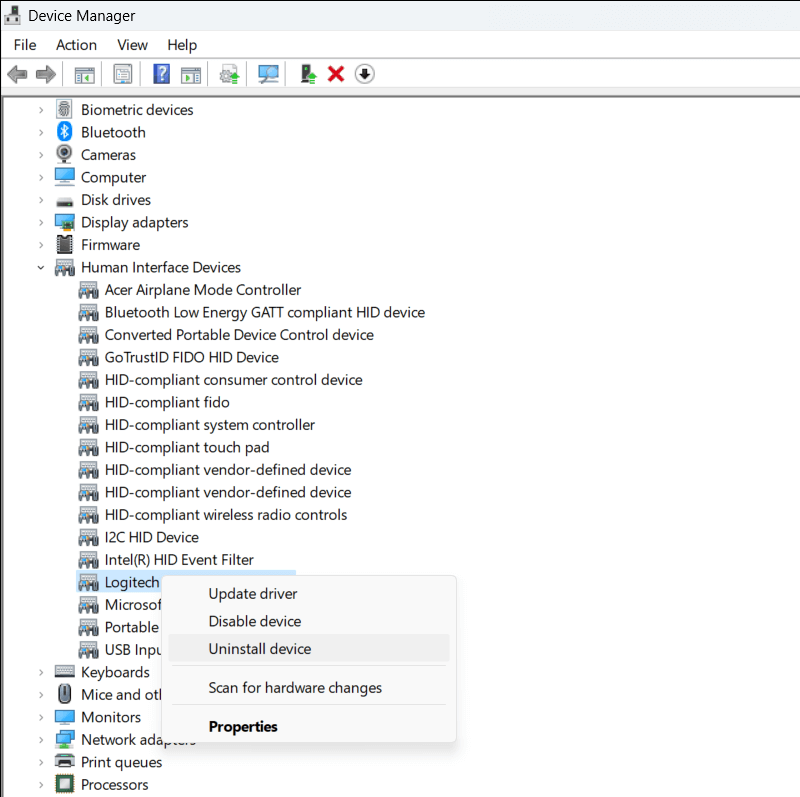
- .
5. Odpojte ostatní bezdrátová periferní zařízení
Jiná zařízení USB ve vašem počítači by mohla rušit přijímač Logitech Unifying Receiver a přestat jej fungovat. Odpojte všechna periferní zařízení, restartujte Windows a zkontrolujte, zda přijímač opět začíná normálně fungovat.
6. Nainstalujte Logitech Unifying Software
Přijímač Logitech Unifying Receiver je z výroby spárován s bezdrátovou klávesnicí nebo myší, se kterou je dodáván, což umožňuje okamžité připojení a přehrávání.
Pokud to selže nebo pokud chcete k hardwarovému klíči přidat další myš nebo klávesnici kompatibilní s Unifying, musíte je ručně spárovat pomocí nástroje Logitech Unifying Software. Totéž platí při použití náhradní přijímač pro myš nebo klávesnici Unifying.
Postup použití softwaru Logitech Unifying Software ke spárování myší a klávesnic kompatibilních s Unifying:
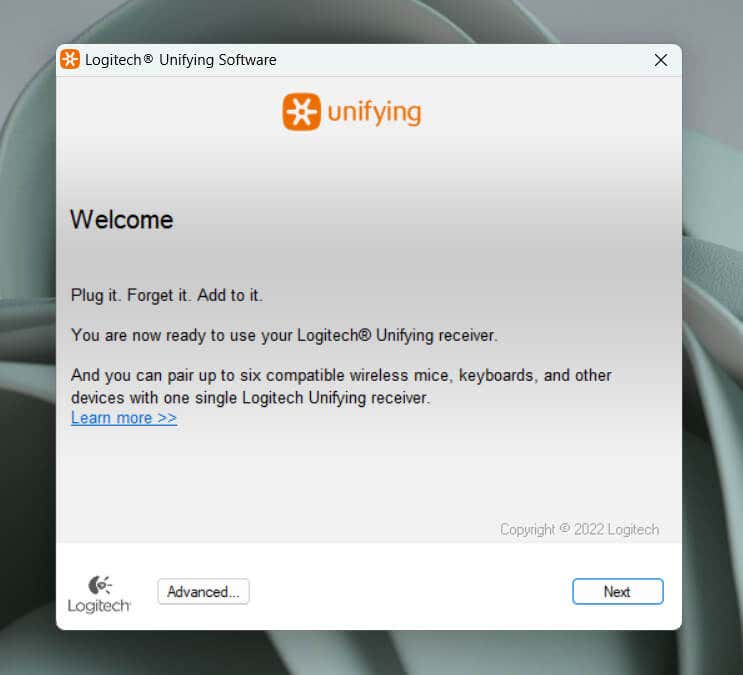
Poznámka: Jeden přijímač Logitech Unifying Receiver lze spárovat až se šesti zařízeními Logitech.
7. Nainstalujte další software podpory Logitech
Společnost Logitech poskytuje podpůrný software ve formě Logi Options+, který zvyšuje výkon a konektivitu zařízení Logitech. Nabízí četné možnosti přizpůsobení, aktualizace ovladačů a další. Pokud jste to ještě neudělali, nainstalujte si jej a zkontrolujte, zda to má nějaký význam.
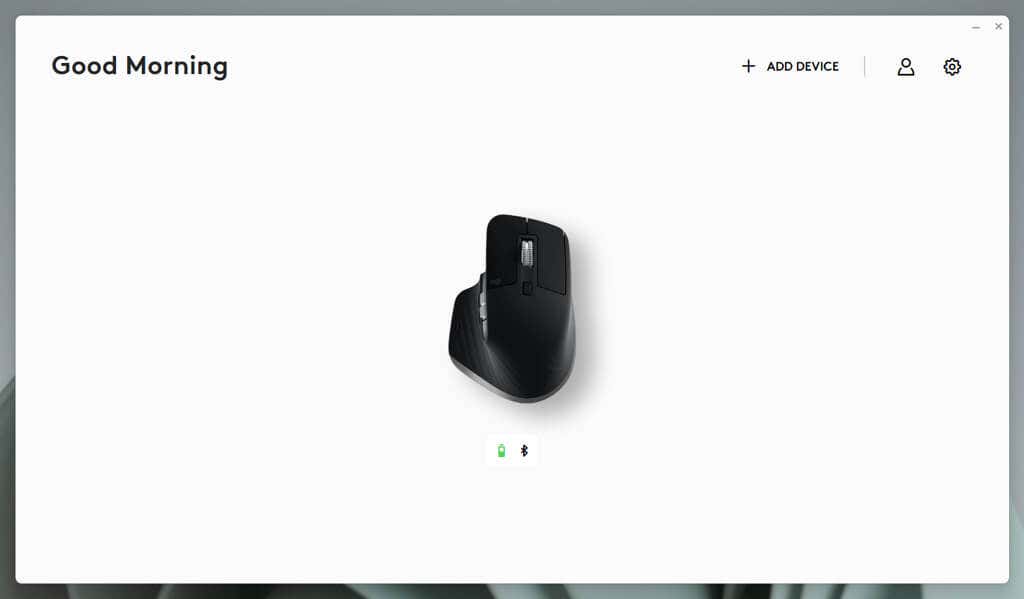
Volitelně si stáhněte a spusťte Logitech Firmware Update Tool, protože aktualizuje firmware produktů Logitech, včetně bezdrátových přijímačů..
8. Instalace nebo vrácení aktualizací systému Windows
Aktualizace systému Windows mají historii narušení funkčnosti USB zařízení. Řešení může zahrnovat aktualizaci operačního systému Windows na nejnovější verzi nebo odstranění posledních aktualizací, která by mohla být příčinou problému.
Aktualizace systému Microsoft Windows:
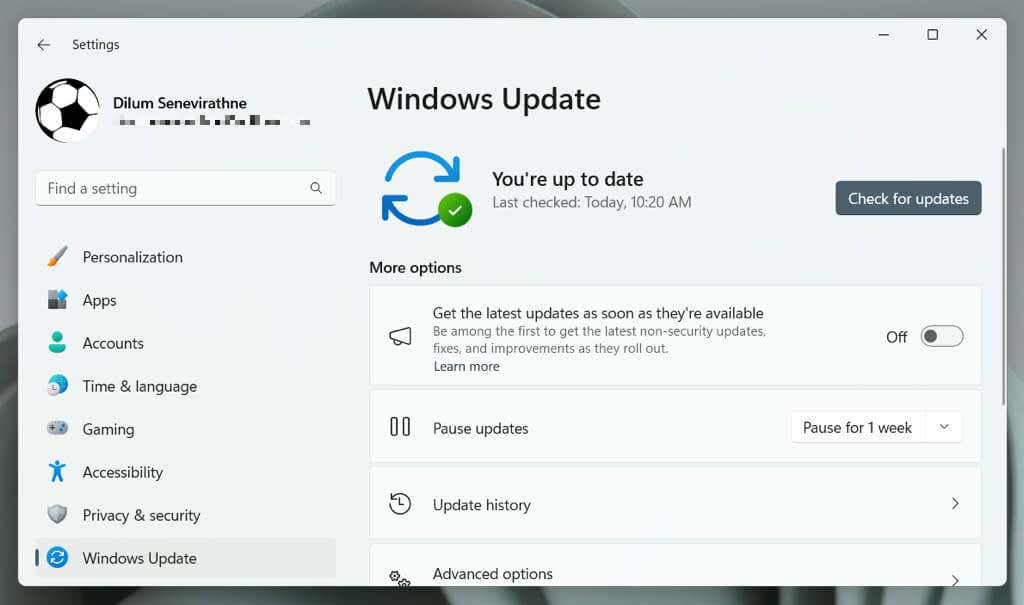
Dále přejděte na Pokročilé možnosti>Zobrazit volitelné aktualizace>Aktualizace ovladačů(nebo Volitelné aktualizaceve Windows 10) a nainstalujte nejnovější aktualizace ovladačů pro váš počítač, pokud jsou k dispozici.
Pokud nejsou k dispozici žádné nové aktualizace, zkuste odebrat nejnovější aktualizaci nesouvisející se zabezpečením. V systému Windows 11:
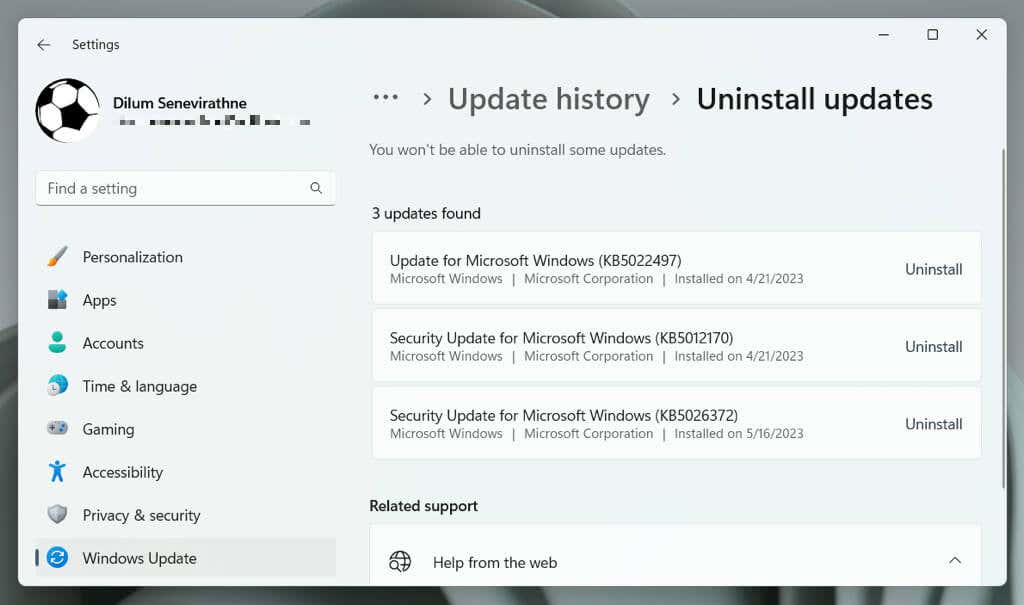
Pokud používáte Windows 10, otevřete Kontrolní panel, přejděte na Windows Update>Zobrazit historii aktualizací>Instalované aktualizace, a vyberte Odinstalovatvedle aktualizace, kterou chcete odebrat.
9. Proveďte skenování SFC nebo DISM
Vadné nebo chybějící soubory ovladače USB mohou bránit schopnosti systému Windows detekovat bezdrátové přijímače. Pomocí nástrojů příkazového řádku System File Checker (SFC) a Deployment Image Servicing and Management (DISM) napravte poškození operačního systému a problémy se stabilitou.
Spuštění kontroly SFC a DISM:
sfc /scannow
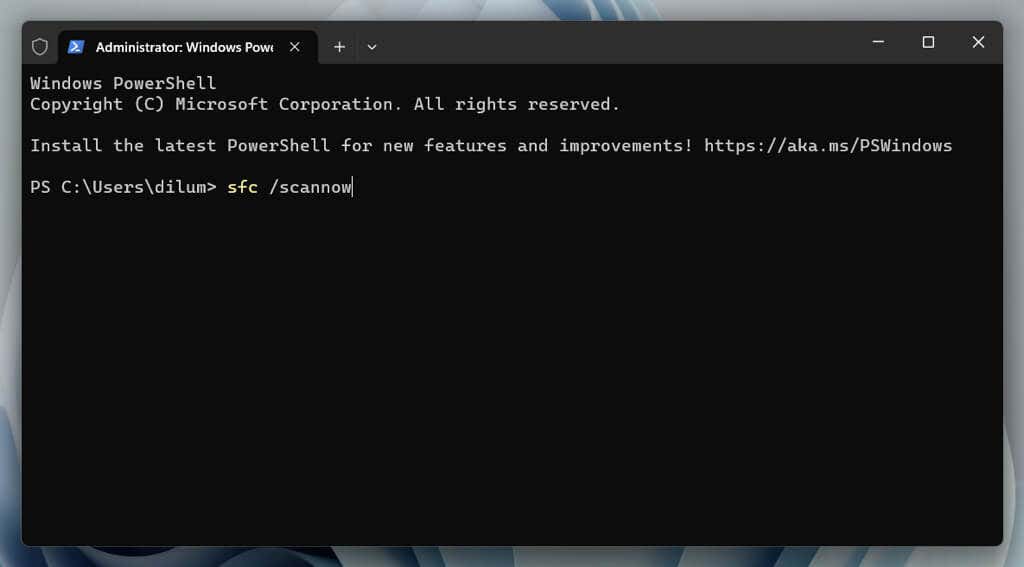
DISM.exe /Online /Cleanup-Image /Restorehealth.
10. Zakázat správu napájení USB
Nastavení správy energie v systému Windows může narušovat výkon přijímačů USB přerušením napájení portů USB. Chcete-li to zastavit:
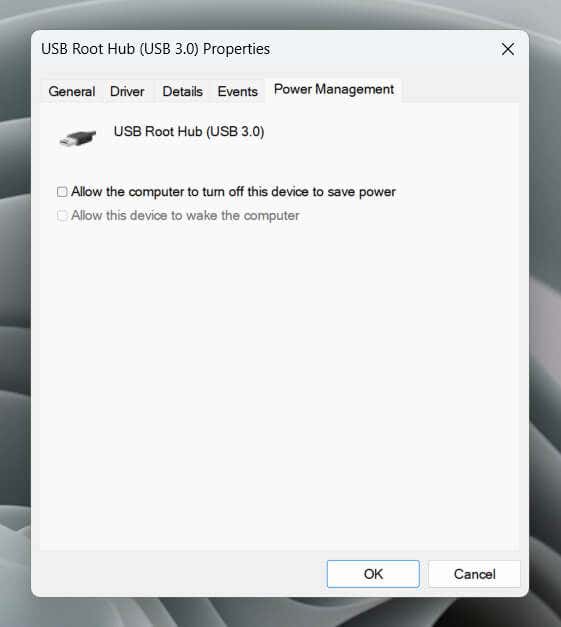
11. Odinstalujte konfliktní položky
Software USB třetí strany, který přidává podporu pro vstupní zařízení USB od jiných výrobců než Logitech – např. MotioninJoy – může být v konfliktu s přijímačem Logitech Unifying Receiver. Zkontrolujte seznam nainstalovaných aplikací a odstraňte potenciálně konfliktní položky. Zde je postup:
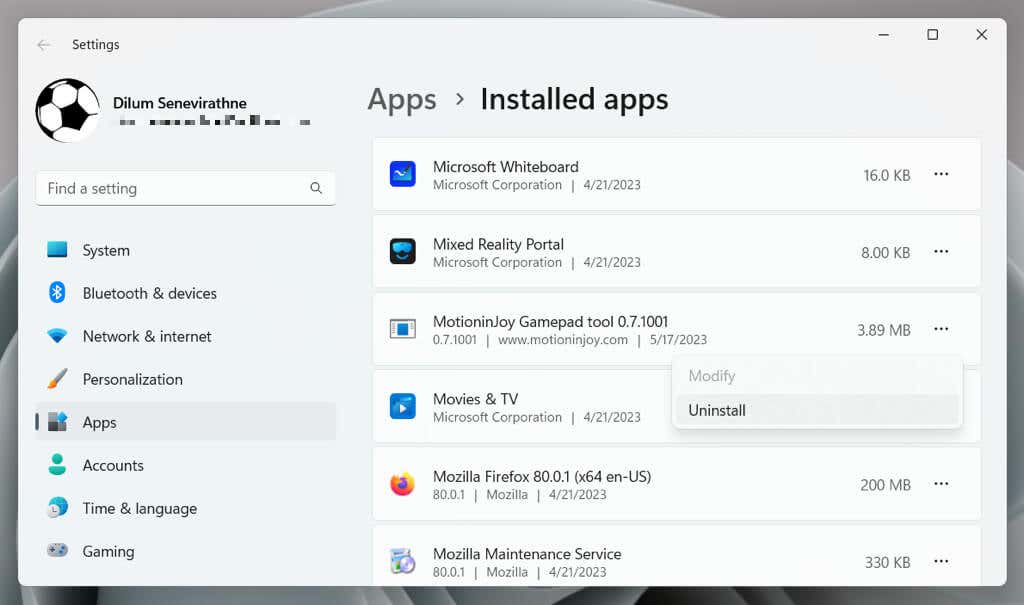
Poznámka: Neplatné nebo zbylé položky v registru Windows spojené s těmito programy mohou nadále narušovat USB přijímač Logitech. A nástroj pro čištění registru – např. Wise Registry Cleaner – pomáhá odstranit tyto problematické položky.
Opravte problémy s přijímačem Logitech Unifying Receiver na vašem počítači
Potíže s přijímačem Logitech Unifying Receiver ve Windows 10 nebo 11 mohou být frustrující. Implementace kroků pro odstraňování problémů, jako je změna portů USB, aktualizace systému Windows a přeinstalace ovladačů USB, by však pravděpodobně měla pomoci problém vyřešit.
Pokud žádná z výše uvedených oprav nefunguje, problém může být v hardwaru. Pokud je váš přijímač Logitech Unifying Receiver stále v záruce, vraťte jej k výměně. Pokud jsou vaše vstupní zařízení Logitech kompatibilní s technologií Bluetooth (jak je označeno logem Bluetooth), použijte tento způsob připojení jako dočasné řešení..
.