Hlavní panel ve Windows 10 a 11 je vždy viditelný, takže máte rychlý přístup ke všemu, co do něj přidáte. Jak ale vytvoříte zástupce na hlavním panelu Windows?
Pokud máte základní programy, složky, soubory a webové stránky, ke kterým se chcete dostat, kdykoli budete chtít, musíte na ně odkazovat na hlavním panelu. Programy a webové stránky se přidávají snadněji, zatímco soubory a složky jsou o něco složitější.
Projděte si následující výukový program, kde se dozvíte, jak vytvořit zástupce na hlavním panelu Windows 10 a Windows 11.
Připnout zástupce na hlavní panel prostřednictvím nabídky Start
Pokud chcete vytvořit zástupce programu na hlavním panelu v počítači, nejrychlejším způsobem je připnout si ho přes nabídku Start.
Chcete-li to provést, otevřete nabídku Start a vyhledejte aplikaci. V systému Windows 11 možná budete muset zkontrolovat seznam Všechny aplikace , pokud se nenachází mezi vašimi připnutými položkami Start. Poté klikněte pravým tlačítkem a v kontextové nabídce vyberte Více >Připnout na hlavní panel .
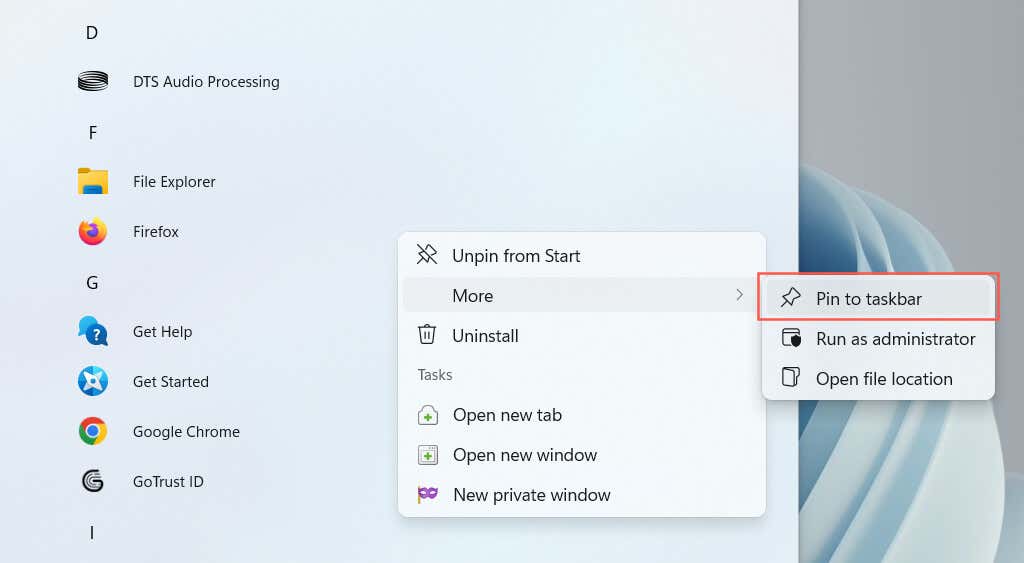
Zástupce by se měl na hlavním panelu objevit okamžitě. Opakujte pro všechny další programy, které chcete přidat.
Připnout spouštěné programy na hlavní panel
Další způsob, jak vytvořit zástupce programu, je připnout jej na hlavní panel, když je spuštěn. Stačí kliknout pravým tlačítkem na ikonu na panelu nástrojů a vybrat možnost Připnout na hlavní panel . Ikona by tam měla zůstat i po zavření aplikace.
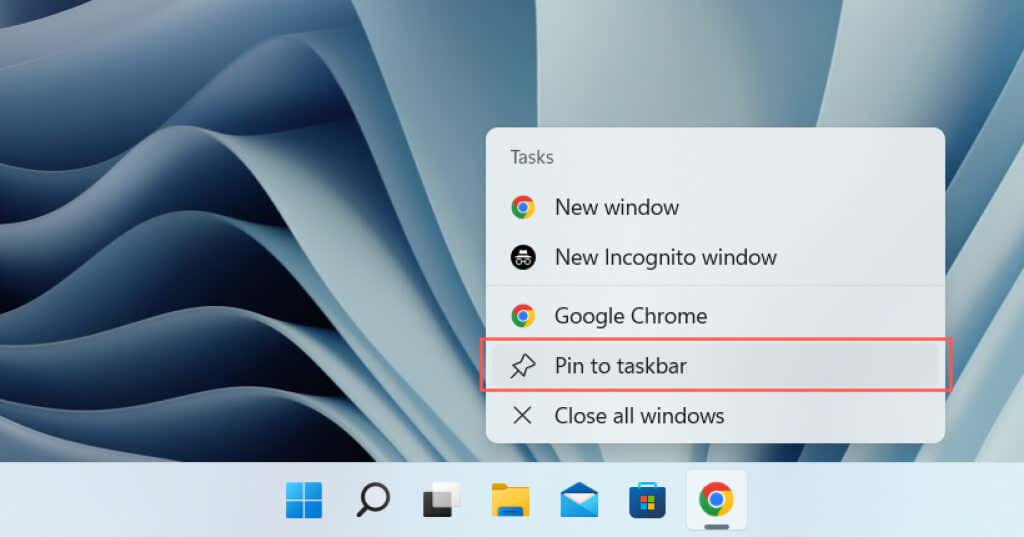
Připnout zástupce na ploše na hlavní panel
Pokud se zástupce programu již nachází na ploše, systém Windows vám umožní přidat jej na hlavní panel několika kliknutími. Chcete-li to provést, klikněte pravým tlačítkem na položku a vyberte možnost Připnout na hlavní panel .
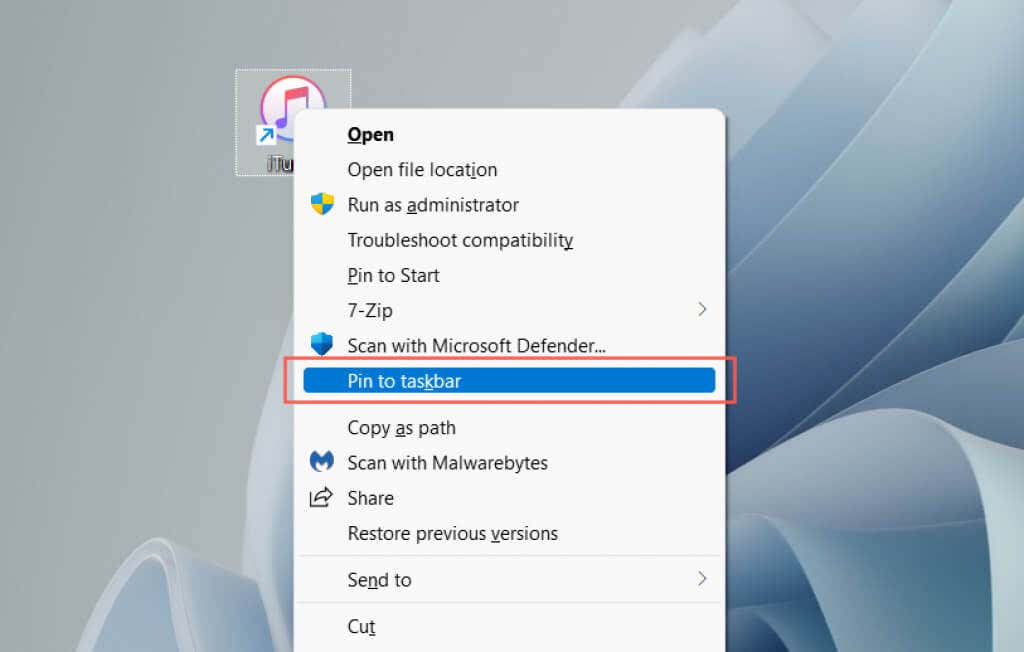
Připnout programy na hlavní panel prostřednictvím složky Aplikace
Windows 10 a 11 obsahují speciální složku Aplikace, která obsahuje seznam všech aplikací z obchodu Microsoft Store a aplikací mimo obchod ve vašem počítači. Ve složce jsou také uvedeny aplikace, které obvykle v nabídce Start nenajdete – např. Kontrolní panel a konzole příkazového řádku.
1. Pomocí klávesové zkratky Windows + R otevřete pole Spustit.
2. Napište shell:AppsFolder a vyberte OK ..

3. Klikněte pravým tlačítkem na aplikaci, kterou chcete připnout na hlavní panel, a vyberte možnost Připnout na hlavní panel .
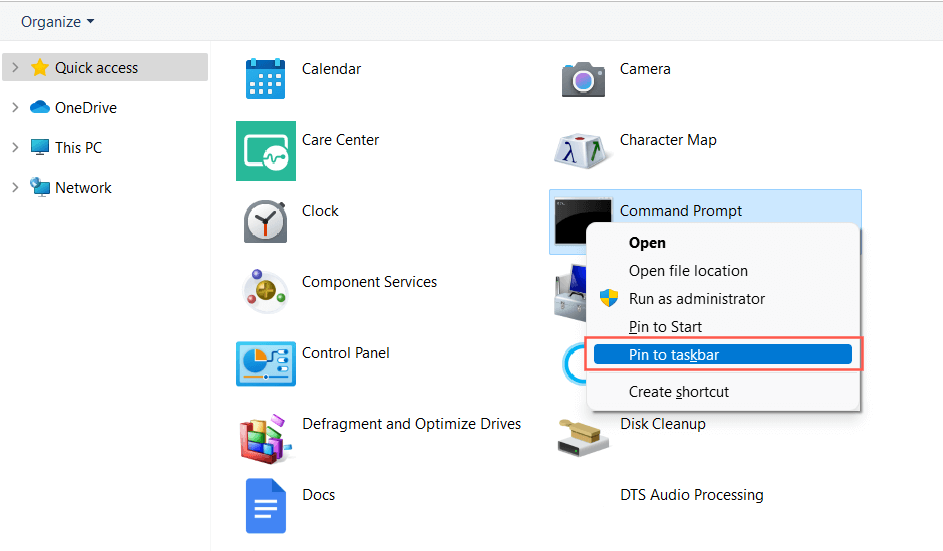
Připněte aplikace na hlavní panel pomocí Průzkumníka souborů
Po vyhledání primárního spustitelného souboru (EXE) je také možné vytvořit zástupce hlavního panelu pomocí Průzkumníka souborů pro tradiční desktopový program. Obvykle je rychlejší připnout aplikace z nabídky Start, ale občas narazíte na aplikaci, která se tam nezobrazuje.

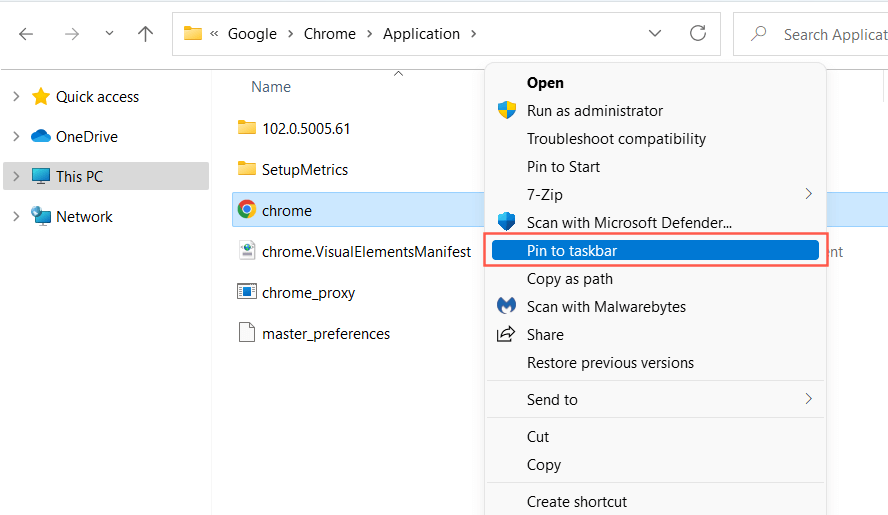
Stejným způsobem můžete také navštivte skrytou složku WindowsApps a vytvořit zástupce aplikací Microsoft Store. Doporučujeme se tomu však vyhnout, protože je obtížné rozlišit mezi složkami a soubory v adresáři.
Připnout složky a soubory na hlavní panel
Na rozdíl od programů vám Windows 10 a 11 neumožňují připnout soubory a složky na hlavní panel, pokud neprovedete drobný „hack“ u každé položky, kterou chcete přidat. Máte několik způsobů, jak to udělat.
Použijte Průvodce vytvořením zástupce
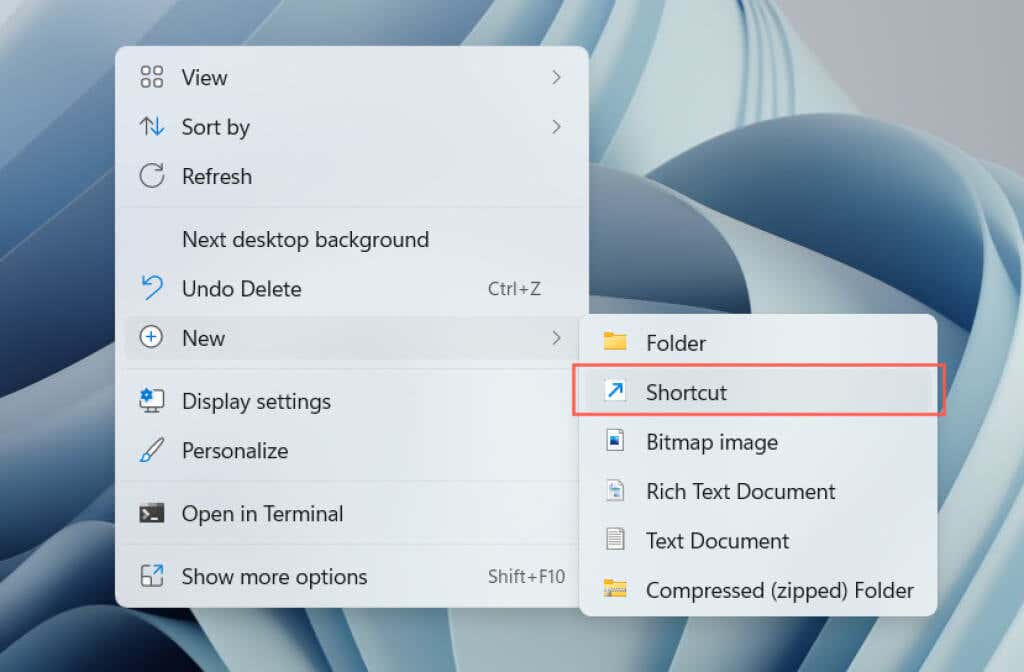
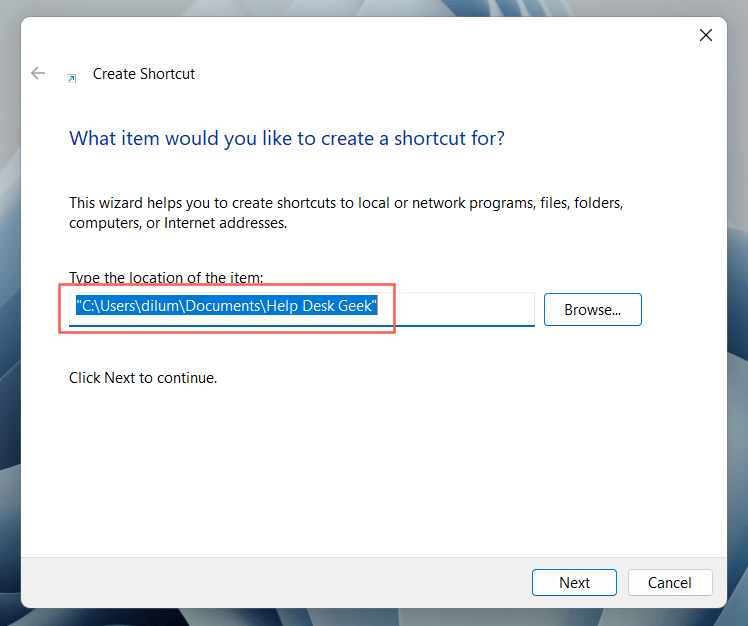
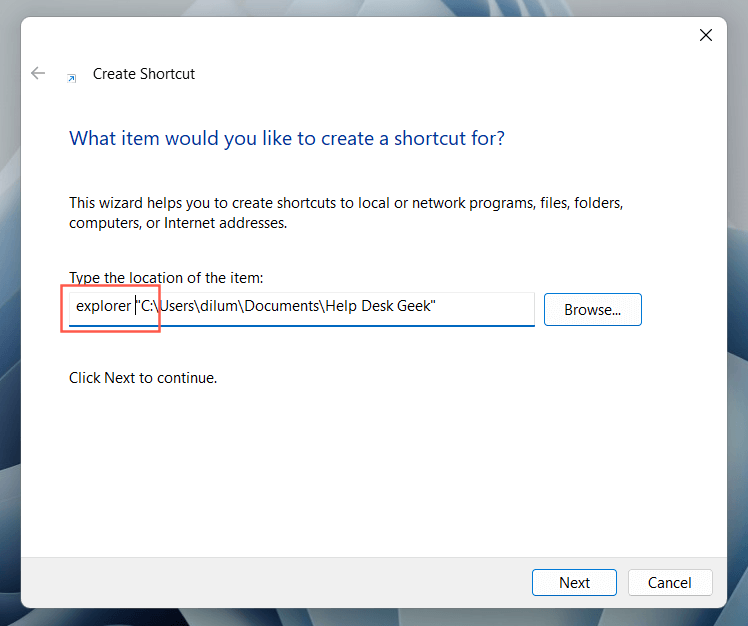
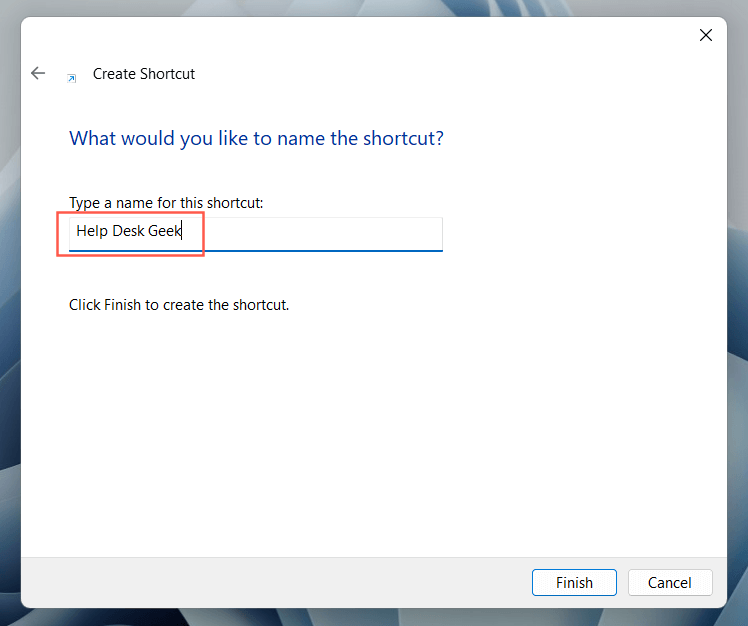
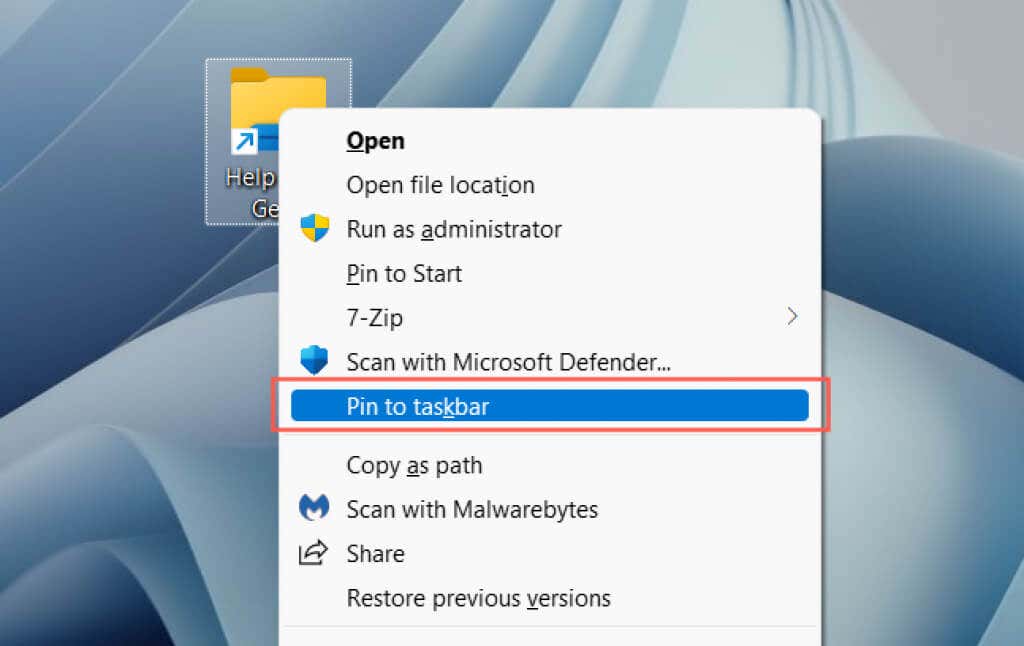
Vytvoření a úprava zástupce
.
Tip: Soubory můžete také přetahovat pomocí pravého tlačítka myši. Když uvolníte soubor v cílovém umístění, systém Windows otevře nabídku s dotazem, zda chcete přesunout, zkopírovat nebo vytvořit zástupce.
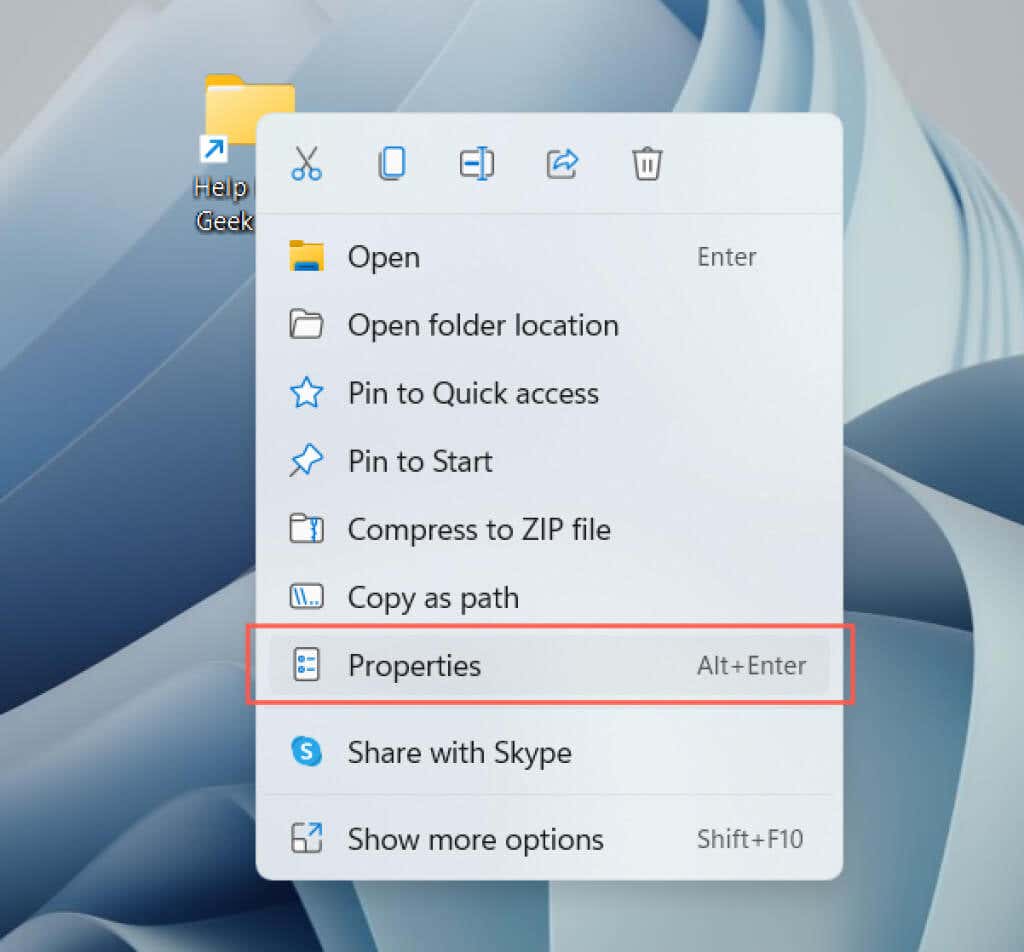
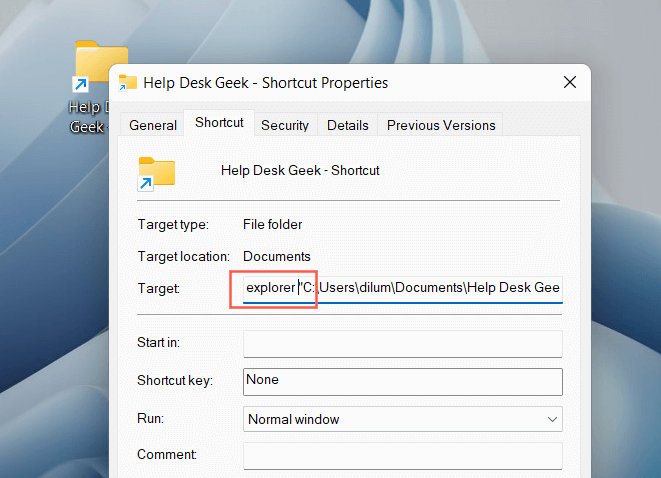
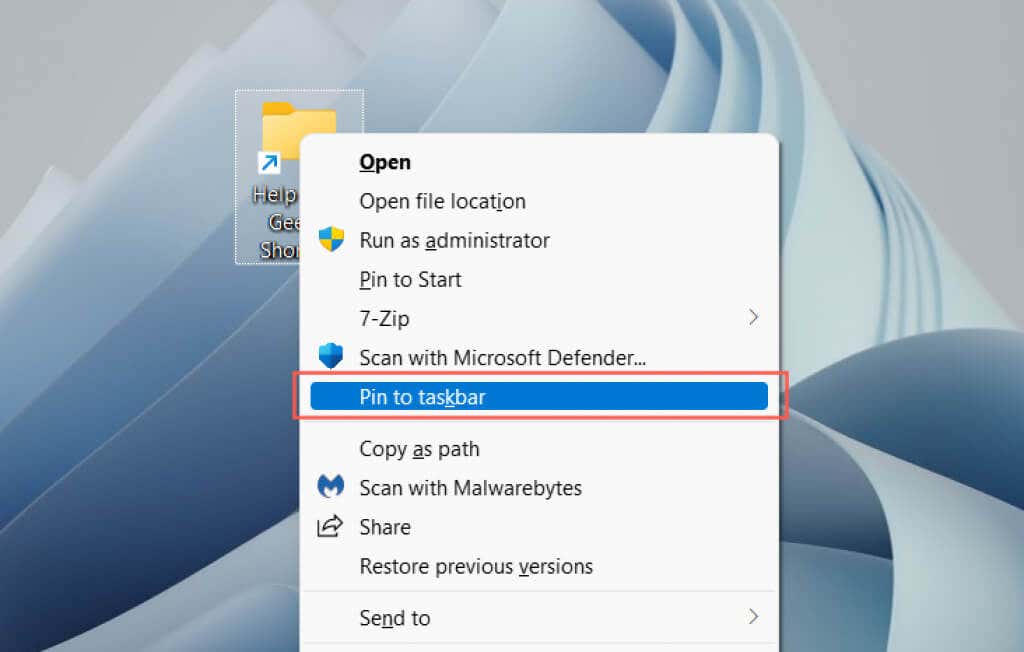
Poznámka : Připnuté složky na hlavním panelu zobrazí obecnou ikonu Průzkumníka souborů. Chcete-li to změnit, otevřete dialogové okno Vlastnosti zástupce a použijte tlačítko Změnit ikonu na kartě Zkratky . Další informace o přizpůsobení ikon ve Windows 10 a 11.
Připnutí webových stránek na hlavní panel
Pokud používáte Microsoft Edge, můžete na hlavní panel přidat weby pomocí vestavěné možnosti. Pokud používáte jiný prohlížeč, jako je Google Chrome nebo Mozilla Firefox, musíte se spolehnout na řešení podobné přidávání souborů a složek.
Microsoft Edge
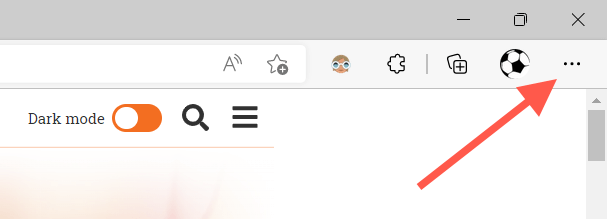
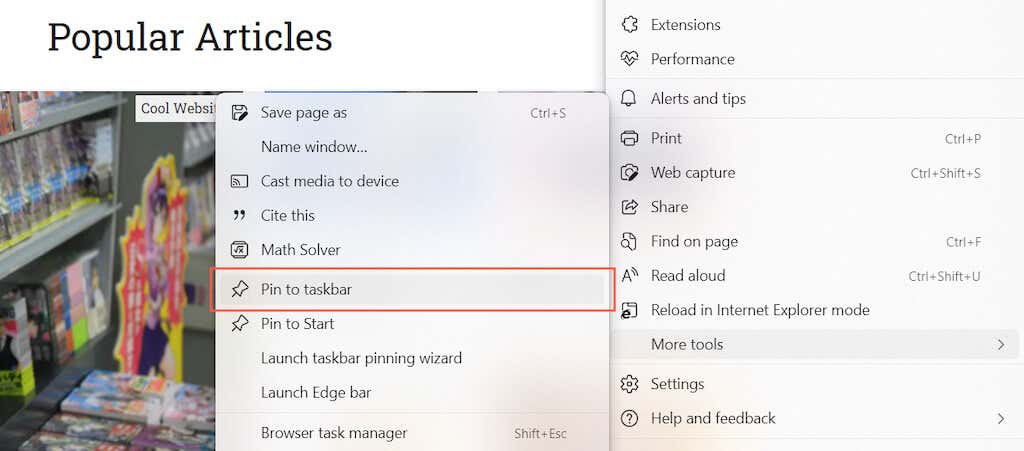
Další prohlížeče
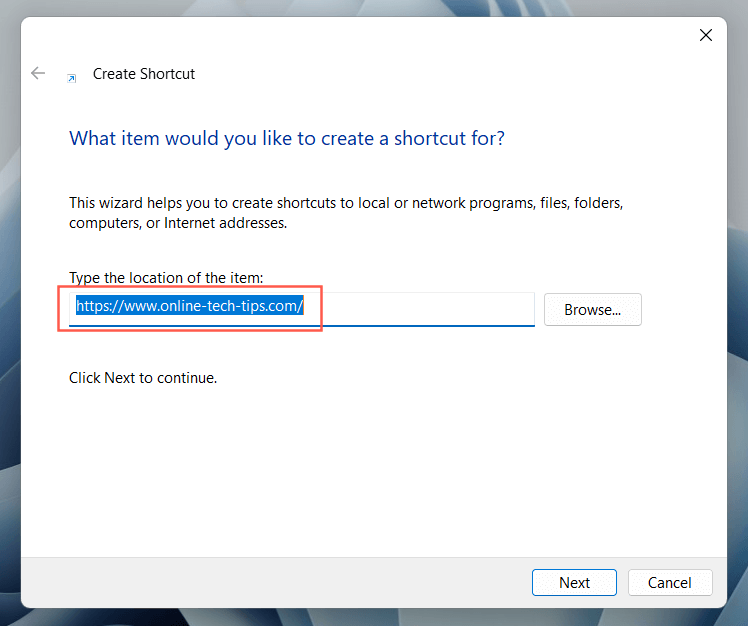
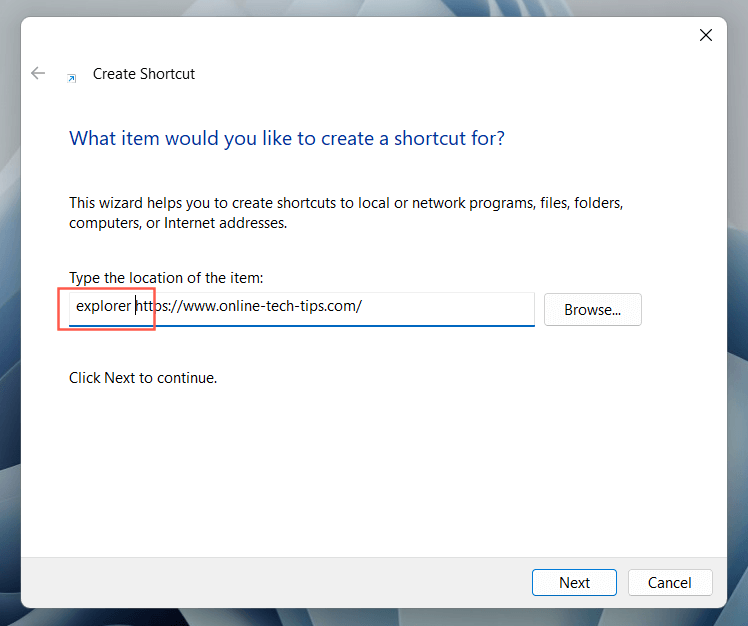
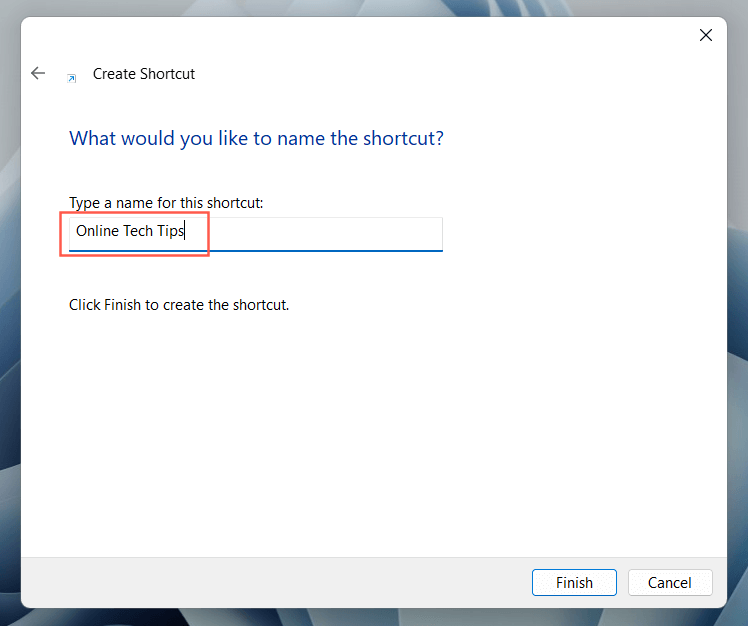
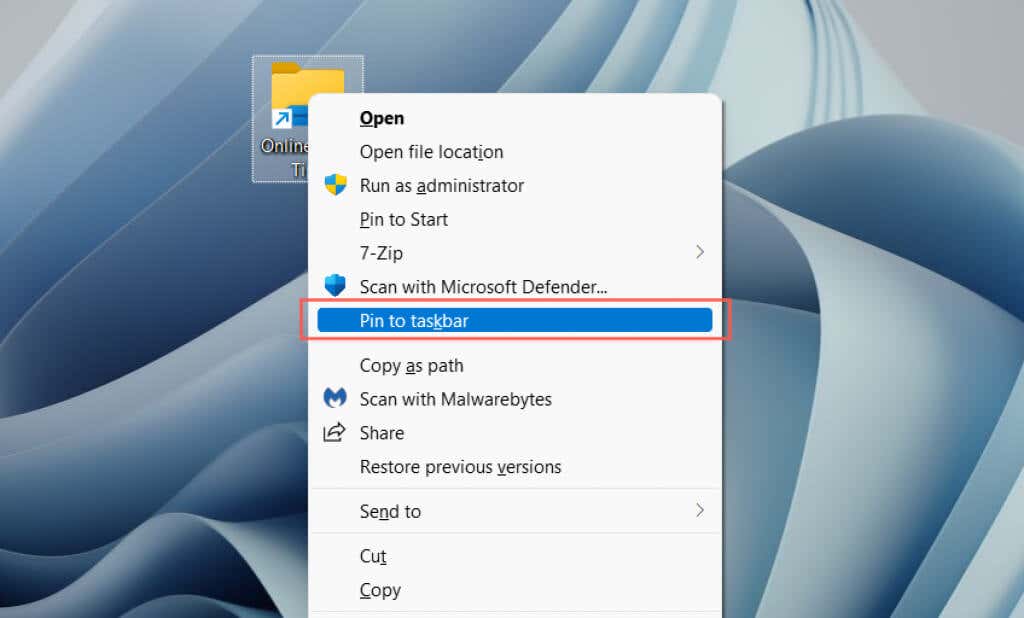
Připnutí webových stránek jako aplikací na hlavní panel
Pokud používáte Google Chrome nebo Microsoft Edge, můžete „instalovat“ webové stránky jako progresivní webové aplikace (nebo PWA) a poté je bez jakýchkoli úprav přidat na hlavní panel. PWA také sportují favicon stránek, což usnadňuje rozlišení mezi weby.
Google Chrome
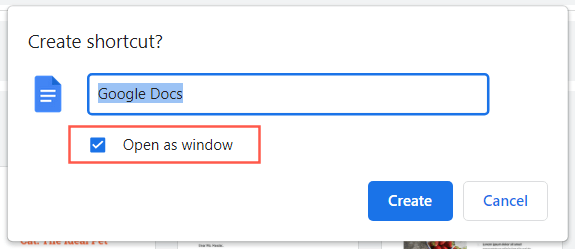
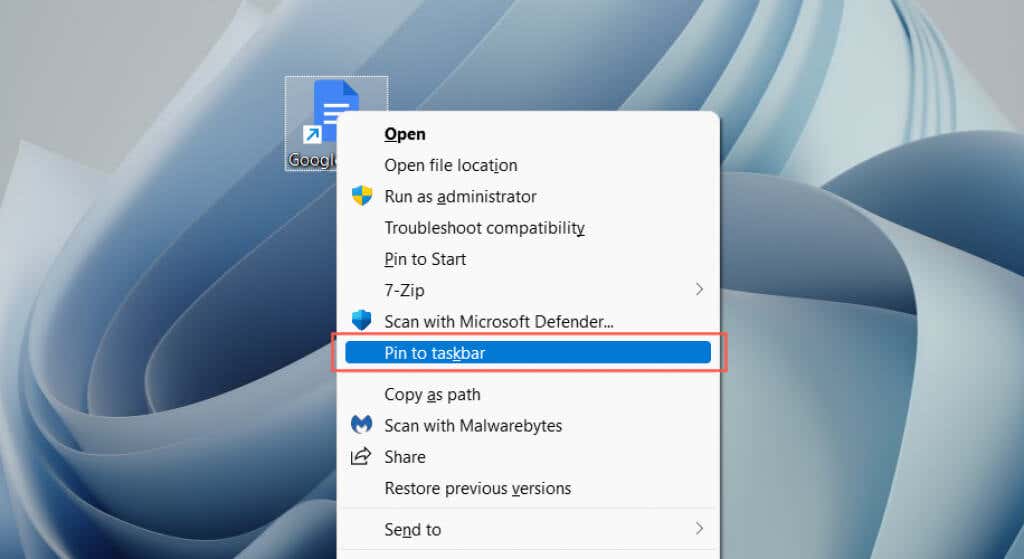
Microsoft Edge
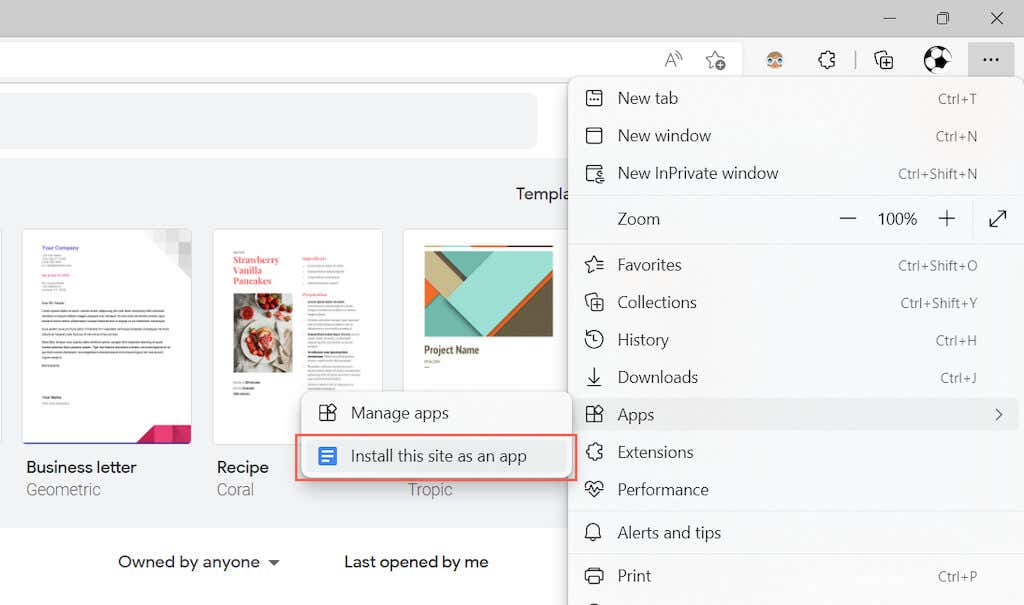
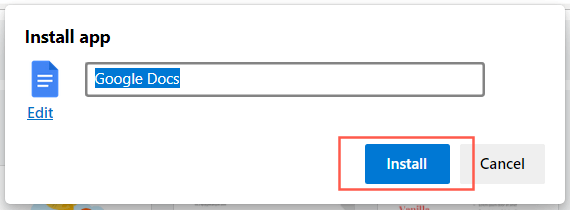
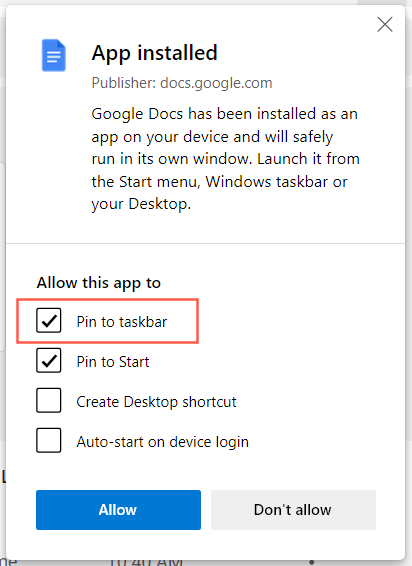
Okamžitý přístup k aplikacím, souborům a webům
Nyní, když víte, jak přidat své oblíbené aplikace, soubory a webové stránky na hlavní panel Windows, nezapomeňte je změnit jejich uspořádáním přetažením. Ikony na hlavním panelu můžete odepnout také kliknutím pravým tlačítkem na ikonu a výběrem možnosti Odepnout z hlavního panelu . Kromě zkratek můžete také přizpůsobte hlavní panel ve Windows 10 a 11 a dělat mnohem víc.
.