Chcete rychleji otevírat aplikace, soubory, složky a weby? Zkuste vytvořit zástupce na ploše. Tento výukový program ukazuje, jak to provést na počítači se systémem Windows 10 nebo 11.
Přestože Microsoft klade menší důraz na zástupce na ploše ve Windows 10 a 11, stále je můžete používat k rychlejšímu přístupu ke svým oblíbeným aplikacím, souborům a webům. Existuje několik způsobů, jak přidat zástupce na plochu Windows, a my se podíváme na všechny.
Přidat zástupce aplikací prostřednictvím nabídky Start
Pokud chcete na ploše vytvořit zástupce aplikace Microsoft Store – Fotky, Kalendář atd. – nebo tradičního programu v počítači, nejrychlejším způsobem je přetáhnout jej ze seznamu aplikací v nabídce Start na plochu.
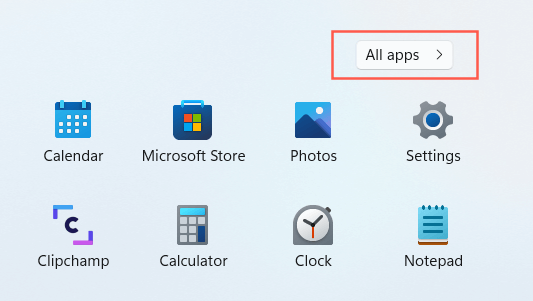
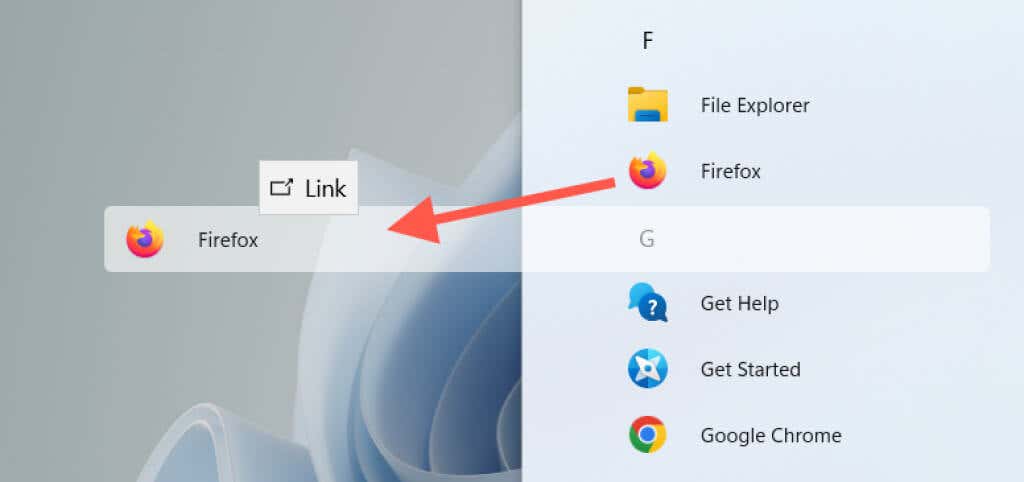
Ve Windows 10 můžete také přetáhnout připnuté aplikace nabídky Start na plochu jako zástupce.
Přidejte zástupce aplikací prostřednictvím složky Aplikace
Složka Aplikace ve Windows 10 a 11 je speciální adresář, který obsahuje úplný seznam všech aplikací z obchodu Microsoft Store a aplikací mimo obchod ve vašem počítači. Nabízí alternativní způsob, jak vytvořit na ploše zástupce programů na vašem počítači a uvádí položky, které obvykle nenajdete v nabídce Start, jako je Kontrolní panel.
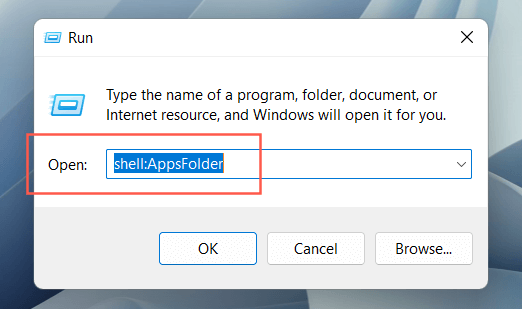
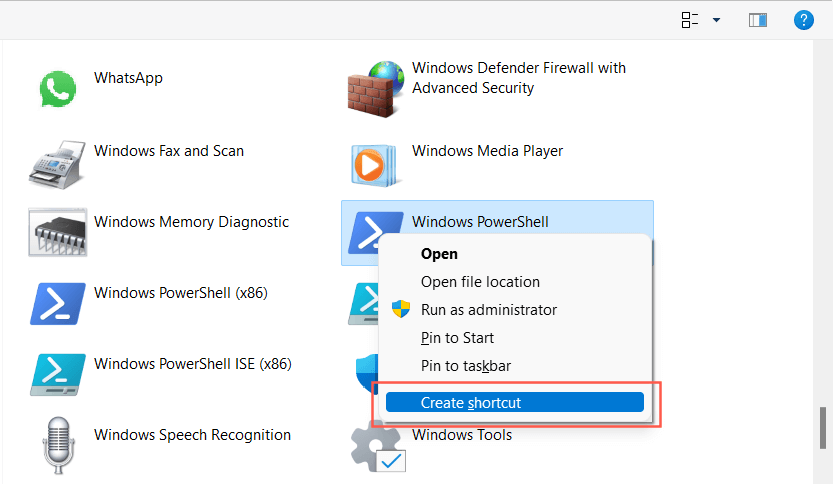
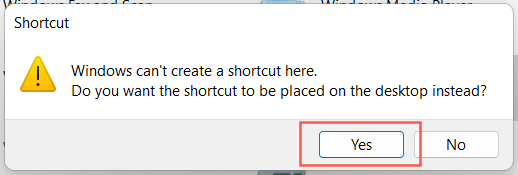
Případně můžete přistupovat ke složce Aplikace v systému Windows prostřednictvím konzoly příkazového řádku. Do nabídky Start napište cmd , vyberte Otevřít a spusťte příkaz explorer shell:AppsFolder ..
Přidat tradiční systémové zkratky
Windows 10 a 11 ve výchozím nastavení zobrazují na ploše pouze Koš. Ale můžete tam umístit cokoli, co chcete, včetně tradičních systémových zástupců, jako je Tento počítač, složka vašeho uživatelského účtu, složka síťových zařízení a Ovládací panely prostřednictvím dialogu Nastavení ikon na ploše.
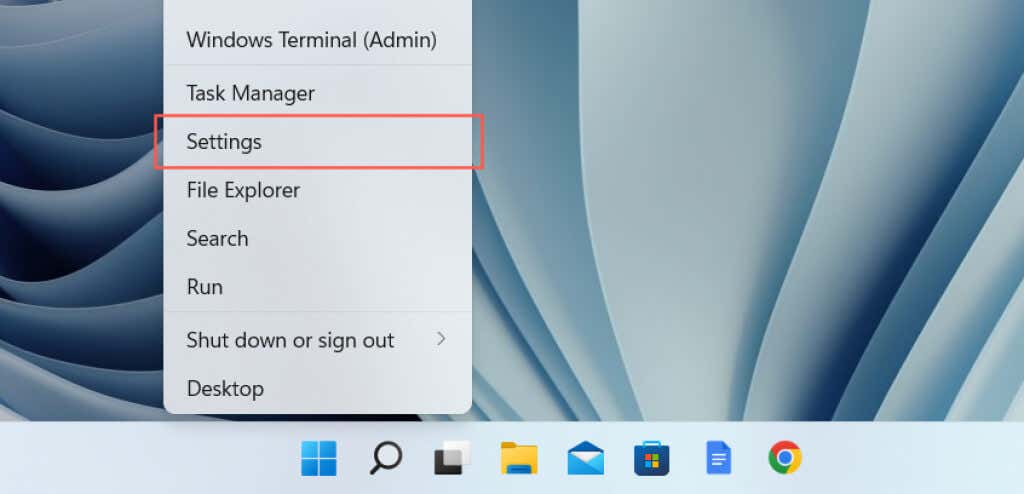
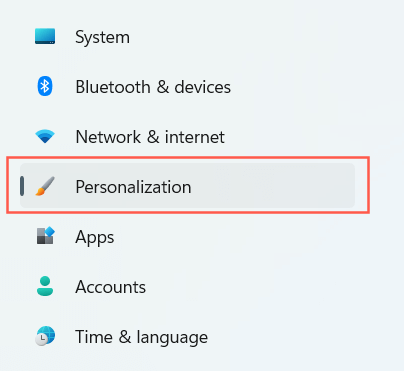
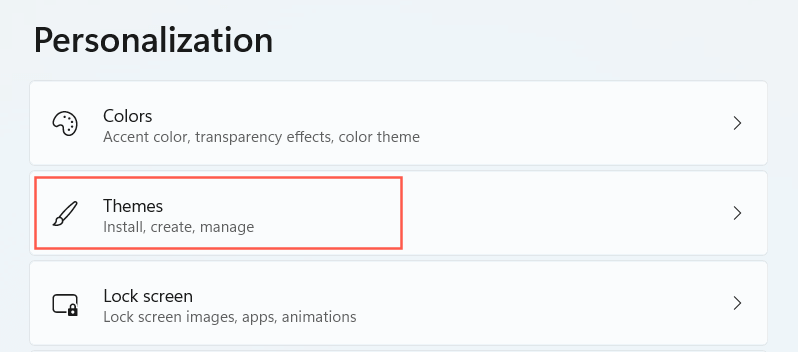
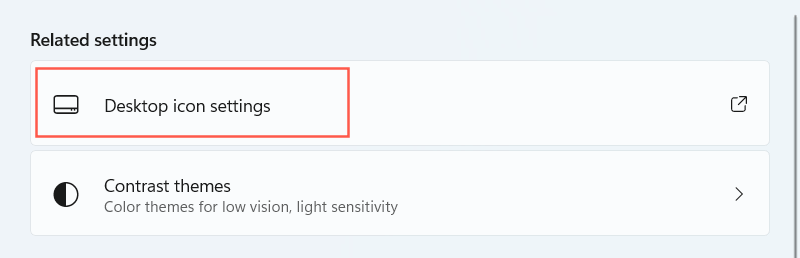
Vytváření zástupců programů, souborů a složek pomocí Průzkumníka souborů
Další způsob vytváření zástupců aplikací zahrnuje Průzkumník souborů. Můžete jej také použít k vytvoření zástupců souborů a složek.
Vytvoření programových zkratek
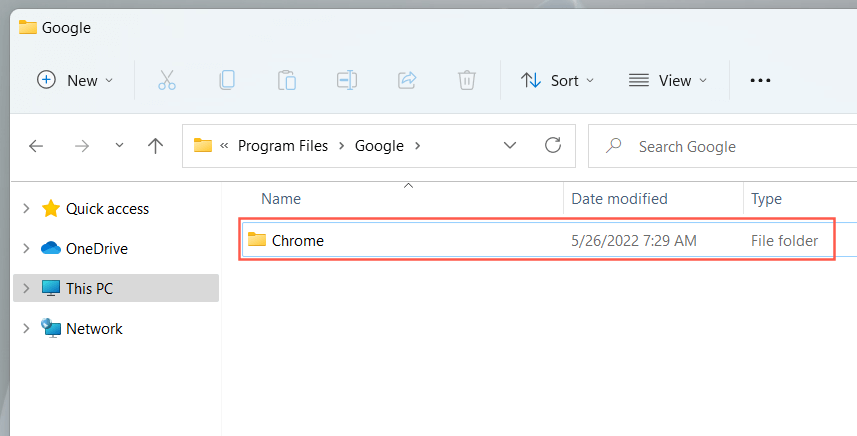
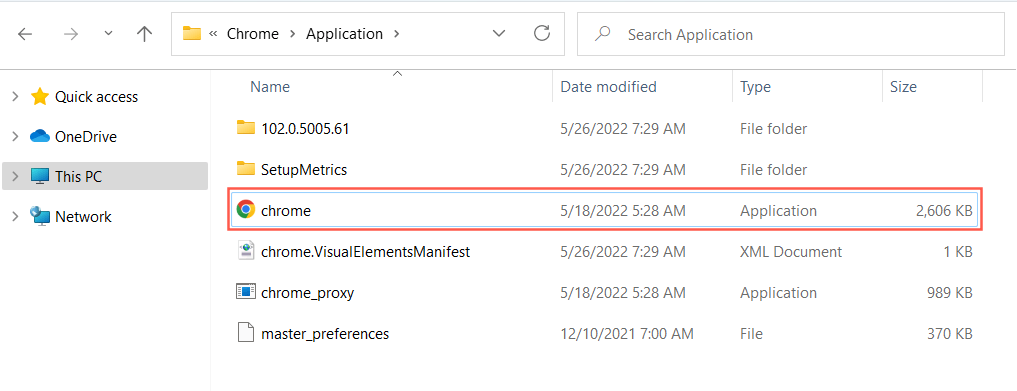
Tip: Pokud máte potíže s nalezením spustitelného souboru aplikace mimo obchod, klikněte pravým tlačítkem na program vnabídce Start a vyberte možnost Další >Otevřít umístění souboru . Tím byste se měli dostat do složky zástupců pro nabídku Start. Znovu klikněte pravým tlačítkem na program a vyberte možnost Otevřít umístění souboru . Zobrazí se adresář aplikace se zvýrazněným hlavním souborem EXE..
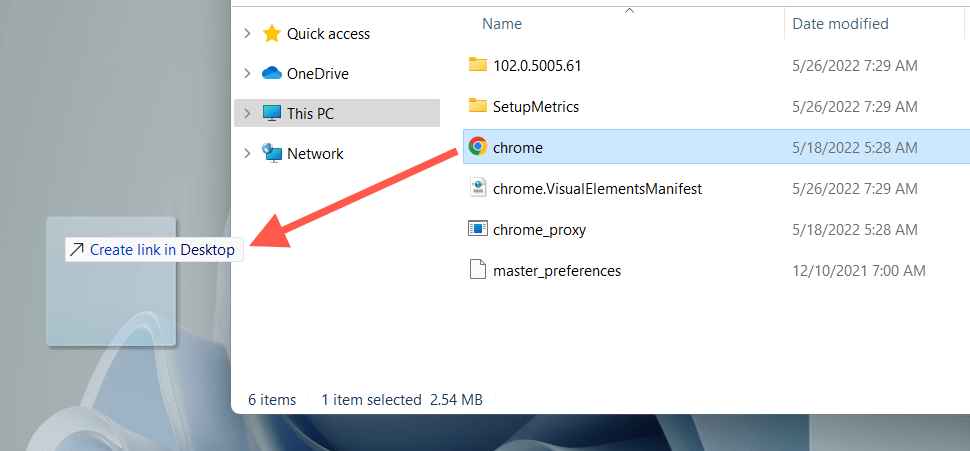
Nebo klikněte pravým tlačítkem na soubor aplikace a v kontextové nabídce vyberte možnost Odeslat do >Plocha (zástupce) . Můžete také kliknout a podržet pravé tlačítko myši (ne levé tlačítko), přetáhnout položku na plochu a vybrat možnost Zde vytvořit zástupce .
Vytvořit zástupce souborů a složek
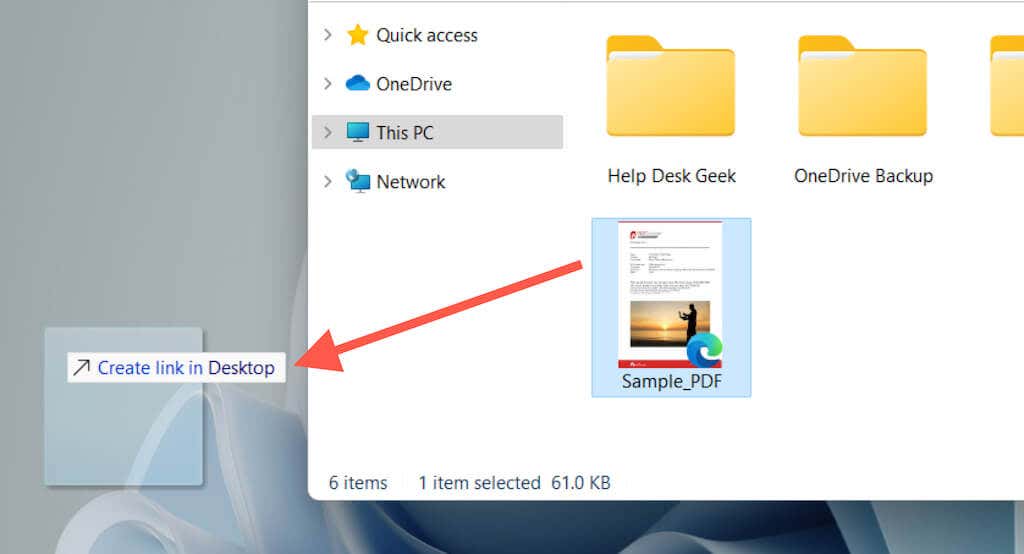
Stejně jako u zástupců aplikací můžete také kliknout pravým tlačítkem na soubor nebo složku a vybrat možnost Odeslat do >Plocha (zástupce) nebo je jednoduše přetáhnout na plochu pomocí klikněte pravým tlačítkem a vyberte možnost Vytvořit zástupce zde .
Přetažením adres URL vytvoříte zástupce webových stránek
Pokud chcete vytvořit zástupce webové stránky nebo webové stránky, můžete to udělat rychle přetažením adresy URL na plochu.
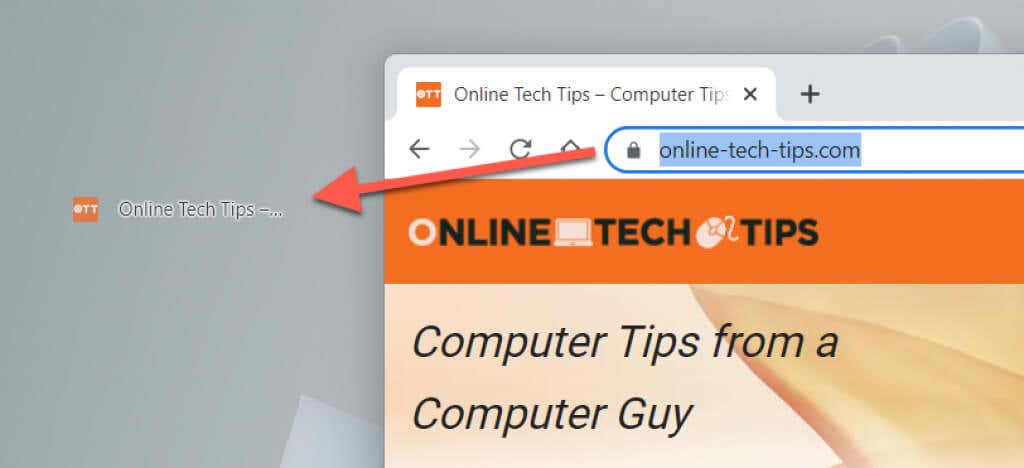
Výše uvedené kroky fungují v prohlížečích Google Chrome, Microsoft Edge, Mozilla Firefox a všech dalších webových prohlížečích, které používáte ve Windows 10 a 11.
Vytvoření progresivních zástupců webových aplikací
Pokud používáte prohlížeč založený na Chromiu, jako je Chrome nebo Edge, můžete vytvářet progresivní webové aplikace (PWA) pro webové stránky, které se zobrazí na ploše. PWA obsahují favicony webových stránek, což usnadňuje jejich odlišení od typických zástupců webových stránek.
Instalace webu jako aplikace v prohlížeči Chrome:
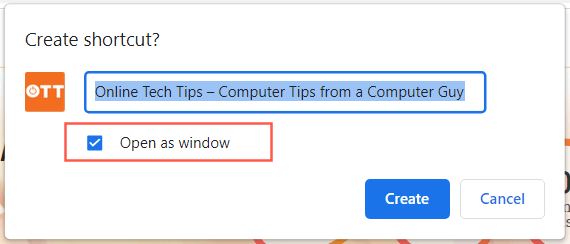
Pokud používáte Edge, stačí otevřít nabídku Edge a vybrat Aplikace >Nainstalovat tento web jako aplikaci .
Použijte Průvodce novou zkratkou
Průvodce vytvořením zástupce je pomalý, ale spolehlivý nástroj pro vytváření zástupců aplikací na ploše. Můžete také přidat zástupce programů, souborů, složek a webů.
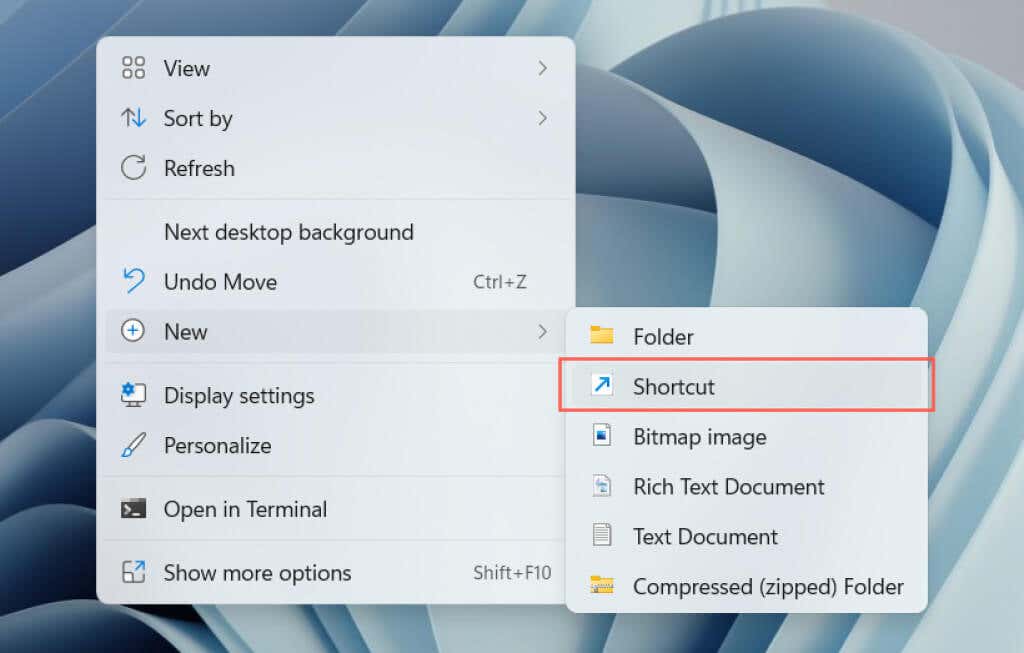

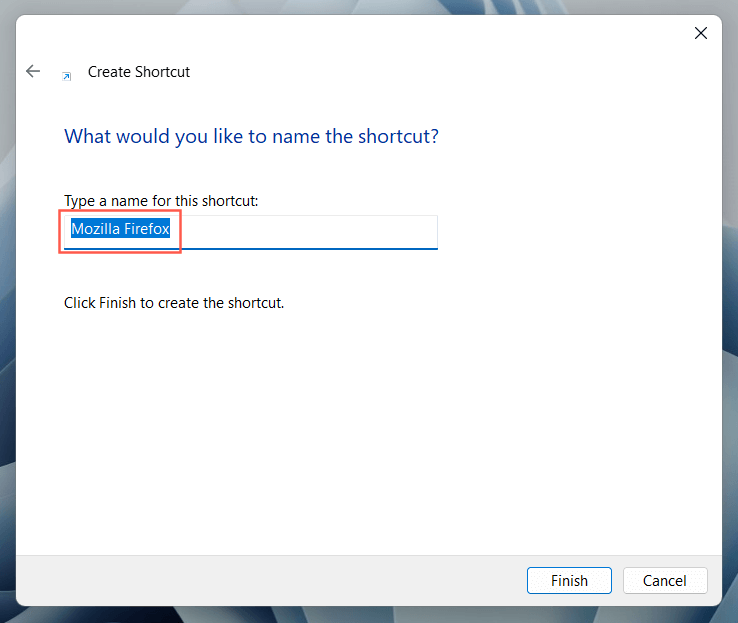
Co bude dál?
Nyní, když víte, jak vytvořit zástupce na ploše v počítači se systémem Windows 10 nebo 11, co dál?