Pomocí tabulky v Dokumentech Google můžete strukturovat podrobnosti dokumentu a poskytnout tak čtenářům snazší způsob přístupu a porozumění informacím, které prezentujete. Namísto formátování seznamů nebo odstavců můžete svá data zadávat do formátu mřížky pro úhledný a čistý vzhled.
V této příručce vám ukážeme, jak vložit tabulku a upravit její vlastnosti, a také jak upravit tabulku v Dokumentech Google, seřadit data tabulky a odstranit tabulku, kterou již nepotřebujete.
Vložit tabulku do Dokumentů Google
Tabulku můžete přidat do Google dokumenty jednoduchým výběrem požadovaného počtu řádků a sloupců.
Poznámka: Můžete také vybrat Šablony tabuleka vybrat si předem připravenou možnost, pokud chcete.
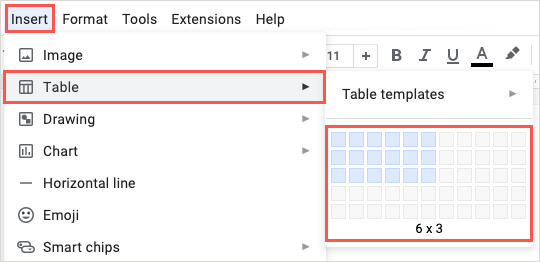
Tabulku pak uvidíte ve vybraném umístění a můžete začít zadávat text do buněk tabulky.
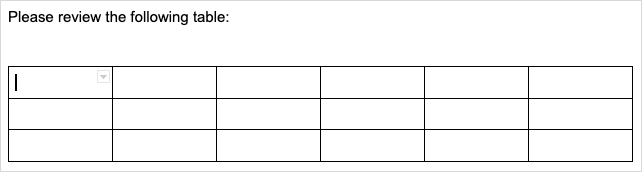
Nastavte vlastnosti tabulky
Před přidáním dat do tabulky nebo poté můžete provést nějaké změny ve vzhledu tabulky. U tabulky Dokumentů Google můžete upravit vlastnosti řádku, sloupce, zarovnání a barvy.
Klikněte na tabulku pravým tlačítkem a v místní nabídce vyberte Vlastnosti tabulky.
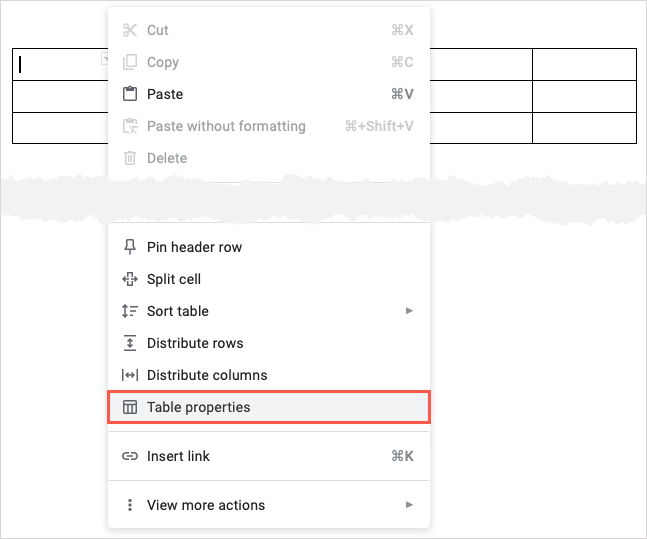
Když se vpravo otevře postranní panel, rozbalte sekci pro položku, kterou chcete upravit.
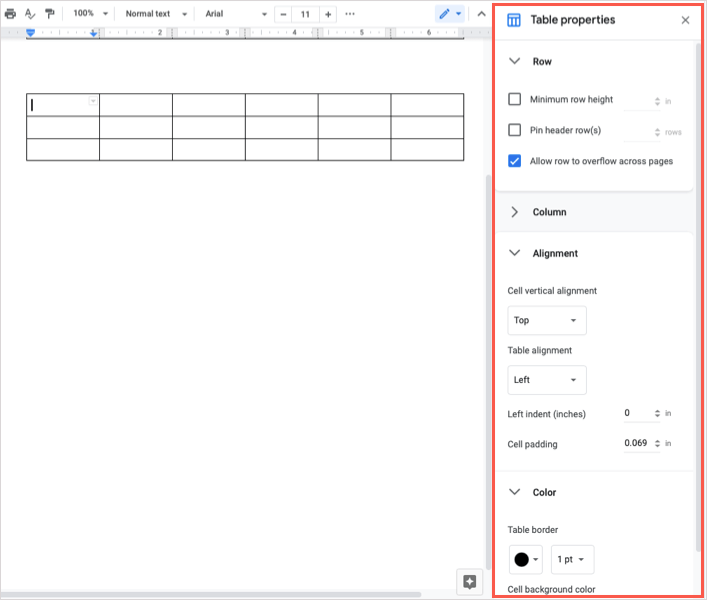
Všechny změny, které u stolu provedete, uvidíte v reálném čase. Po dokončení zavřete postranní panel pomocí Xvpravo nahoře..
Přidat nebo odebrat sloupec nebo řádek
Máte několik způsobů, jak přidat a odebrat sloupce i řádky z tabulky v Dokumentech Google.
Chcete-li rychle přidat sloupec nebo řádek, umístěte kurzor na tabulku a zobrazí se malý panel nástrojů. Pro každý sloupec a řádek se zobrazí panel nástrojů. Chcete-li přidat sloupec vpravo nebo řádek níže, vyberte znaménko plus.
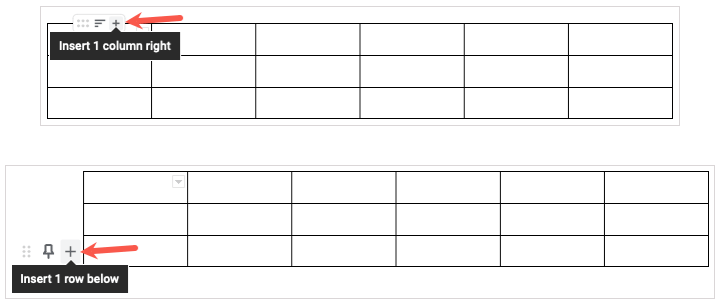
Chcete-li přidat sloupec vlevo nebo řádek výše, klikněte pravým tlačítkem na buňku ve sloupci nebo řádku. Poté z místní nabídky vyberte možnost Vložit.
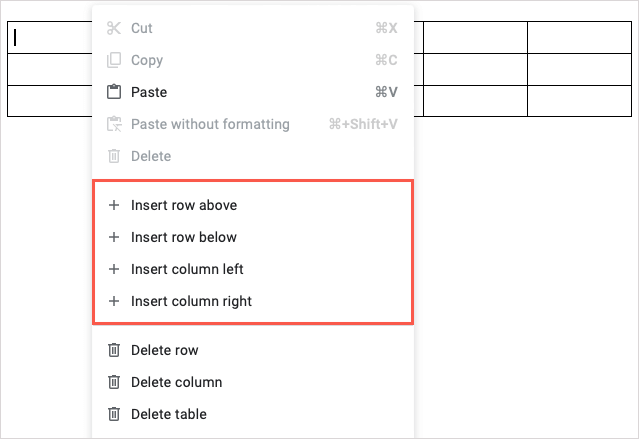
Chcete-li odstranit sloupec nebo řádek, klikněte pravým tlačítkem na buňku a v místní nabídce vyberte možnost Smazatřádeknebo Smazat sloupec.
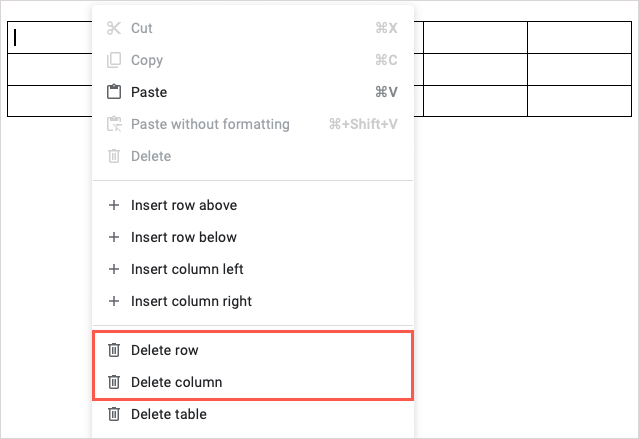
Připnout řádek záhlaví v tabulce
Pokud vytvoříte tabulku s řádkem záhlaví, můžete ji připnout nahoru, aby zůstala na místě. To je užitečné při přeskupování řádků nebo řazení tabulky, jak probereme níže.
Umístěním kurzoru na řádek zobrazíte malý panel nástrojů a vyberte ikonu špendlíku.

Případně klikněte pravým tlačítkem na řádek a vyberte možnost Připnout řádek záhlaví.
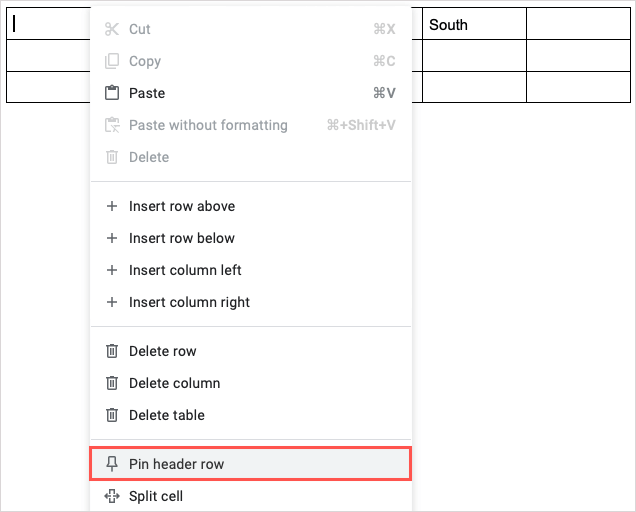
Chcete-li odstranit připnutý řádek záhlaví, vyberte ikonu připnoutna panelu nástrojů, která po připnutí řádku prochází čárou, nebo klikněte pravým tlačítkem a vyberte možnost Odepnout řádek záhlaví>

Změnit uspořádání sloupců nebo řádků
Díky flexibilním funkcím pro tabulky in Google dokumenty nemusíte řádky nebo sloupce měnit vyjímáním a vkládáním. Stačí použít panel nástrojů.
Umístěním kurzoru nad sloupec nebo řádek zobrazíte malý panel nástrojů. Vyberte ikonu mřížkyna levé straně panelu nástrojů a poté přetáhněte sloupec doleva nebo doprava nebo řádek nahoru nebo dolů.
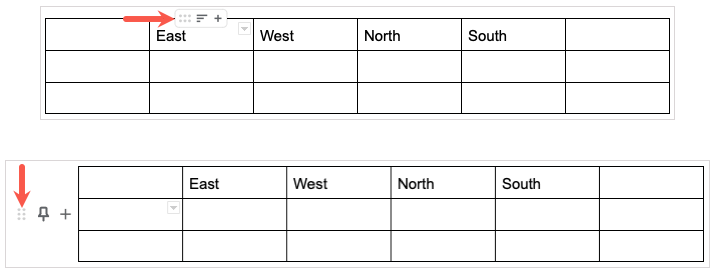
Seřadit tabulku v Dokumentech Google
Možná budete chtít zobrazit tabulku v abecedním nebo číselném pořadí. Můžete tak učinit pomocí sloupce dle vašeho výběru jedním ze dvou způsobů.
Najeďte kurzorem na sloupec a na panelu nástrojů vyberte ikonu filtru. Poté vyberte Seřadit vzestupněnebo Seřadit sestupně.
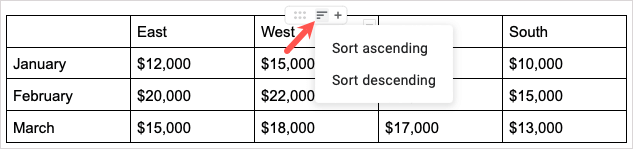
Můžete také kliknout pravým tlačítkem na sloupec, přesunout se na Seřadit tabulkua ve vyskakovacím okně vybrat Seřadit vzestupněnebo Seřadit sestupněJídelní lístek..

Sloučit buňky v tabulce
Možná budete chtít sloučit dvě buňky do jedné buňky, která zahrnuje několik sloupců nebo řádků. Dvě nebo více buněk v tabulce můžete sloučit v několika jednoduchých krocích.

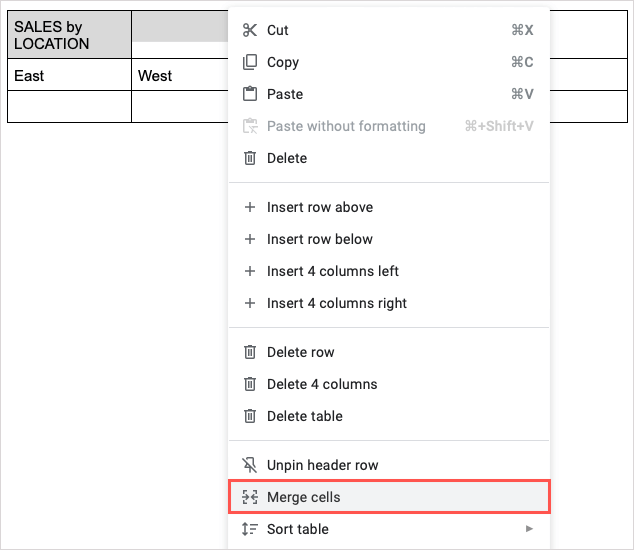

Pokud se později rozhodnete zrušit sloučení stejných buněk, klikněte pravým tlačítkem na sloučenou buňku a zvolte Zrušit sloučení buněk.
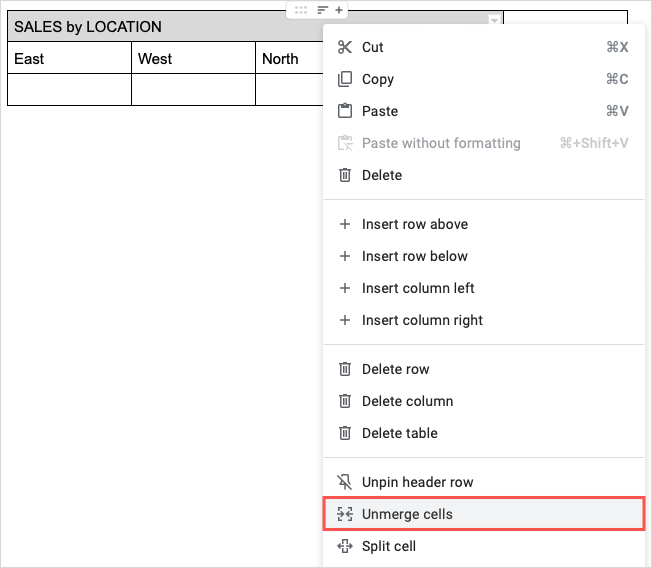
Rozdělit buňky v tabulce
V tabulce můžete také udělat opak a buňky rozdělit, než je sloučit. Toto je jedna z nových funkcí, která Google přidal do Dokumentů v říjnu 2022.
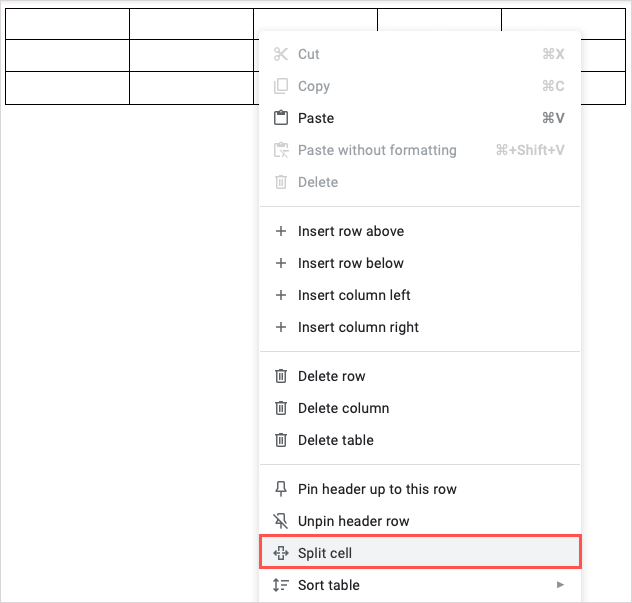
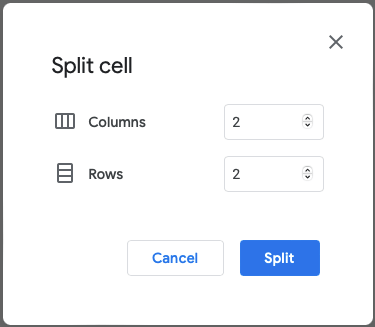
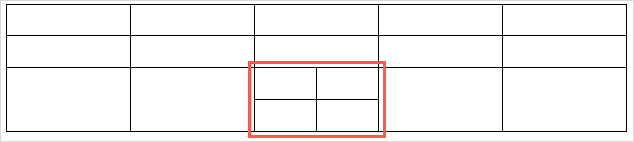
Pokud chcete buňky oddělit, můžete je vybrat a použít výše popsanou funkci Sloučit buňky.
Smazat tabulku v Dokumentech Google
Pokud se později rozhodnete, že již tabulku v dokumentu nechcete, je snadné ji odstranit.
Klikněte na tabulku pravým tlačítkem a v místní nabídce vyberte možnost Smazat tabulku. Mějte na paměti, že tím odstraníte i data v tabulce.
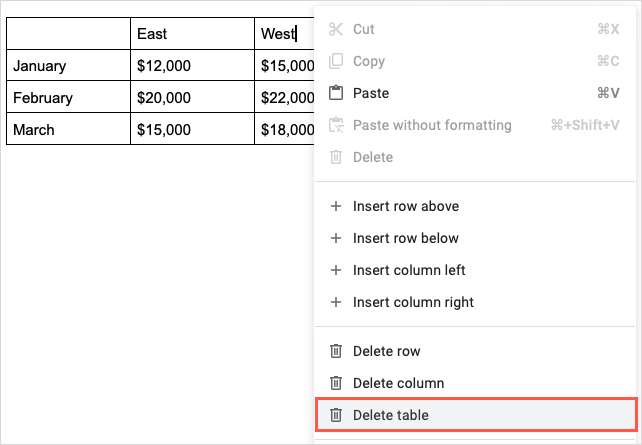
Tabulky jsou užitečné nástroje, které vašemu dokumentu dodají strukturovaný vzhled. Pokud byste chtěli další užitečný způsob, jak je používat, podívejte se na make a fillable form with tables in Google dokumenty.
.