Jste máte potíže s načtením zdroje z fotoaparátu ve službě Google Meet? Pokud ano, váš fotoaparát může být vadný nebo může mít vaše zařízení technické problémy. Většinu těchto problémů můžete vyřešit a my vám ukážeme, jak to udělat.
Nejčastější příčinou nefunkčnosti fotoaparátu je, že Meet potřebuje povolení k přístupu k vaší kameře ve webovém prohlížeči. Existují však i jiné důvody.
Zkontrolujte připojení fotoaparátu k počítači
Když nevidí zdroj vašeho fotoaparátu na svém počítači, ujistěte se, že jste správně zapojili fotoaparát do počítače. Uvolněné nebo nesprávné připojení brání počítači v přenosu požadovaných dat zdroje.
To můžete vyřešit odpojením a opětovným připojením fotoaparátu k počítači.
Restartujte svá zařízení, abyste opravili nefunkčnost fotoaparátu
V aplikacích, jako je Google Meet, někdy menší závada na vašem počítači nebo mobilním telefonu způsobí aby váš fotoaparát nefungoval. Většinu menších problémů, jako je tento, můžete vyřešit restartováním různých zařízení.
Restartování zařízení odstraní dočasné soubory a opraví mnoho problémů. Než zařízení vypnete a znovu zapnete, neuloženou práci uložte.
Windows
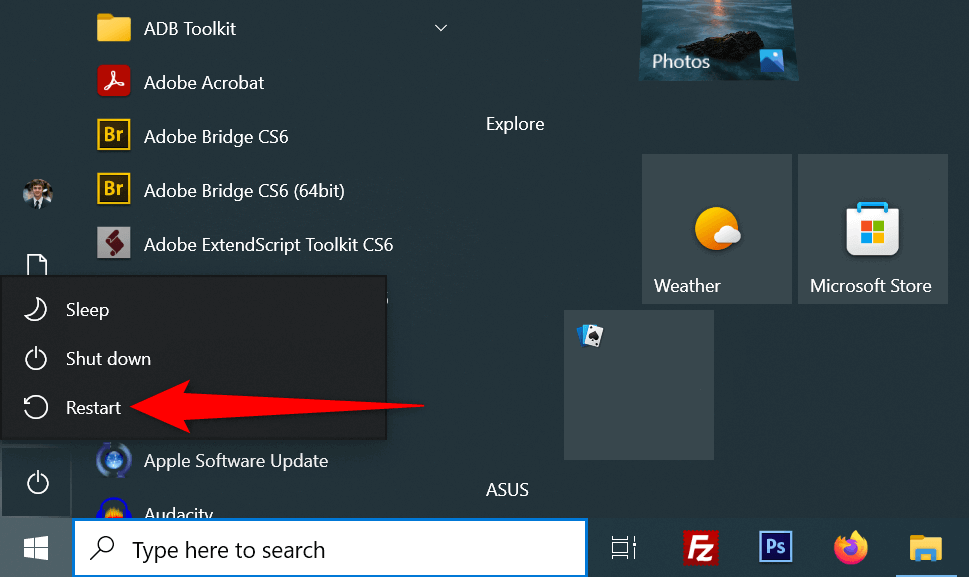
Android
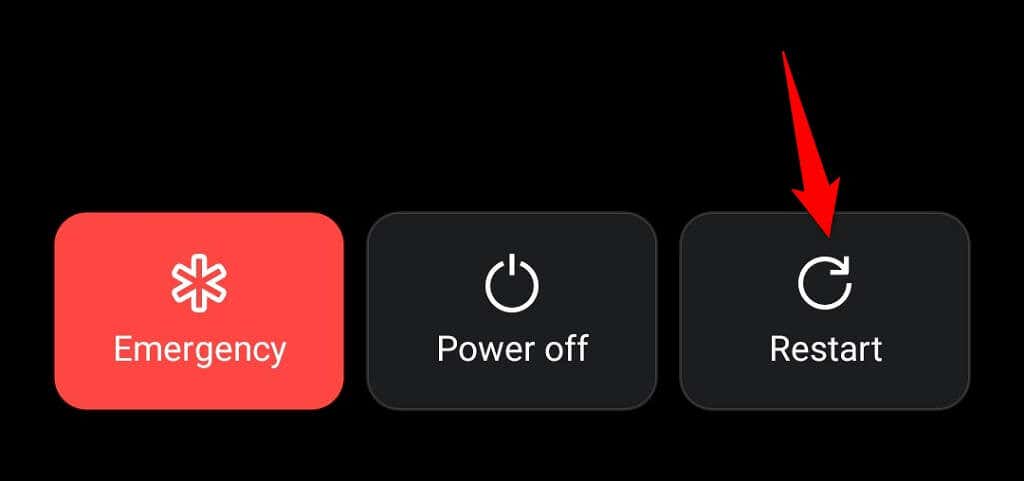
iPhone
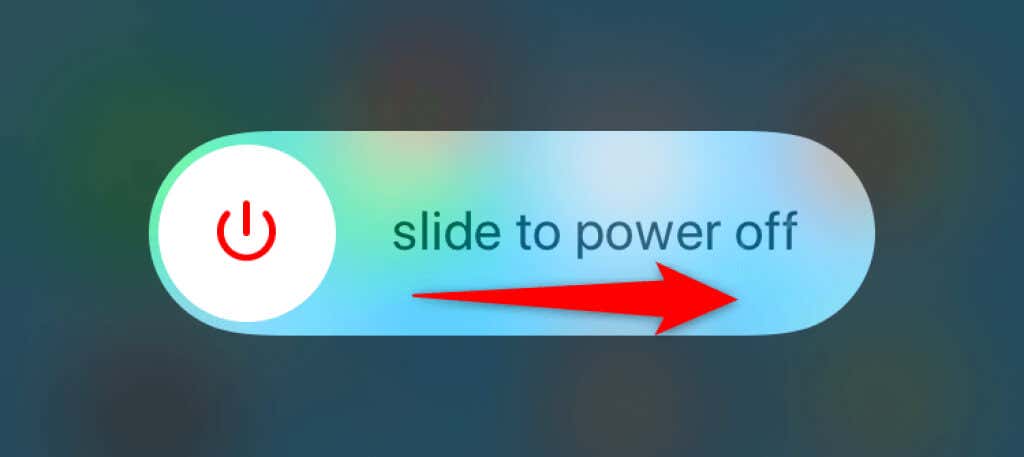
Aktivujte kameru počítače
Stolní jednotky Windows a Mac umožňují deaktivovat webovou kameru, což vám umožní chránit vaše soukromí. Načítání z kamery ve službě Google Meet může být způsobeno deaktivovanou kamerou na vašem počítači.
Pro vyřešení problému aktivujte fotoaparát z nabídky nastavení počítače..
Windows
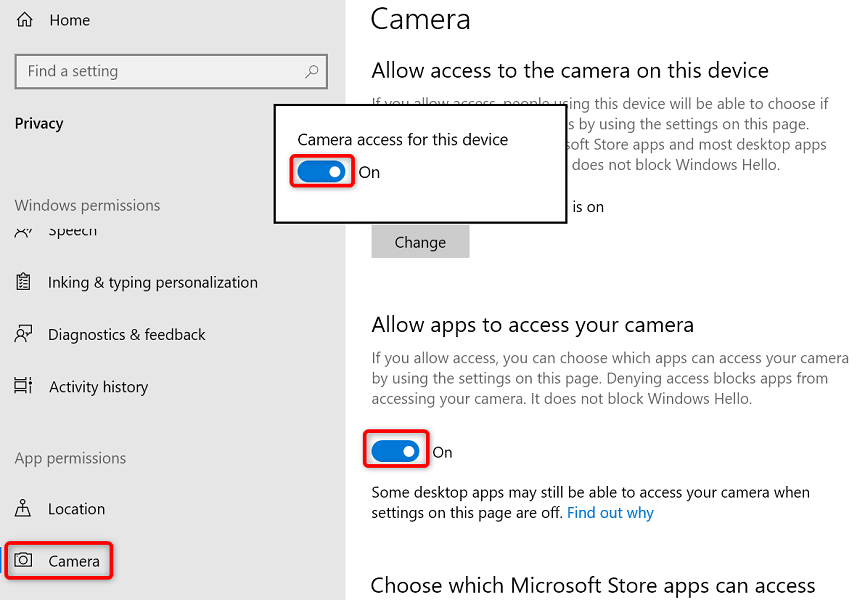
Mac
Povolte ve svých webových prohlížečích oprávnění k fotoaparátu pro Google Meet
Vaše nainstalované webové prohlížeče (jako je prohlížeč Chrome) vám dávají možnost povolit svým webům používat součásti vašeho počítače. Možná máte odepřen přístup k fotoaparátu na web Google Meet ve svém webovém prohlížeči, což způsobuje chybu kamery na platformě.
To můžete opravit změnou oprávnění Google Meet k fotoaparátu ve svém webovém prohlížeči.
Google Chrome
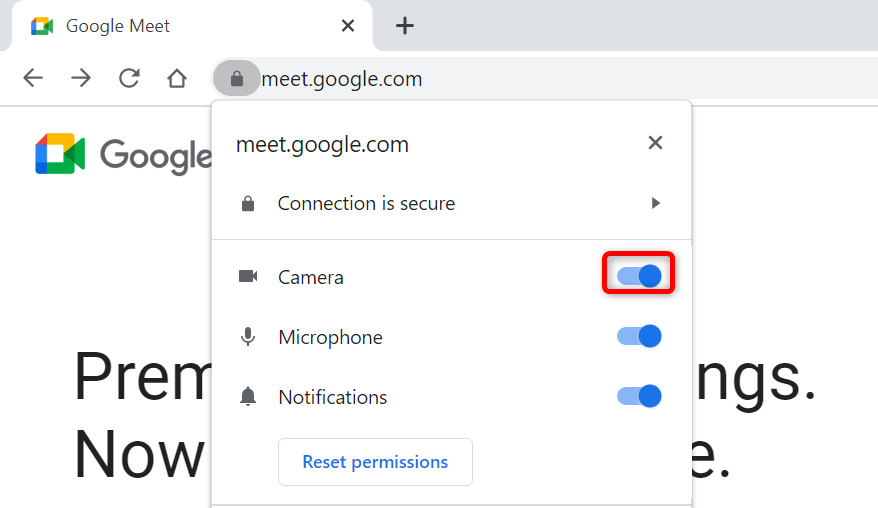
Mozilla Firefox
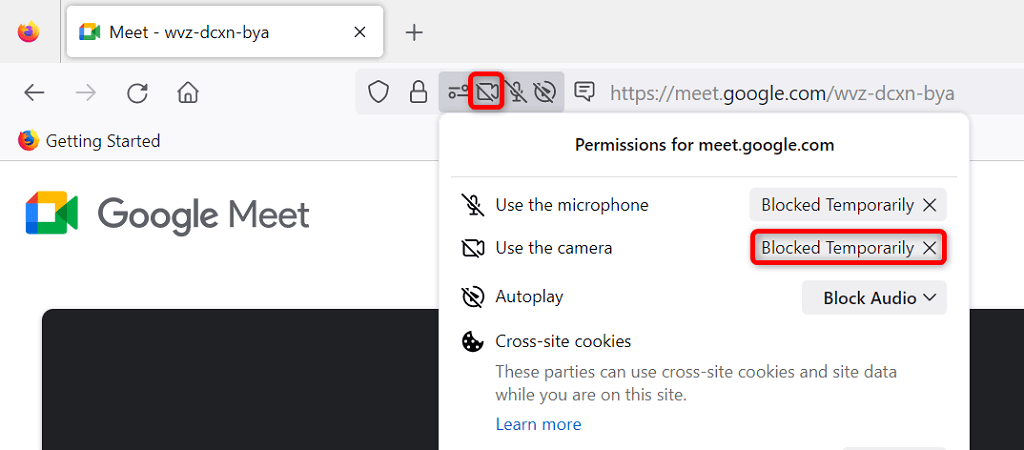
Microsoft Edge
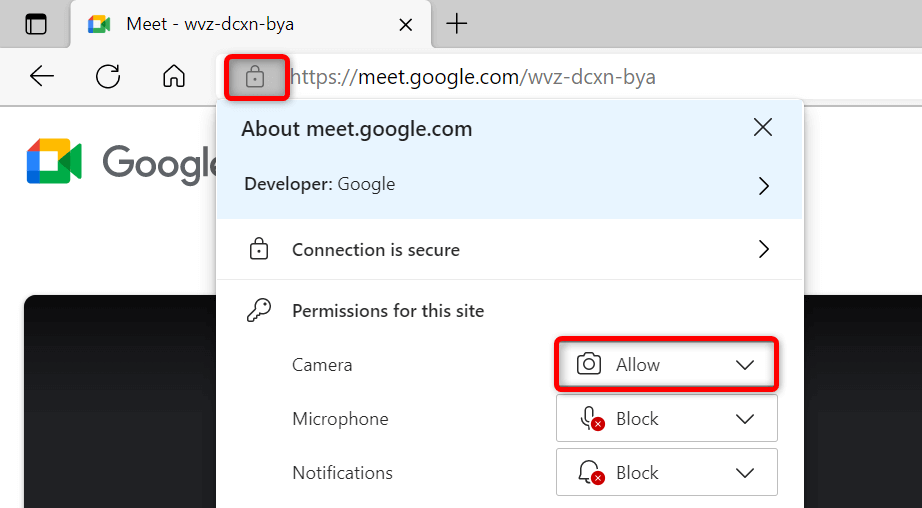
Nastavit výchozí fotoaparát ve službě Google Meet
Google Meet vám umožňuje nastavit výchozí kameru, takže všechny budoucí schůzky budou používat tuto konkrétní kameru. Když zaznamenáte problémy s načítáním kamery, vyplatí se vybrat primární kameru jako výchozí v nastavení Meet..
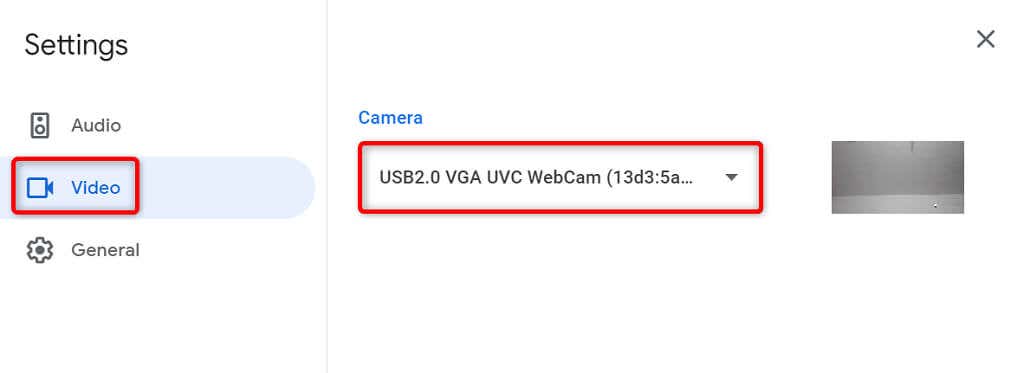
Zavřete ostatní aplikace pomocí fotoaparátu vašeho zařízení
Ve stolním počítači nebo mobilním telefonu může být spuštěno několik aplikací, které všechny používají současně fotoaparát vašeho zařízení. Někdy to způsobuje problémy a brání vám používat fotoaparát v konkrétních aplikacích, jako je Google Meet.
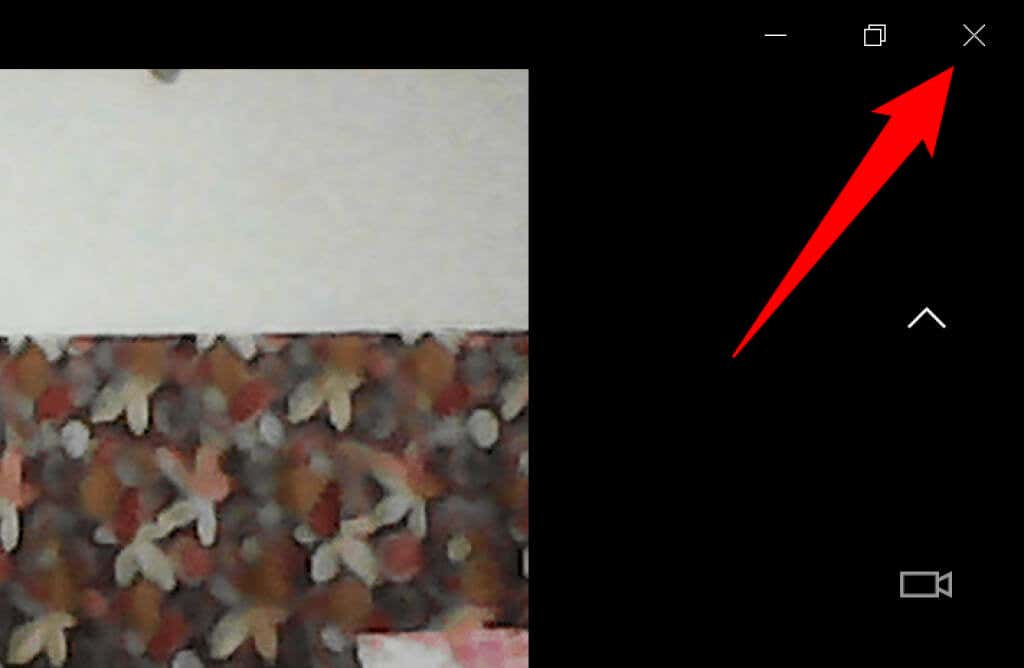
To můžete vyřešit tak, že zavřete všechny aplikace (kromě Meet) na svých zařízeních. Můžete zavřete aplikaci pro Windows výběrem Xv pravém horním rohu okna. V systému Android můžete aplikaci ukončit stisknutím tlačítka Nedávnéa přejetím prstem po kartě aplikace nahoru. Podobně můžete zavřít aplikaci pro iPhone přejetím ze spodní části obrazovky nahoru, pozastavením uprostřed a poté přejetím nahoru po kartě aplikace.
Přepínání mezi předním a zadním fotoaparátem ve službě Google Meet
Google Meet vám umožňuje při schůzkách používat zadní a přední fotoaparáty vašeho telefonu. Až budete mít problémy s používáním konkrétního fotoaparátu, přepněte fotoaparát, což by mělo váš problém vyřešit.
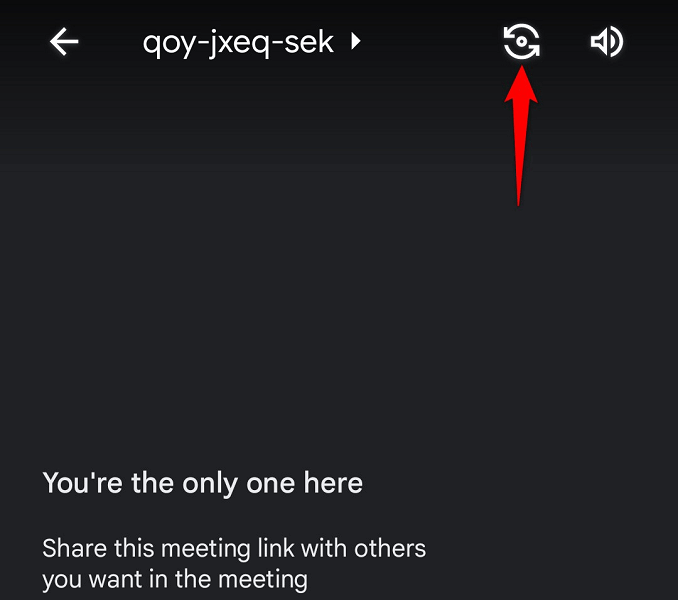
Klepněte například na ikonu přepnutí fotoaparátu v aplikaci Google Meet v telefonu. Díky tomu bude aplikace používat alternativní fotoaparát na vašem telefonu. Poté můžete přepnout zpět na původní fotoaparát a zjistit, zda funguje.
Aktualizujte ovladače fotoaparátu na počítači se systémem Windows
Možným důvodem váš fotoaparát nefunguje je, že váš počítač používá zastaralé ovladače fotoaparátu. Staré ovladače mají často různé problémy a ty můžete vyřešit stažením a instalací nejnovějších ovladačů.
K automatickému vyhledání a instalaci požadovaných ovladačů fotoaparátu použijte nástroj Správce zařízení systému Windows.
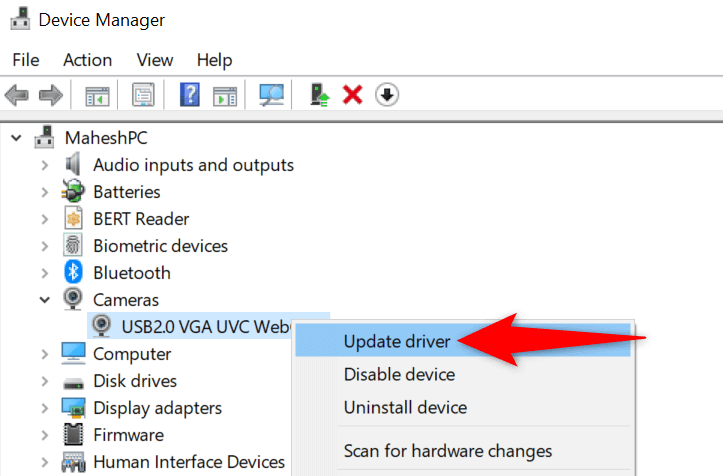
Opravte problémy s fotoaparátem Google Meet aktualizací aplikace Meet
Jedním z důvodů, proč nemůžete používat fotoaparát se službou Google Meet, je to, že v telefonu běží zastaralá verze aplikace. Je známo, že staré verze aplikací mají mnoho problémů.
Naštěstí je to snadné. Aktualizujte aplikaci Google Meet na vašem iPhone nebo zařízení Android a všechny chyby vaší aplikace budou opraveny.
Android
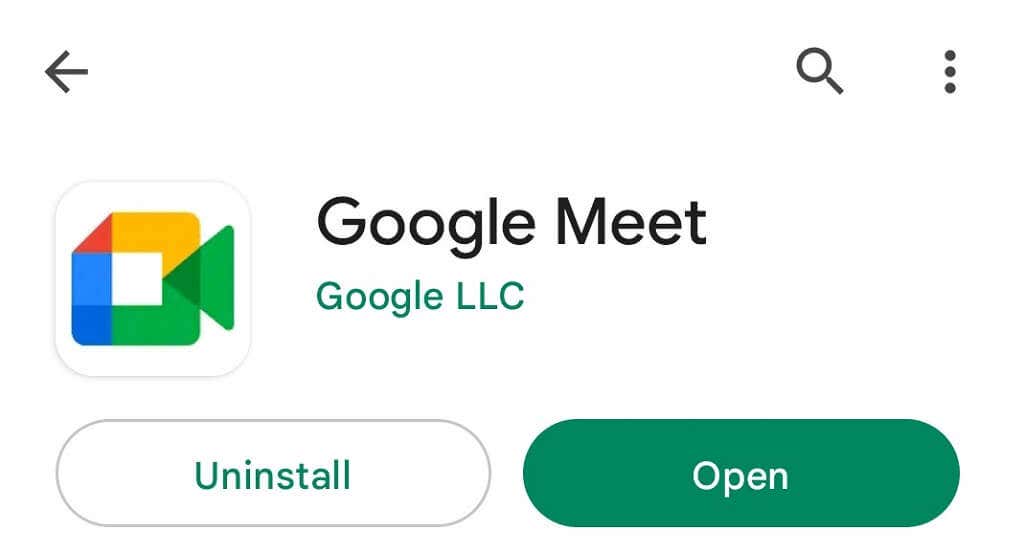
iPhone
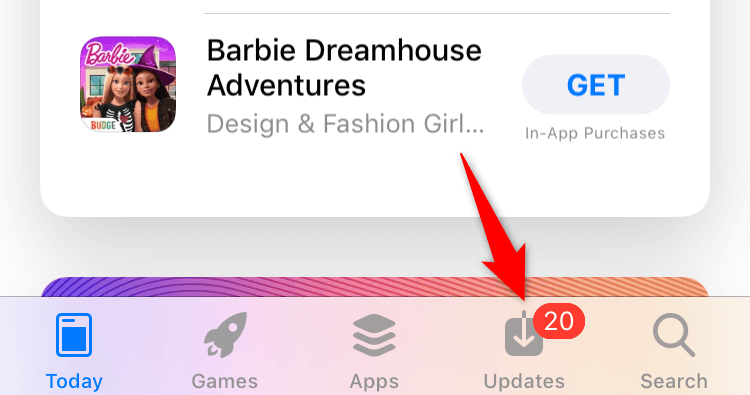
Vraťte svůj usměvavý obličej na schůzky Google Meet
Účastníci schůzky jsou pravděpodobně zklamaní, že na schůzkách nevidí vaši tvář. Naštěstí to tak nemusí být příliš dlouho. Pomocí výše popsaných metod můžete službě Meet udělit oprávnění k přístupu ke kameře a opravit další položky, abyste se mohli znovu objevit na svých online schůzkách.
Doufáme, že vám průvodce pomůže.
.