Dokumenty Google poskytují několik možností přizpůsobení pozadí. Pozadí můžete okořenit nabitím jeho barvy nebo vložení textového vodoznaku a obrázku na pozadí.
Ve výchozím nastavení jsou texty v Dokumentech Google umístěny na bílém pozadí. Barvu si však můžete přizpůsobit, pokud máte přístup k úpravám dokumentu. V tomto tutoriálu se dozvíte, jak změnit barvu pozadí dokumentů Google Docs.
Změna barvy pozadí Dokumentů Google ve webovém prohlížeči
Barvu pozadí dokumentu Google můžete změnit ve všech webových prohlížečích kompatibilních s Dokumenty Google. Google doporučuje nejnovější verze prohlížečů Google Chrome, Mozilla Firefox, Microsoft Edge a Safari. Jiné webové prohlížeče mohou nebo nemusí fungovat správně.
Otevřete existující nebo nový dokument v Dokumentech Google ve svém preferovaném webovém prohlížeči a postupujte podle těchto kroků.
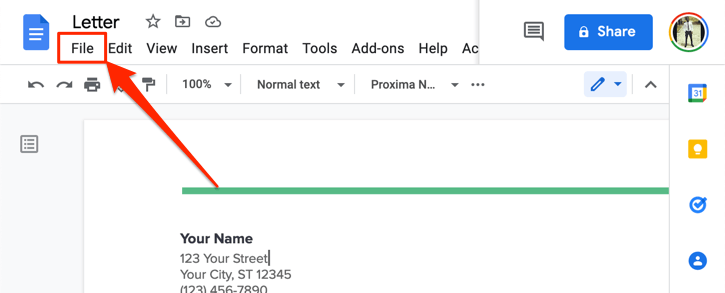
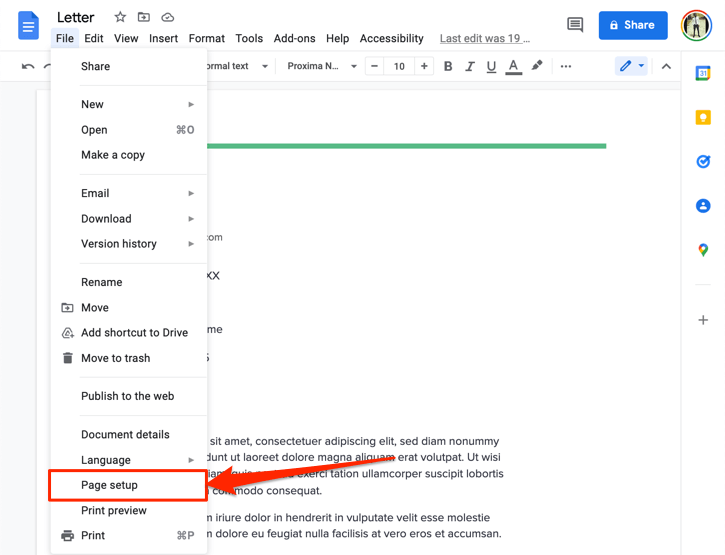
Na obrazovce se zobrazí nabídka Nastavení stránky. Vyskakovací okno „Nastavení stránky“ má několik možností přizpůsobení pro úpravu vzhledu stránky a celkového grafického rozhraní. Pomocí nástroje můžete změnit orientaci stránky, upravit barvy pozadí, upravit okraj a rozvržení stránky dokumentu Google atd.
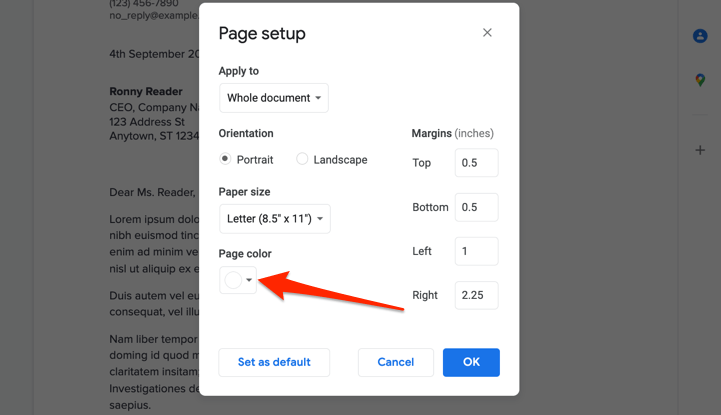
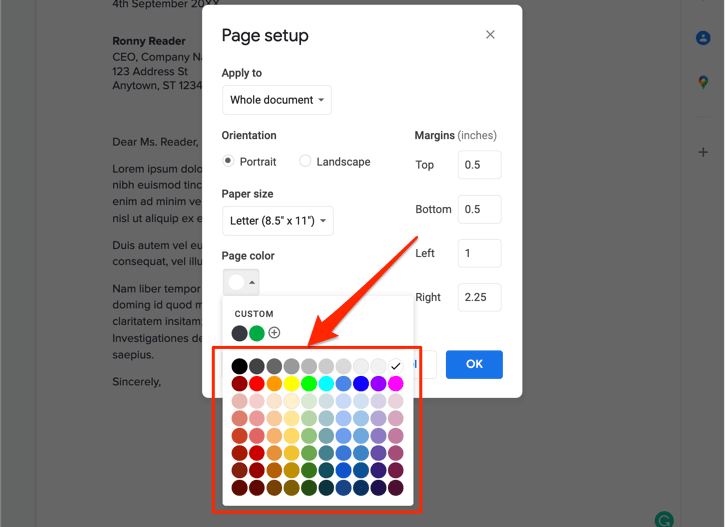
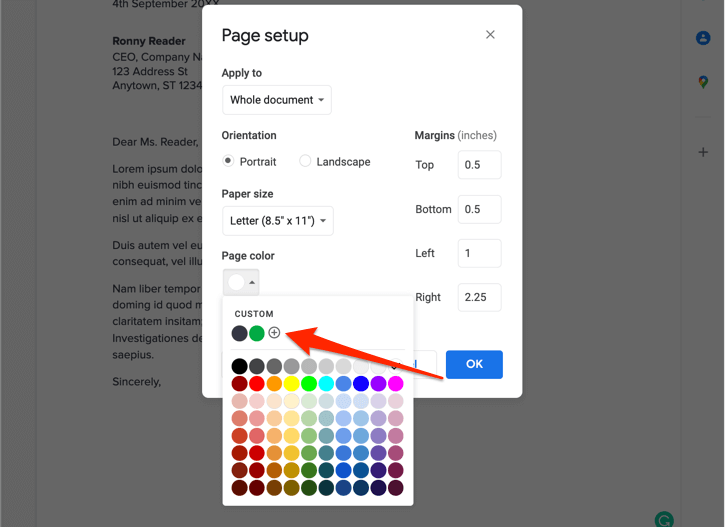
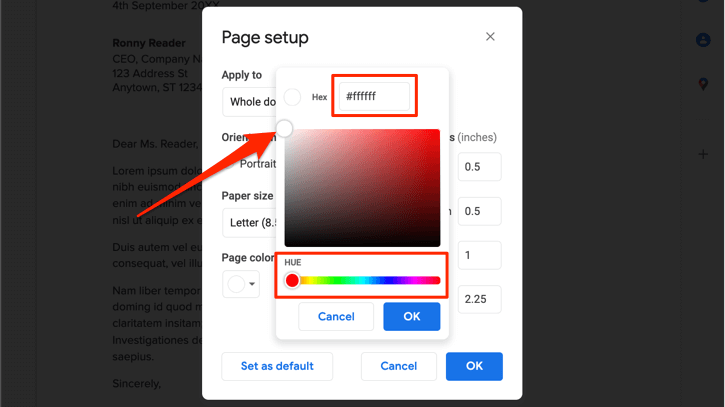
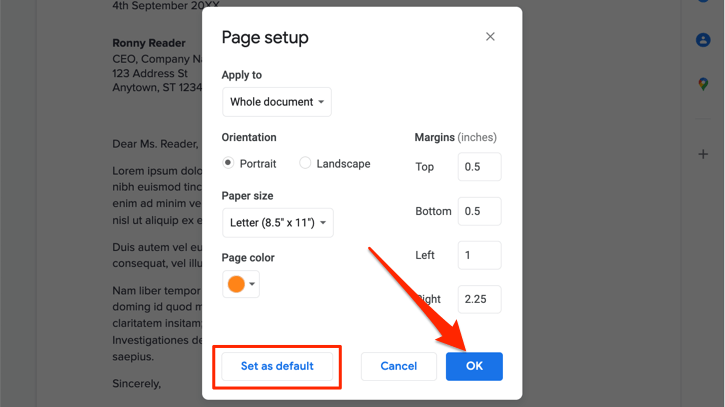
V současné době není možné změnit barvu pozadí jedné stránky nebo aby jednotlivé stránky měly různé barvy pozadí. Takže všechny stránky v celém dokumentu budou mít novou barvu pozadí.
Upozorňujeme, že nastavení nové výchozí barvy pozadí nezmění již existující dokumenty. Chcete-li změnit barvu pozadí u starších dokumentů, budete muset tyto kroky zopakovat.
Ještě jedna věc: Nová barva pozadí není omezena na editor Dokumentů Google. Dokument si zachová novou barvu pozadí při tisku nebo uložení jako dokument Microsoft Word, PDF, EPUB a textový soubor HTML.
Změna barvy pozadí Dokumentů Google v mobilu

Barvu pozadí dokumentů můžete změnit také v mobilní aplikaci Dokumenty Google. Otevřete Dokumenty Google na svém zařízení Android nebo iOS a postupujte podle jednoduchých kroků níže.
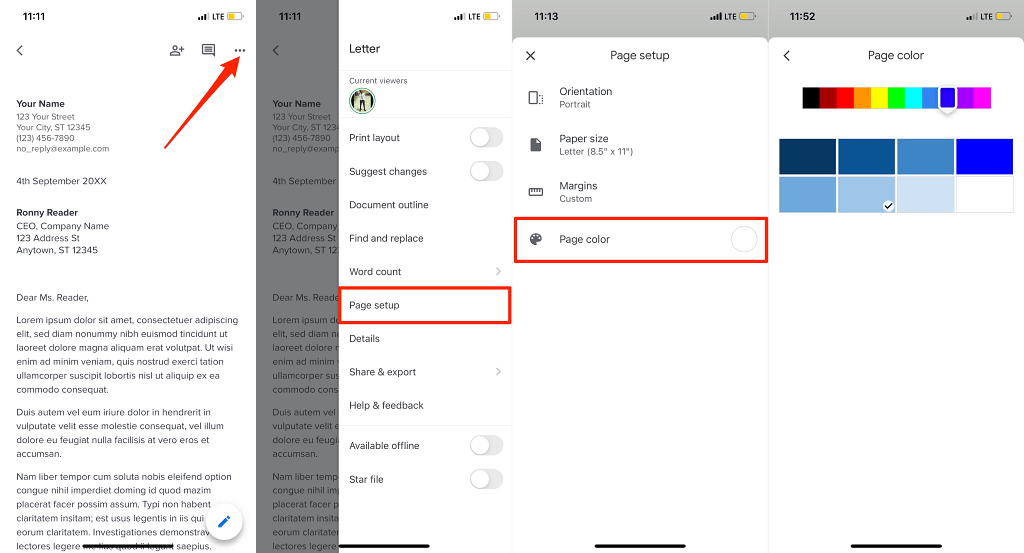
V systému Android nejprve klepnutím na ikonu Upravit (tužka) přepněte dokument do režimu úprav. Poté klepněte na ikonu nabídky , vyberte Nastavení stránky , vyberte Barva stránky a vyberte preferovanou barvu pozadí.
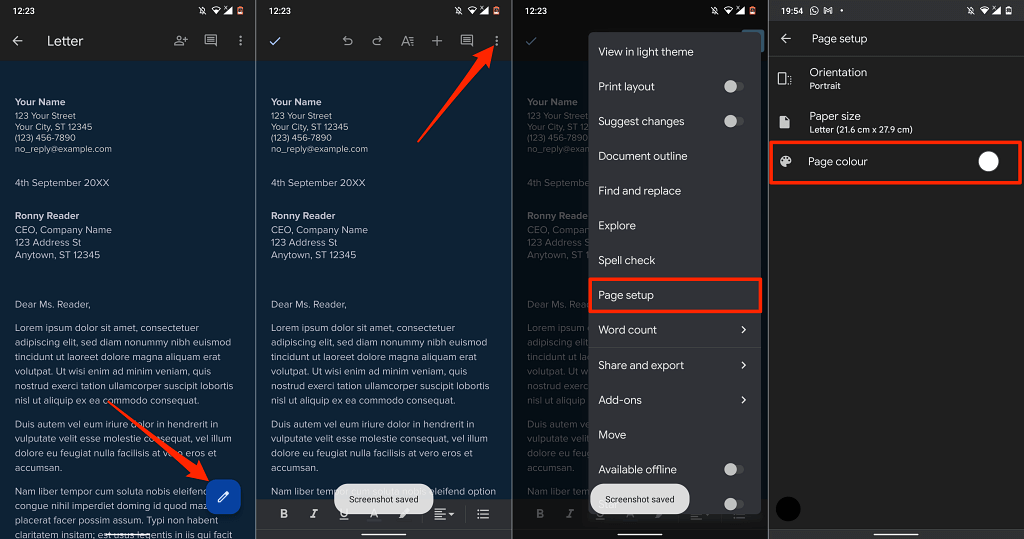
V mobilní aplikaci Dokumenty Google nelze přizpůsobit barvy pozadí pomocí hexadecimálních kódů barev. Aplikace Dokumenty Google má aktuálně na výběr 11 přednastavených barev pozadí, přičemž každá barva má osm různých odstínů.
Nemění se pozadí Dokumentů Google? 5 oprav k vyzkoušení
Máte problémy s přiřazením vlastní barvy pozadí dokumentu v Dokumentech Google? Tyto opravy odstraňování problémů by měly pomoci problém vyřešit.
1. Přepněte do režimu úprav
V režimu „pouze pro zobrazení“ nelze změnit barvu pozadí dokumentu. Pokud na kartě Soubor nenajdete možnost „Nastavení stránky“, přepněte do režimu „Úpravy“ a znovu zkontrolujte..
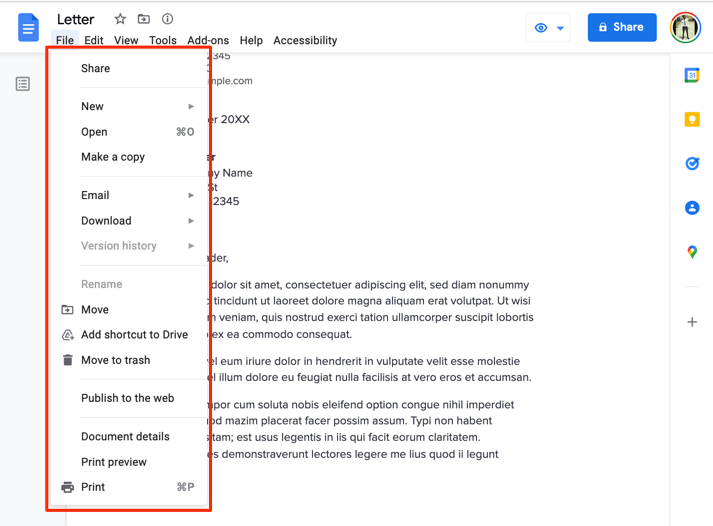
Otevřete dokument v prohlížeči, na panelu nástrojů vyberte Zobrazit , vyberte Režim a vyberte Úpravy .
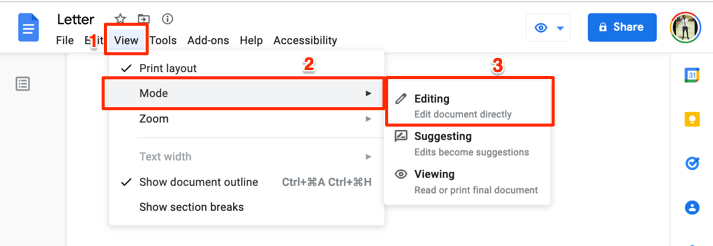
Počkejte několik sekund nebo znovu načtěte dokument a zkontrolujte, zda je nyní v nabídce Soubor k dispozici „Nastavení stránky“.
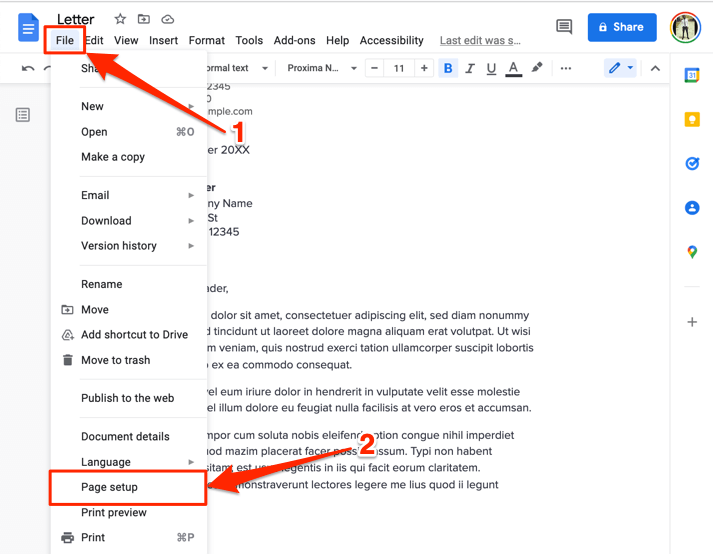
2. Požádejte o přístup k úpravám
Jak je uvedeno v úvodu, můžete změnit pouze barvu pozadí dokumentů, ke kterým máte přístup k úpravám. Pokud můžete dokument pouze zobrazit, požádejte o oprávnění k úpravám a pokračujte ve změně barvy pozadí.
Otevřete dokument ve webovém prohlížeči a v pravém horním rohu vyberte tlačítko Požádat o přístup k úpravám .
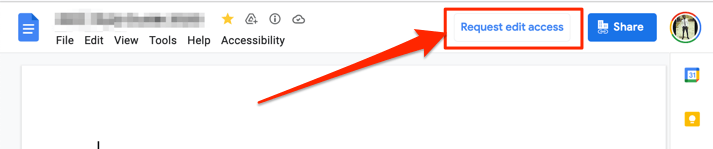
3. Použijte kompatibilní a aktualizovaný prohlížeč
Dokumenty Google nebo některé jeho vlastnosti nemusí fungovat správně, pokud váš prohlížeč nesplňuje požadavky požadavky redaktora. Dokumenty Google fungují bezchybně v prohlížečích Google Chrome, Mozilla Firefox Safari (pouze Mac) a Microsoft Edge (pouze Windows). Chcete-li dosáhnout nejlepšího výsledku, doporučujeme otevřít Dokumenty Google v prohlížeči Google Chrome.
Pokud používáte kompatibilní prohlížeč, ale stále nemůžete změnit barvu pozadí v Dokumentech Google, obnovte stránku (stiskněte F5 ) a zkuste to znovu. Pokud problém přetrvává, aktualizujte prohlížeč na nejnovější verzi.
4. Povolte soubory cookie a Javascript ve svém prohlížeči
Povolení cookies a JavaScript ve vašem webovém prohlížeči je dalším důležitým požadavkem pro používání Dokumentů Google a dalších služeb Google.
V prohlížeči Chrome vložte chrome://settings/content/javascript do adresního řádku, stiskněte Enter /Return a ujistěte se, že Stránky mohou používat Javascript .
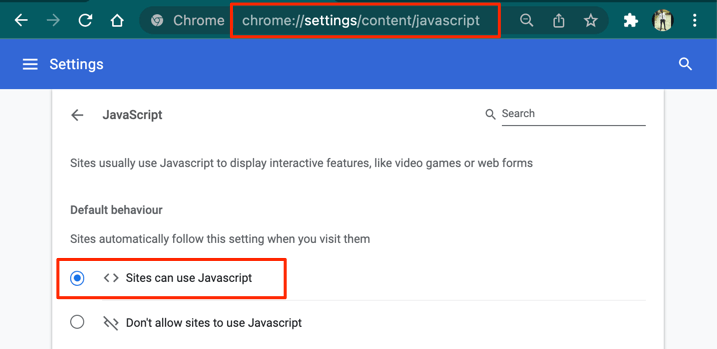
Poté vložte chrome://settings/cookies do adresního řádku a vyberte Povolit všechny soubory cookie .
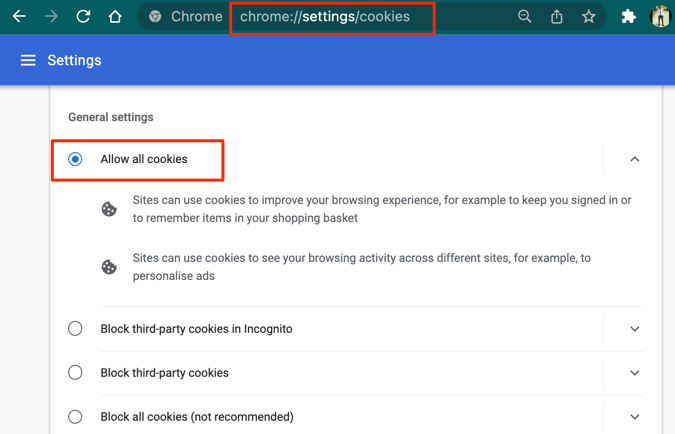
5. Deaktivujte tmavý režim (v mobilu)
Používání Dokumentů Google v tmavém režimu ovlivňuje barvu pozadí vašich dokumentů. Změnili jste barvu pozadí dokumentu, ale nevychází tak, jak bylo zamýšleno? Problém může vyřešit zobrazení dokumentu ve „světlém motivu“ nebo zakázání celosystémového tmavého režimu na vašem zařízení.
Chcete-li na iPhonu nebo iPadu zakázat tmavý režim, přejděte do Nastavení >Displej a jas a v části vzhledu vyberte Světlý . p>.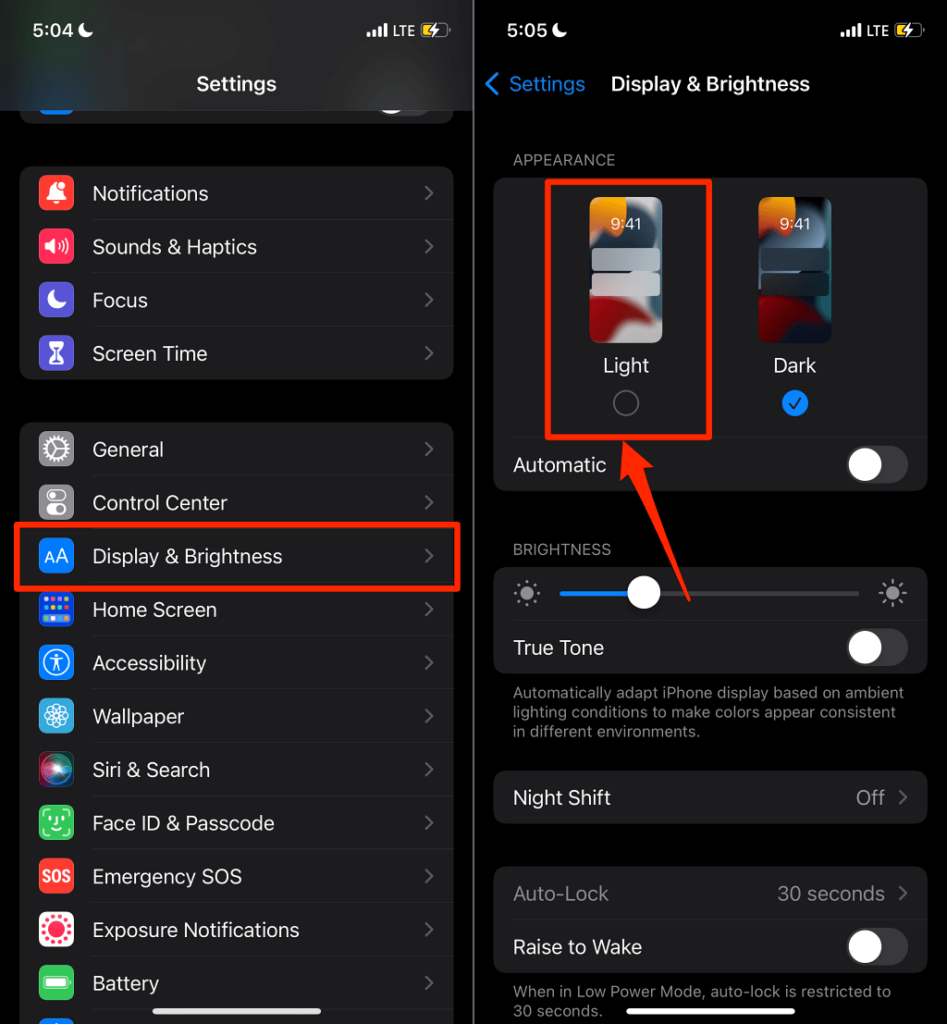
Na zařízeních Android přejděte do Nastavení >Zobrazení a vypněte Tmavý motiv .
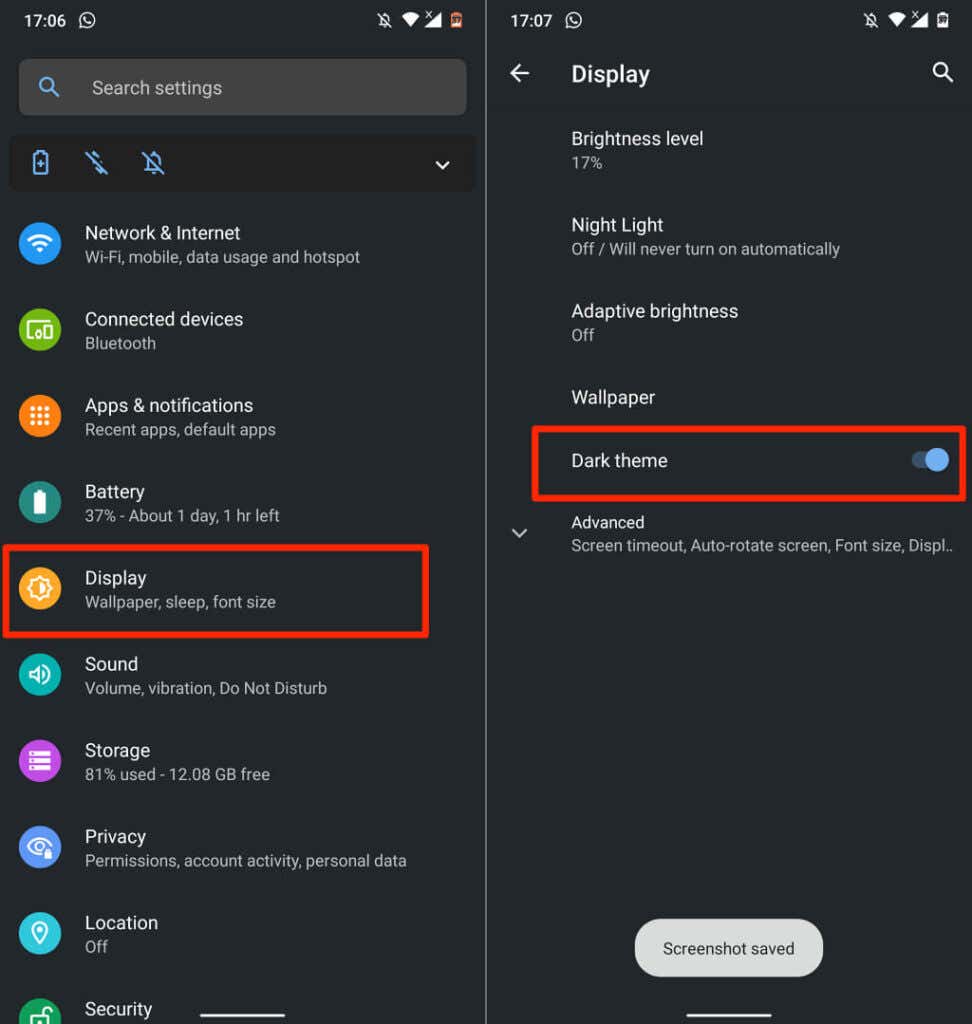
Pokud je možnost Tmavý motiv zašedlá, vypněte „Spořič baterie“. Přejděte na Nastavení >Baterie >Spořič baterie a klepněte na Vypnout nyní .
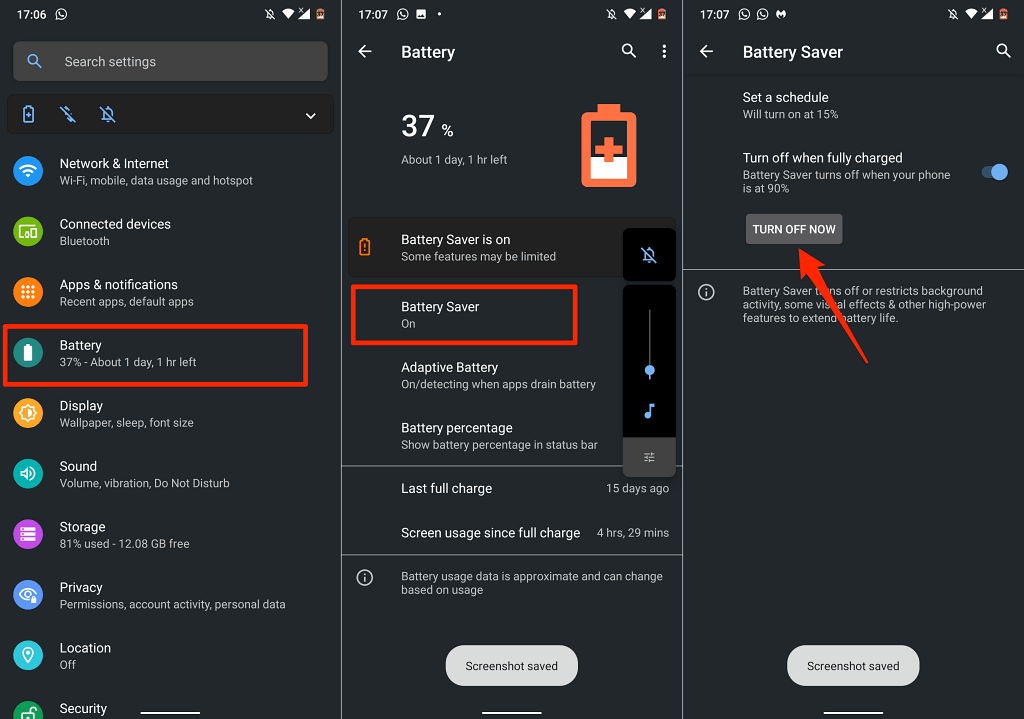
Nyní se vraťte do nabídky nastavení zobrazení a deaktivujte „Tmavý motiv“. Upozorňujeme, že vypnutím tmavého motivu pro celý systém deaktivujete tmavý režim ve všech podporovaných aplikacích. Pokud nechcete v celém systému deaktivovat tmavý režim, můžete dokument zobrazit ve světlém motivu.
Otevřete dokument v aplikaci Dokumenty Google, klepněte na ikonu nabídky se třemi tečkami a poté na Zobrazit ve světlém motivu .
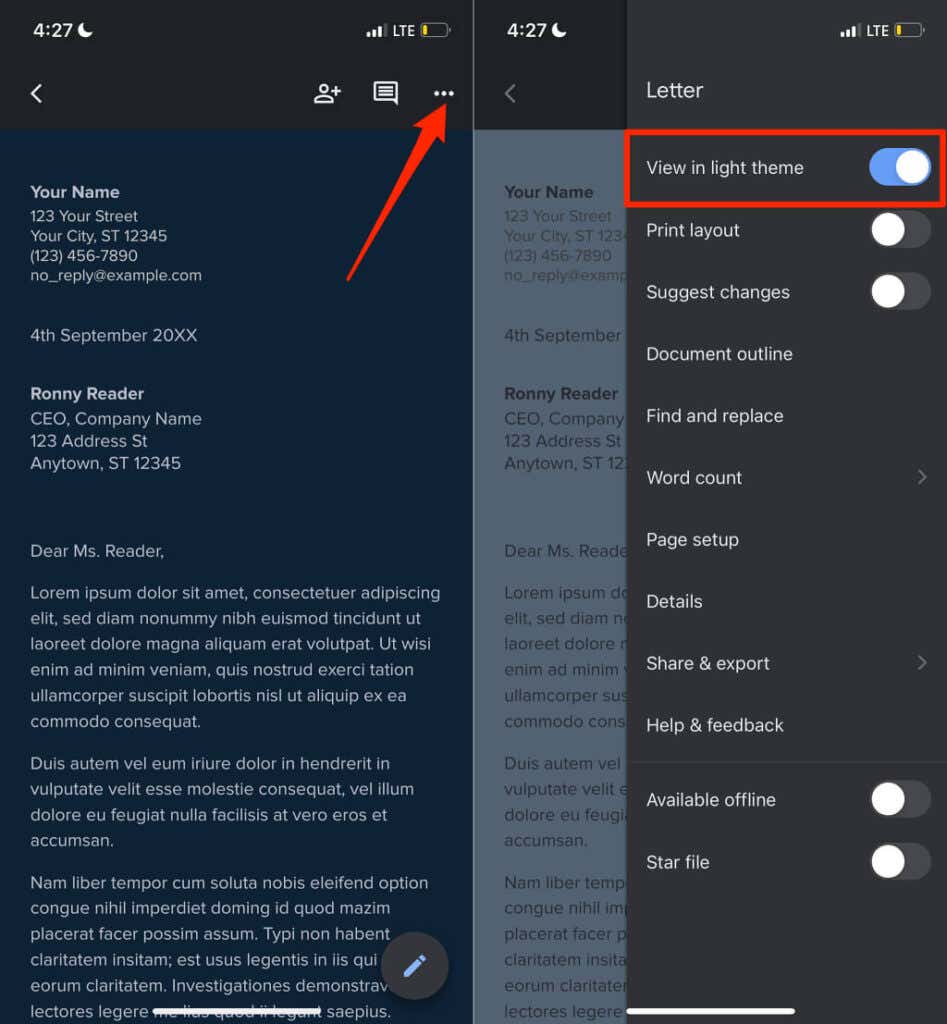
6. Aktualizujte Dokumenty Google
Pokud stále nemůžete změnit barvu pozadí dokumentu, ujistěte se, že používáte nejnovější verzi aplikace Dokumenty Google. Otevřete stránku Dokumentů Google na Obchod Play (pro Android) nebo App Store (pro iOS) a klepněte na tlačítko Aktualizovat .
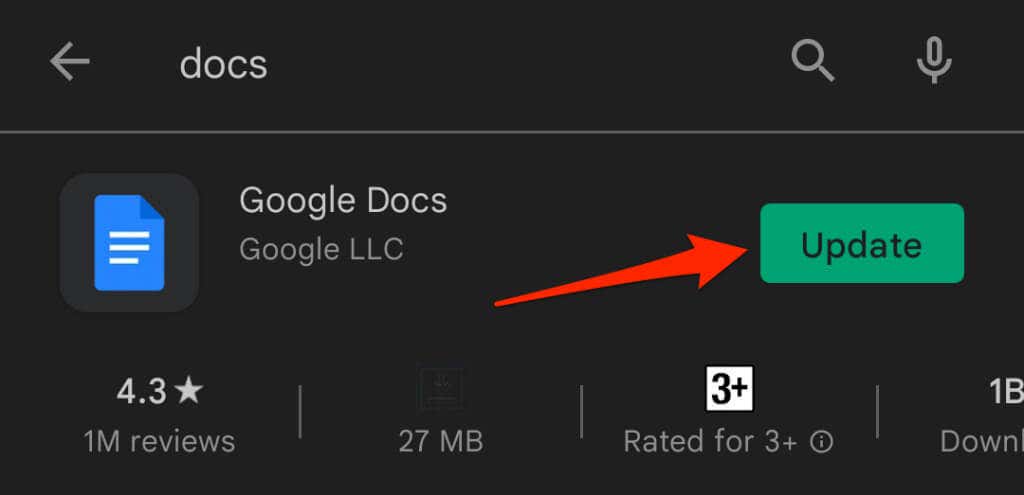
Problémy s Dokumenty Google může vyřešit také aktualizace operačního systému telefonu. Navštivte Centrum nápovědy Google Docs Editor, kde najdete další triky a řešení pro odstraňování problémů.
.